I denne tutorials for Photo Effects lærer vi hvordan du kan legge til en følelse av hastighet til et objekt ved å bruke en enkel å lage bevegelsesoskarphetseffekt! Denne "speed trail" -effekten er veldig populær i sportsfotografering siden det er en flott måte å legge bevegelse, retning og spenning til et bilde, og skaper illusjonen om at en atlet for eksempel glir forbi konkurransen i supermenneskelig fart.
Selvfølgelig fungerer denne effekten like bra med et bilde av barna dine som løper i hagen, eller folk som danser på fest, eller et hvilket som helst bilde der motivet skal se ut til å bevege seg. Jeg skal jobbe med Photoshop CS4 for denne opplæringen, men du kan opprette denne effekten med hvilken som helst versjon av Photoshop.
Her er bildet jeg skal bruke:

Det originale bildet.
Slik ser bildet ut etter å gi racerbilen en bevegelsesløype i høy hastighet:

Den siste "motion trail" -effekten.
Hvordan lage en bevegelsessti med høy hastighet
Trinn 1: Velg objektet du vil bruke Bevegelsesoskarpheten på
I mange av våre tutorials for fotoeffekter er det første trinnet å beskytte vårt originale bilde mot skade ved å opprette og deretter jobbe med en duplikat av bakgrunnslaget. For vår bevegelses uskarphetseffekt er det imidlertid ikke nødvendig å gjøre det fordi vi ikke skal jobbe med hele bildet. I stedet kommer vi til å bruke bevegelsesoskarpheten bare på hovedemnet på bildet. For å gjøre det, må vi skille hovedemnet fra resten av bildet og plassere det på sitt eget lag. I mitt tilfelle vil jeg bruke bevegelsesoskarpheten på racerbilen, så det første jeg trenger å gjøre er å tegne et utvalg rundt racerbilen.
Bruk valgverktøyet du velger (Lasso Tool, Pen Tool, etc.) for å tegne et utvalg rundt hovedemnet. Når du er ferdig, bør du se en markeringsplan (noen ganger kalt "marsjerende maur") rundt hele objektet (eller personen, uansett hva tilfellet måtte være). Forsøk å gjøre et så nøyaktig valg som mulig. For best resultat anbefaler jeg sterkt å bruke Pen Tool. Ta en titt på veiledningen for å gjøre valg med pennverktøyet for å få fullstendig instruksjon om hvordan du bruker den. Du kan også lese Full Power Of Basic Selections i Photoshop-opplæringen for å få hjelp med å få mest mulig ut av Photoshops grunnleggende valgverktøy:

Bruk valgverktøyet du velger for å tegne et utvalg rundt hovedemnet.
Trinn 2: Kopier det valgte området til et nytt lag
Når emnet nå er valgt, må vi kopiere det til sitt eget lag. Kopiering av et utvalg til et nytt lag gjøres på samme måte som å kopiere et helt lag. Den eneste forskjellen er at bare området inne i utvalget blir kopiert. Gå opp til Lag- menyen øverst på skjermen, velg Ny og velg deretter Lag via Kopi :
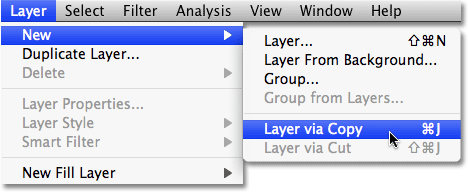
Gå til Lag> Ny> Lag via kopi.
For en raskere måte å kopiere et lag eller valg, trykker du ganske enkelt på tastatursnarveien Ctrl + J (Win) / Kommando + J (Mac). Ingenting ser ut til å ha skjedd med bildet i dokumentvinduet, men hvis vi ser i Lag-paletten, kan vi se at vi nå har et nytt lag, som Photoshop automatisk har kalt "Lag 1", og hvis vi ser i nytt lags forhåndsvisningsminiaturbilde til venstre for lagets navn, vi kan se at laget bare inneholder den delen av bildet vi valgte (i mitt tilfelle inneholder det racerbilen). Resten av laget er gjennomsiktig, som er representert i Photoshop av et grått og hvitt rutenettmønster:
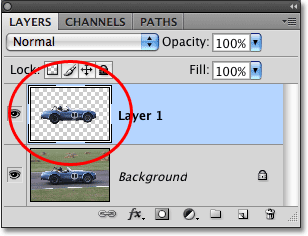
Forhåndsvise miniatyrbilde viser oss hva som er på hvert lag.
Trinn 3: Bruk Motion Blur-filteret
Med motivet vårt nå på sitt eget lag og atskilt fra resten av bildet, kan vi bruke bevegelses uskarphetseffekten på det. Gå opp til Filter- menyen, velg Uklarhet, og velg deretter Bevegelsesoskarphet :
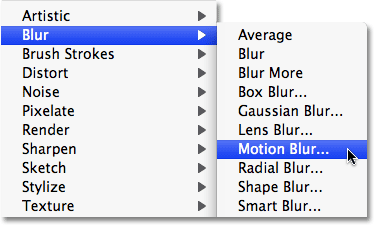
Gå til Filter> uskarphet> Bevegelsesoskarphet.
Dette får opp Photoshops Motion Blur-filterdialogboksen. Først må du angi vinkelen på bevegelsesoskarphet-striper slik at de stemmer overens med retningen motivet ditt beveger seg i. I mange tilfeller vil retningsbevegelsen være horisontal, enten fra venstre til høyre eller høyre til venstre, så en vinkel på 0 ° vil fungere perfekt. I mitt tilfelle ser det ut til at racerbilen beveger seg litt oppover, så jeg må stille vinkelen til rundt 2 °. Du kan bruke vinkelkontrollhjulet til høyre for innmatingsboksen til å angi vinkelen ved å klikke på innsiden av den og dra musen for å rotere den, holde øye med bildet ditt i dokumentvinduet for å få en forhåndsvisning av vinkelen mens du roterer hjulet. Du kan også ganske enkelt skrive inn en verdi for vinkelen direkte i inntastingsboksen og deretter bruke pil opp og ned på tastaturet for å øke eller redusere vinkelen. Hold nede Shift- tasten mens du trykker på pil opp eller pil ned for å øke eller redusere vinkelen i trinn på 10 °.
Deretter drar du avstandsknappen nederst i dialogboksen for å stille inn lengden på bevegelsesoskarphet-streker. Hvis du drar glidebryteren helt til høyre, vil du gi deg de lengste striper og er vanligvis det du vil ha for denne effekten, men igjen, hold øye med bildet ditt mens du drar glidebryteren for å forhåndsvise resultatene:

Juster uskarpheten på uskarpheten slik at den stemmer overens med motivets bevegelsesretning, og still deretter lengden på uskarphetstrekene med avstandsknappen.
Klikk OK når du er ferdig for å gå ut av Motion Blur-dialogboksen og bruke uskarpheten på bildet. Nå skal bildet ditt se slik ut:

Det dukker nå opp svake bevegelser uskarphet foran motivet.
Trinn 4: Dupliser The Motion Blur Layer flere ganger
Vi har begynnelsen på bevegelses uskarphetseffekten, men for øyeblikket er uskarphetstrikkene for svake. Vi må intensivere dem, og en enkel måte å gjøre det på er å bare duplisere laget som de er på ("Lag 1"). Hver gang vi dupliserer laget, vil uskarphet-stripene bli sterkere og mer synlige i bildet, siden vi hoper kopier av uskarphet-striper oppå hverandre. Vi må sannsynligvis lage noen få eksemplarer av laget for å virkelig få dem ut, så trykk Ctrl + J (Win) / Command + J (Mac) tre eller fire ganger på rad for raskt å lage flere kopier av "Lag 1 ". Hver gang du dupliserer laget, vil du se uklare striper forsterkes i bildet. Jeg skal lage fire eksemplarer av "Lag 1" ved å trykke på tastatursnarveien fire ganger. Jeg kan se i lagpaletten min at jeg nå har fire eksemplarer av "Lag 1" som sitter over originalen:
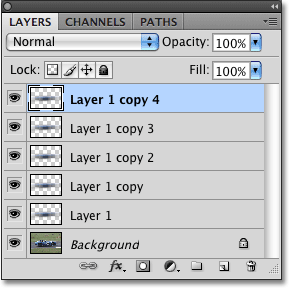
Flere kopier av "Lag 1" vises over originalen i lagpaletten.
Bevegelsesskarphet-stripene er nå mye mer intense, til det punktet der racerbilen praktisk talt er gjemt bak seg:
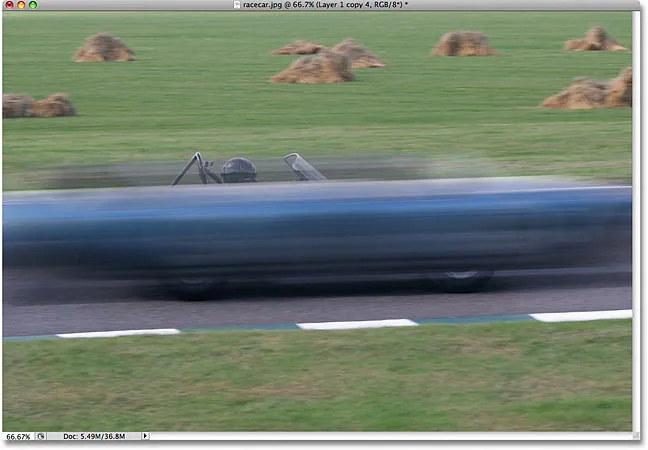
Racerbilen er nå midlertidig gjemt bak bevegelsesslørhetene.
Trinn 5: Velg alle bevegelses uskarphetslag samtidig
La oss slå sammen alle lagene våre til uskarphet i et enkelt lag, slik at vi lettere kan arbeide med uskarphetseffekten. For å gjøre det, klikk på det øverste laget i lagpaletten for å velge det hvis det ikke allerede er valgt (valgte lag er uthevet i blått). Hold deretter nede Skift- tasten og klikk på "Lag 1" rett over bakgrunnslaget for å velge den. Dette vil velge det øverste laget, det originale "Lag 1" og alle lagene i mellom. Du vil se dem alle uthevet i blått i lagpaletten, som indikerer at de alle er valgt:
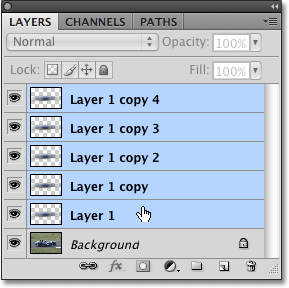
Klikk på det øverste laget, hold deretter Skift og klikk på "Lag 1" for å velge alle bevegelses uskarphetslag samtidig.
Trinn 6: Slå sammen lagene
Når du har valgt lagene, går du opp til Lag- menyen øverst på skjermen og velger Slå sammen lag :
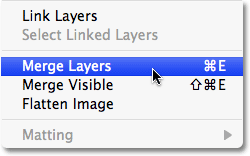
Gå til Lag> Slå sammen lag for å slå sammen alle valgte lag ned til et enkelt lag.
Alt vil fremdeles se det samme ut i bildet, men vi er tilbake på å ha bare to lag i lagpaletten, med alle bevegelses uskarphetslagene som nå er slått sammen til et enkelt lag over bakgrunnslaget:

Alle bevegelses uskarphetslag er nå slått sammen til et enkelt lag.
Trinn 7: Legg til et lagmaske
Det eneste gjenværende problemet med vår effekt er at bevegelsesskarphet-striper fremdeles dekker hele motivet. Vi vil at det skal se ut som om strekene slår seg bak motivet, med selve motivet som kommer ut fra dem når det blusser fremover. Vi må skjule den delen av strekene vi ikke trenger, og for det bruker vi en lagmaske. Når bevegelsesskarphet er valgt, klikker du på Layer Mask- ikonet nederst på lag-paletten. En lagmaske thumbnai l vil vises til høyre for lagets forhåndsvisningsminiatyrbilde:
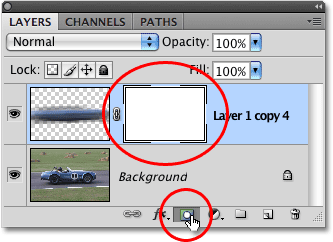
Klikk på Layer Mask-ikonet for å legge til en lagmaske i bevegelses uskarphetslaget.
Trinn 8: Velg Gradient Tool
Ta tak i gradientverktøyet fra verktøypaletten, eller trykk ganske enkelt bokstaven G på tastaturet for å velge det med snarveien:

Velg Gradient Tool.
Trinn 9: Velg Svart til hvitt gradient
Når Gradient Tool er valgt, vil du se Alternativlinjen øverst på skjermen for å vise forskjellige alternativer for å jobbe med gradienter. Klikk på den lille pilen som peker ned til høyre for forhåndsvisningsområdet for gradient, som åpner en liten markeringsboks for gradient, og velg Svart til hvitt gradient, den tredje fra venstre, øverste rad. Hvis du har verktøystips aktivert i Photoshop sine preferanser (de er aktivert som standard), vil du se navnet på gradienten vises når du holder musepekeren over den:
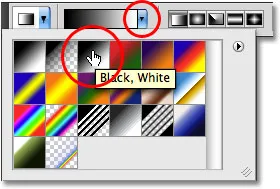
Velg svart / hvitt gradient ved å klikke på den i valgfeltet.
Trinn 10: Dra ut en svart til hvit gradient på lagmasken
Du bør se en hvit markeringskant rundt miniatyren av lagmasken i lagpaletten, som indikerer at lagmasken, ikke selve laget for øyeblikket, er valgt. Hvis du ikke ser høydepunktgrensen rundt miniatyrbildet, klikker du på den for å velge den. For å skjule de uønskede områdene i bevegelses uskarphet striper og skape en illusjon om at emnet dukker opp fra dem, klikker du bare på punktet på emnet der du vil at uskarphet stripene skal begynne å falme i syne, og dra deretter ut en kort overgang område som vil bli "fade in" -området for strekene. Poenget der du slipper museknappen, vil være området der uskarphetstrikkene blir 100% synlige.
I mitt tilfelle skal jeg klikke på racerbilen rett foran føreren, så drar jeg mot baksiden av bilen for å lage et kort overgangsområde for uskarphet-striper å fade i, og slipper museknappen bare bak sjåføren. Forsikre deg om at du følger den samme vinkelen som uskarphet stripene når du drar ut gradienten:
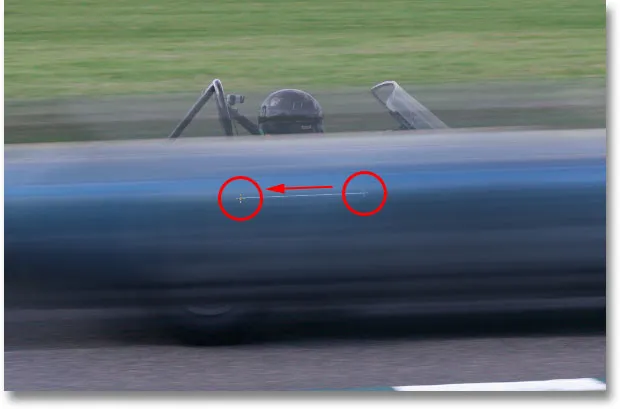
Dra ut en svart til hvit gradient på lagmasken for å lage et "fade in" -område for uskarphet-striper.
Når du slipper museknappen, tegner Photoshop gradienten. Siden vi tegnet gradienten på lagmasken, ikke på selve bildet, ser du ikke gradienten i dokumentvinduet, men du kan se den hvis du ser på miniatyrbildet av lagmasken i paletten Lag. Det svarte området til høyre representerer området i bildet der uskarphet stripene er skjult, det hvite området til venstre er der de er helt synlige, og det faktiske gradientområdet mellom dem er der uskarphet stripene falmer i syne:
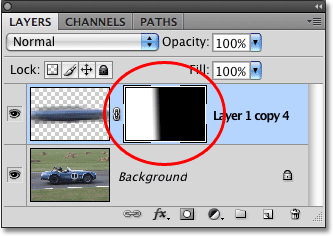
Gradienten vises i lagmaskenes miniatyrbilde i lagpaletten.
Her er bildet mitt etter å ha dratt ut gradienten på lagmasken. Racerbilen brenner nå mot målstreken, og etterlater en bevegelsesskarphet bak seg:

Den endelige bevegelseseffekten.