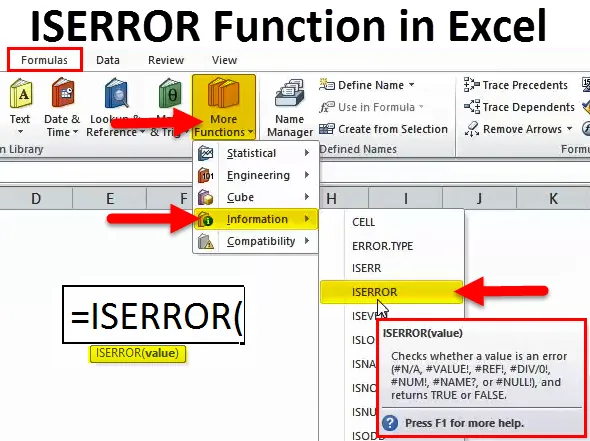
ISERROR-funksjon i Excel (Innholdsfortegnelse)
- ISERROR i Excel
- ISERROR-formel i Excel
- Hvordan bruke ISERROR-funksjon i Excel?
ISERROR i Excel
Når vi gjør beregninger eller bruker formel får vi ofte feil. For å sjekke om cellene har en feil eller ikke, kan vi bruke ISERROR-formelen i Excel.
Ordet “IS” betyr at det sjekker om den valgte cellen har en feil eller ikke. Hvis den henviste cellen har en feil, vil den returnere resultatet som SANN , og hvis den henviste cellen ikke har en feil, vil den returnere resultatet som FALSE.
ISERROR-funksjonen er veldig nyttig for å sjekke feilene vi fikk fra formlene i arket. Denne formelen bestemmer resultatet basert på celleverdien.
ISERROR finner alle belgfeilene i Excel. Feilelister er nedenfor.
# N / A, #VALUE !, #REF, # DIV / 0!, #NUM !, #NAME ?, # NULL!
Hvis funksjonen ISERROR finner noe av dette i cellen, vil den returnere resultatet som SANN ellers FALSE.
ISERROR-formel i Excel
Formelen for ISERROR-funksjonen i Excel er som følger:
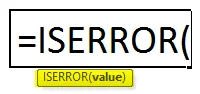
Formelen til ISERROR inkluderer bare en parameter dvs. verdi
Verdi: Dette er ikke annet enn den målrettede cellen du vil teste.
Denne funksjonen er veldig nyttig hvis vi ønsker å erstatte feilverdien med noen annen verdi.
Hvordan bruke ISERROR-funksjon i Excel?
ISERROR-funksjonen i Excel er veldig enkel og enkel å bruke. La oss forstå bruken av ISERROR i Excel med noen eksempler.
Du kan laste ned denne ISERROR-funksjonen Excel-mal her - ISERROR-funksjonen Excel-malenISERROR i Excel eksempel 1
La oss se på det enkle eksemplet på ISERROR-funksjon i Excel. Jeg har mål mot faktiske data fra januar til mai.
I kolonne A har jeg månedsliste, i kolonne B har jeg en målliste og i kolonne C har jeg oppnådd liste.
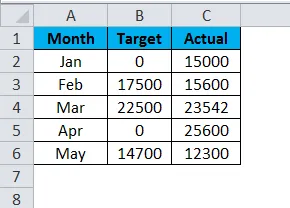
Jeg har beregnet effektivitetsnivået ved å dele det oppnådde tallet med måltallet.
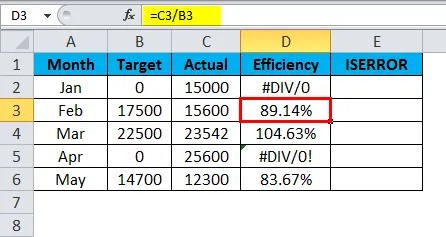
Problemet er at vi har noen feil som # DIV / 0 !.
Hvis noen av nevner eller teller er null, får vi feilen som # DIV / 0! Når vi deler tall.
La meg finne ut hvilken celle som har en feilverdi ved å bruke ISERROR-funksjonen.
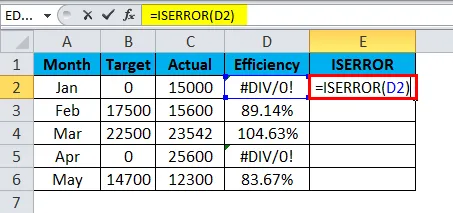
ISERROR Funksjon returnerer resultatet som gitt nedenfor:
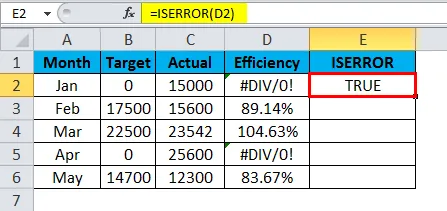
Siden jeg har brukt ISERROR Formula i Excel, vises den som SANN eller vises som FALSE, hvis det er en feil. Dra og slipp denne funksjonen og trykk CTRL + D for verdiene nedenfor.
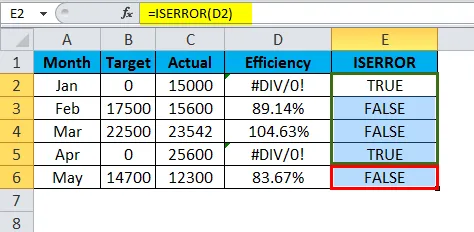
Dette tjener imidlertid ikke mitt endelige formål. Jeg vil at dataene skal vises som null hvis det er en feil eller ellers gjør den normale beregningen.
Her bruker jeg IF-tilstand med ISERROR-funksjon.
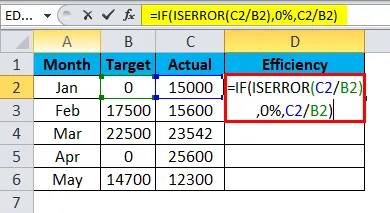
En formel jeg har brukt her er:
= IF (ISERROR (C2 / B2), 0%, C2 / B2)
IF-tilstanden kontrollerer om beregningen av C2 / B2 kommer tilbake som en feil. Hvis beregningen kommer tilbake som feil, vil den vise resultatet som 0%, ellers gjøre beregningen og vise den faktiske prosenten.
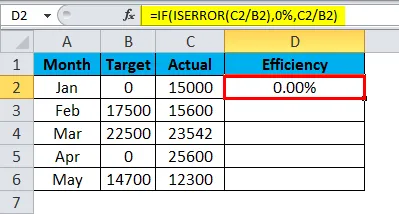
Dra og slipp nå denne funksjonen og trykk CTRL + D for verdiene nedenfor.

Hvor kult er det? Hvis du viser feilverdier og erstatter disse feilverdiene med 0%, vil rapporten se vakker ut.
ISERROR i Excel eksempel 2
Vi har en annen feilfunksjon kalt IFERROR. Det fungerer på samme måte som ISERROR fungerer, men det er liten endring der.
Tenk på eksemplet nedenfor for å illustrere IFERROR-funksjonen. Tabell 1 er den viktigste datakilden, og tabell 2 er Vlookup-tabellen.
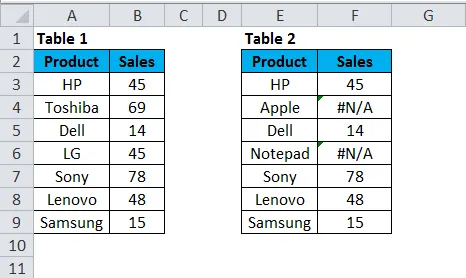
I kolonne F har jeg brukt Vlookup-formelen for å finne salgsmengden for bærbare datamaskiner.

Denne VLOOKUP-funksjonen returnerer resultatet som gitt nedenfor:
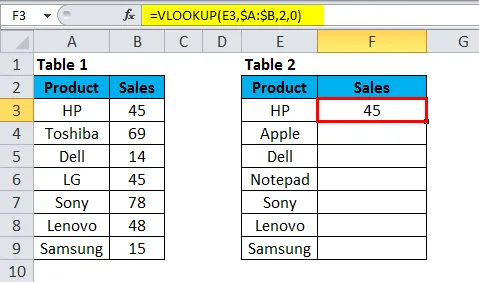
Dra og slipp nå denne funksjonen og trykk CTRL + D for verdiene nedenfor.
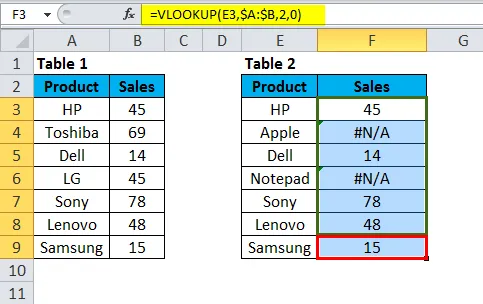
I tabellen over fikk jeg en feil for merkevarene Apple og Notepad. Hvis du ser på hoveddatatabellen, er det ingen merkevarer fra Apple og Notepad. Derfor har Vlookup returnert en feiltype som # N / A.
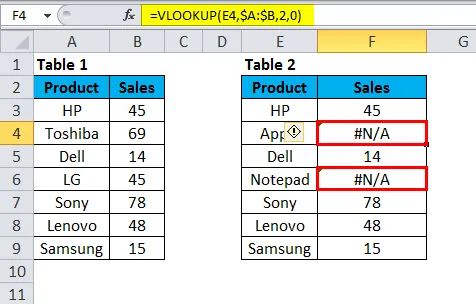
Vi kan løse dette problemet ved å bruke IFERROR-funksjonen.
Bruk IFEEROR før VLOOKUP-funksjonen. Vi må skrive Vlookup-formelen i IFERROR-formelen.

= IFERROR (VLOOKUP (E3, $ A: $ B, 2, 0), ”Data Not Found”). Det returnerer resultatet som vist nedenfor:
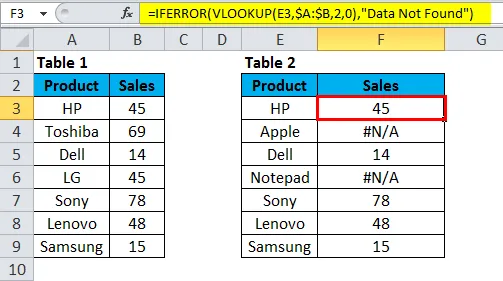
Dra og slipp nå denne funksjonen og trykk CTRL + D for verdiene nedenfor.
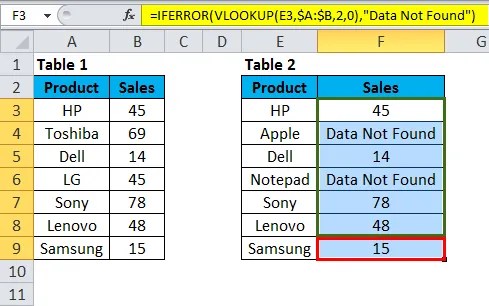
For det første IFERROR som prøver å finne verdien for VLOOKUP-formelen.
For det andre: Hvis VLOOKUP ikke finner en verdi, vil det returnere en feil. Derfor, hvis det er en feil, vil vi vise resultatet som "Data Not Found".
Vi har erstattet alle # N / A-verdiene med "Data Not Found" -tekst. Jeg tror dette vil se bedre ut enn # N / A.
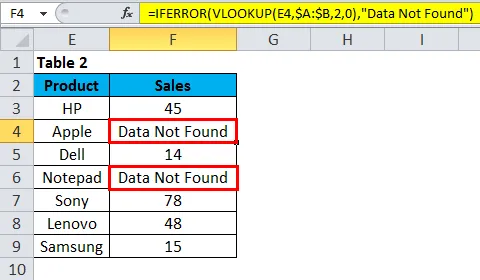
Manuell metode for å erstatte ERROR-verdier
Imidlertid kan vi erstatte feil med ISERROR, IFERROR formel er det en manuell metode for å gjøre det, og det er funnet og erstatte metoden.
Trinn 1: Når formelen er brukt, kopier og lim bare inn verdier.
Trinn 2: Trykk Ctrl + H for å åpne erstatte boksen og skriv inn feilverdien (# N / A, # DIV / 0! Etc). Uansett feiltype du vil erstatte nevner den feilen.
Trinn 3: Skriv nå erstatningen med verdiene som "Data Not Found".
Trinn 4: Klikk på erstatt alle-knappen.
Dette vil umiddelbart erstatte alle de nevnte feilverdiene med Data Not Found.
Merk: Hvis du har brukt filter, kan du velge bare synlige celler som skal erstattes.
Ting å huske på ISERROR-funksjonen i Excel
- ISERROR kan gjøre numeriske rapporter vakre ved å fjerne alle slags feil.
- Hvis dataene inneholder feiltype, og hvis du bruker pivottabeller, vil den samme typen feil også forekomme i pivottabellen.
- ISERROR kan få rapporten til å se vakker ut ved å finne feilverdier og redde deg fra forlegenhet.
- ISERROR kan bare brukes på en celle om gangen. Det kan ikke ta mange celler.
- Bare den første cellen i området vurderes hvis den brukes på et område med celler.
Anbefalte artikler
Dette har vært en guide til ISERROR i Excel. Her diskuterer vi ISERROR-formelen i Excel og hvordan du bruker ISERROR-funksjonen i Excel sammen med Excel-eksempel og nedlastbare Excel-maler. Du kan også se på disse nyttige funksjonene i excel -
- HØYRE funksjon i Excel - MS Excel
- LEN-funksjon i Excel
- HLOOKUP-funksjon i Excel
- EVEN-funksjon i MS Excel