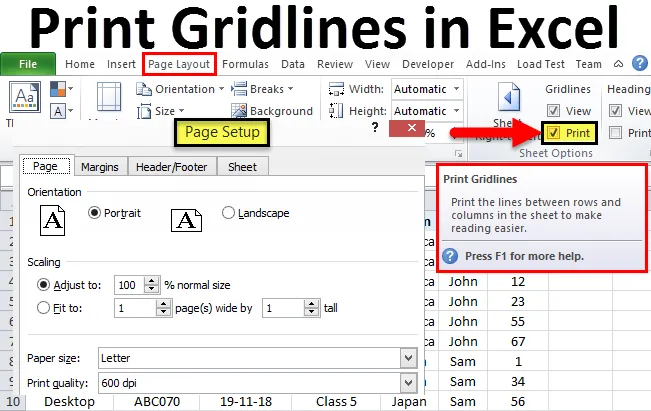
Skriv ut rutenett i Excel (Innholdsfortegnelse)
- Eksempler på Skriv ut rutenett i Excel
- Fordeler med å skrive ut rutenett
Skriv ut rutenett i Excel
Print Gridlines lar oss ha standard opprettede rutenett når vi ønsker å skrive ut et hvilket som helst dokument. Ved å sette Print Gridlines i Excel, vil du spare tid og krefter på å velge rutenettene per sidelengde eller datatabell. Ved å skrive ut rutenett i Excel, vil det begrense dataregistreringen og ramme inn en definert ramme. Data som er lagt inn utover utskriftsrutenettlinjer, vil ikke komme hvis du skriver ut den tilgjengelige siden.
Alternativ for utskrift av rutenett er tilgjengelig i Sideoppsett-menyen under alternativet for ark med ikonet av.
Eksempler på Skriv ut rutenett i Excel
For å få tilgang til Rutenettlinje-alternativet, gå til Sideoppsett-menyen og merk av i ruten for alternativene Skriv ut under ark som vist under skjermdump.

Her har vi en eksempeldata av noen delnumre som ble solgt i løpet av en måned i den forskjellige regionen. Som vi ser under skjermbildet, har vi ikke opprettet noen kantlinje eller tabell. Og dataene er helt en plan.
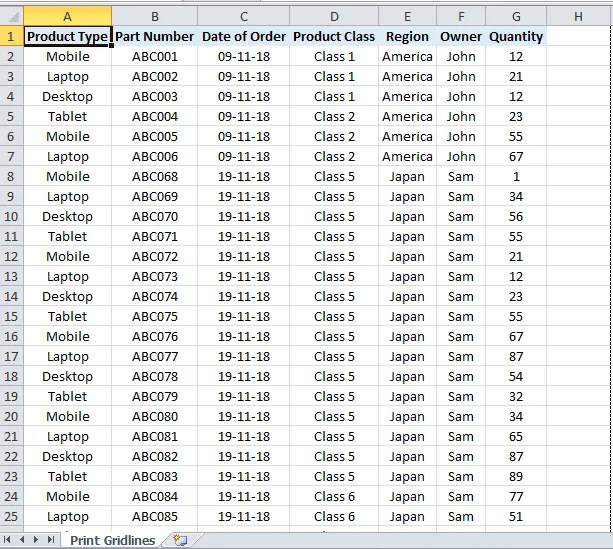
Følg den samme banen som er gitt ovenfor for utskrift av rutenett.
Gå til sideoppsett-menyen og merk av i ruten for utskrift under ark for rutenettlinjer. Når rutenett krysser av for krysset. Gå deretter til Fil-menyen og klikk på Skriv ut. Vi vil se at det gjeldende arket vil bli dekket med rutelinjene som vist under skjermbildet.
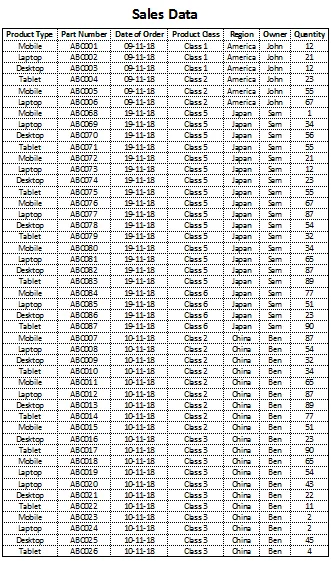
Nå, i stedet for å legge rutenettlinjer for hver tabell, kan vi ha Print Gridlines som gjør det mulig å automatisk rutenettlinjer i alle arket, som er klare til å bli skrevet ut. Vi kan også sjekke med hurtigtaster på Ctrl + P, som direkte tar bruk for å skrive ut alternativet som er gitt under Fil-menyen. For å improvisere videre i Print Gridlines, gå til File-menyen> Print> Page Setup, som vist under skjermdump.
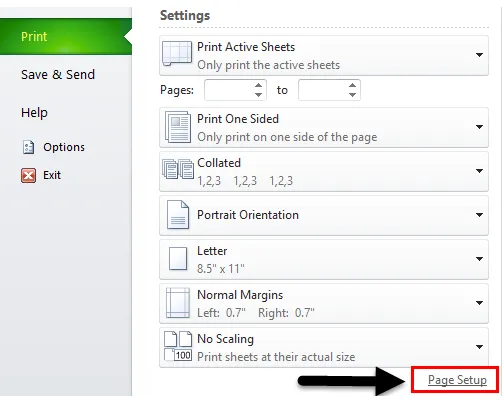
Når vi klikker på det, vil det ta oss å fremme alternativet for sideoppsett, der vi kan legge til eller gjøre endringer i eksisterende sideoppsett, som vist nedenfor.
Sideoppsettvinduet har fire flere alternativer, som er Side, Marginer, Topptekst og Bunntekst.

I Sideknappen kan vi gjøre justeringer eller endringer i retning, Paper Sizer for utskrift, utskriftskvalitet og til og med legge inn automatiske sidetall.
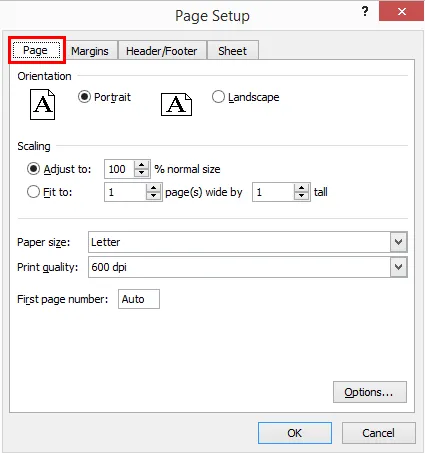
I Margin kan vi stille inn alle sidemarginalene eller hvilken som helst sidemargin. Vi kan også justere plasseringen av datatabellen etter vårt behov ved å merke av i ruten Horisontalt og Vertikalt som vist nedenfor.

I topptekst / bunntekst kan vi opprette tilpasning av topptekst eller bunntekst, i stedet for å opprette i disse fra alternativet som er tilgjengelig i Sett inn menyfanen. Dette sparer plass og tid både slik at dataene våre vil se bra ut. I under skjermbildet er det et alternativ med tilpasset topptekst / tilpasset bunntekst, som bare aktiverer topptekst og bunntekst i regnearket i utskriftsalternativ.
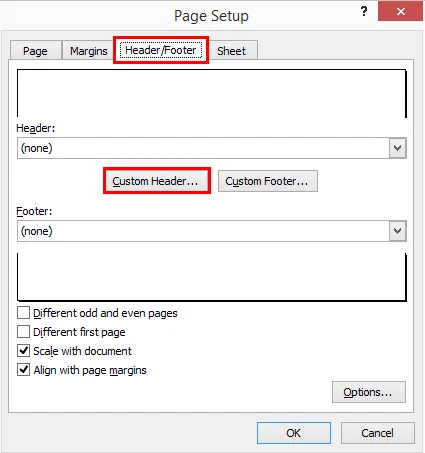
Når vi klikker på Custom Header eller Custom Footer-alternativet, vist på skjermbildet ovenfor, vil vi få en boks der vi kan fylle ønsket eller ønsket navn på Header- eller Footer name som vist nedenfor.
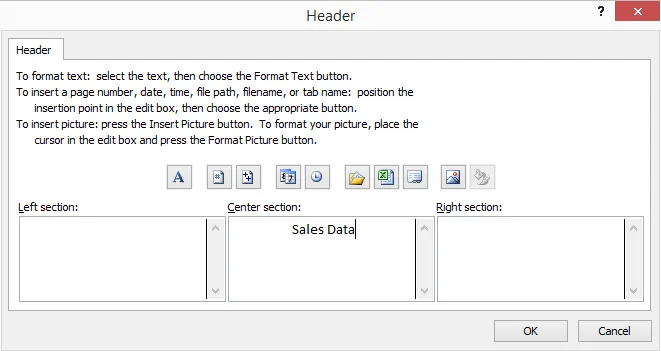
Når vi er ferdige med å fylle topp- og bunntekstnavn, i de respektive blokkene, kan vi klikke på Ok for å se hvordan topptekst og bunntekst vil se ut i Print Gridline-visning, som vist nedenfor.
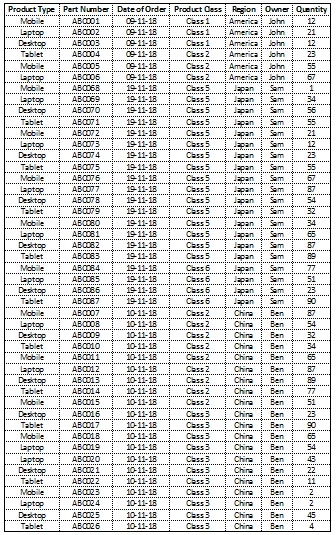
Print Gridlines har noen få mer avanserte alternativer. Som er tilgjengelige i Fil-menyen, et alternativ og en avansert. Når vi følger den nevnte banen, vil vi få boksen som vist nedenfor.
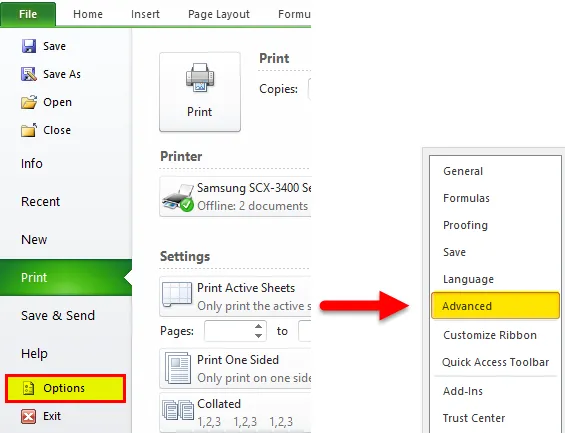
Her kan vi gjøre ytterligere modifikasjoner. Og etter det vil vi ha endelige trykklinjer som allerede vist ovenfor. Slik at vi fullfører Print Gridlines i Excel og bruksområdet.
Fordeler med å skrive ut rutenett
- Oppretting av utskriftsgitterlinjer gjør data presentabel for alle uten å vise topptekst / bunntekst og rutenettlinjer på den gjeldende siden.
- Når du skriver ut rutelinjene, blir data også i utskriftsform. Vi kan skrive ut dataene med rutenettlinjer, og de vil også være synlige i utdataene.
Ting å huske på om utskriftsrutenett
- Rutenettlinjer kan brukes med snarveistasten Ctrl + P, som direkte tar oss til alternativet Print Preview, som har alle de diskuterte kommandoene og funksjonene.
- Det er veldig viktig å gi grenser i form av Print Gridlines i en hvilken som helst datatabell. Vi må angi utskriftsnettlinjer etter hvert arbeid, slik at datasettet kan bindes.
Anbefalte artikler
Dette er en guide til å skrive ut rutenett i Excel. Den enkleste måten å justere en kolonne er å bruke Print Gridlines i Excel. Her diskuterer vi hvordan du bruker Print Gridlines i Excel sammen med praktiske eksempler. Du kan også gå gjennom andre foreslåtte artikler -
- Opprette prikkplott i Excel
- Hva er Dashboard i Excel?
- Hvordan samsvare data i Excel
- Slik summerer du flere rader i Excel