
Innføringsknapp for Excel (innholdsfortegnelse)
- Introduksjon til Excel-innføringsknapp
- Hvordan sette en knapp i Excel?
Introduksjon til Excel-innføringsknapp
VBA-makroer er det mest avanserte nivået av excel, og det vet vi alle også. I denne artikkelen vil vi skrive en enkel makro og hvordan du tilordner den makroen en knapp som skal kjøres når som helst.
Hvordan sette en knapp i Excel?
I Excel kan vi sette inn knapper i henhold til våre behov. Vi kan bruke en skjermkontrollknapp eller kommandoknapp for å utføre en viss handling når vi klikker på den. Begge er kjent som en trykknapp som kan settes til å automatisere utskrift av regneark, datafiltrering eller tallberegning.
La oss se noen av eksemplene på hvordan du setter inn en knapp i Excel.
Du kan laste ned denne Excel Insert-knappen her - Excel Insert ButtonEksempel # 1 - Sett inn serienumre ved hjelp av Record Macro
Før du går foran og lærer om makrokoding, la meg lære deg makrooppføringsalternativet i Excel. Opptaksmakro registrerer ganske enkelt alle aktivitetene du gjør på excel-regnearket.
Trinn 1: Gå til Developer-fanen og klikk på Record Macro.
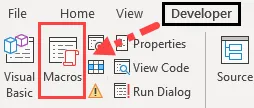
Trinn 2: Nå vil den be deg om å navngi makroen din. Gi et navn til innspillingsmakroen.
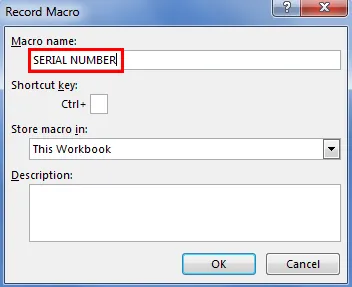
Trinn 3: Klikk på OK for å starte innspillingen.
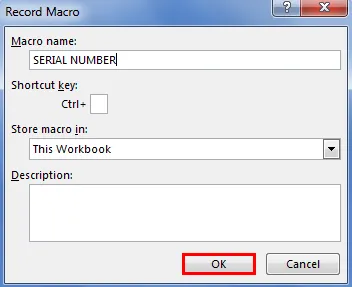
Trinn 4: Velg cellen A1 og skriv inn serienummer 1.
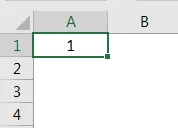
Trinn 5: Skriv inn 2 i celle A2 og dra til den 10. raden.
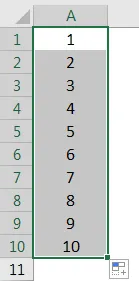
Trinn 6: Stopp nå innspillingen under Utvikler-fanen.
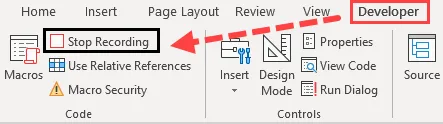
Trinn 7: Klikk nå på Visual Basic for å se hva excel har spilt inn.
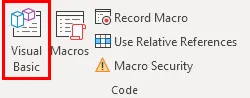
Trinn 8: Nedenfor er oversikten over makroen.
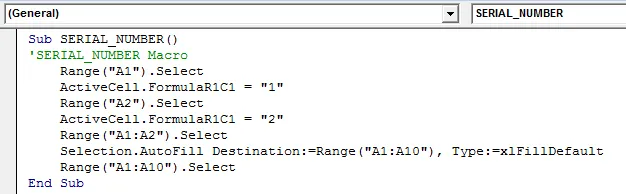
For det første har vi valgt cellen A1 dvs. rekkevidde (“A1”). Nå blir celle A1 en aktiv celle. I den aktive cellen har vi skrevet inn tallet “1”, så har vi valgt celle A2 dvs. Range (“B2”).
Som dette har den registrert alle de tingene vi har gjort i regnearket.
Trinn 9: Nå kan vi sette inn serienumre fra 1 til 10 fra A1 til A10 når som helst.
Eksempel 2 - Tildel makro til en knapp
Vi har laget en makro og heter at den har SerialNumber. Vi kan ikke gå tilbake til makro og løpe hele tiden. Snarere kan vi tilordne en knapp til denne makroen slik at vi får tilgang til makroen ved bare å klikke med musen.
Trinn 1: Gå til kategorien Utvikler og klikk på Sett inn-knappen.
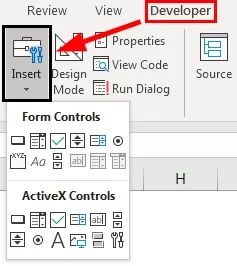
Trinn 2: Velg det første alternativet som heter Knapp under Formkontroller og tegne på arbeidsarket.
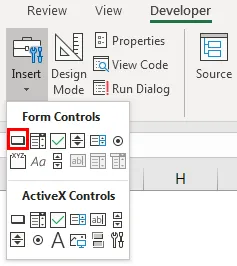
Trinn 3: Så snart du tegner vil den be deg om å tilordne en makro til denne knappen.
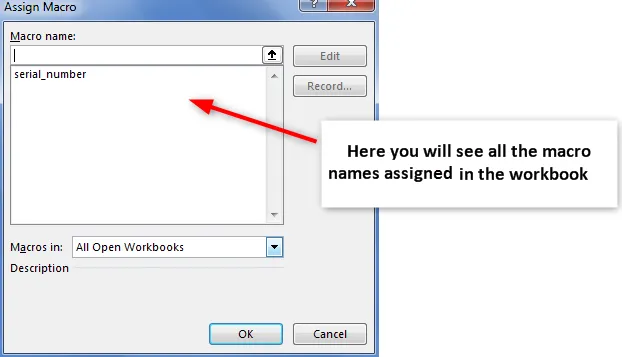
Trinn 4: Velg makronavnet som skal tilordnes til denne knappen.
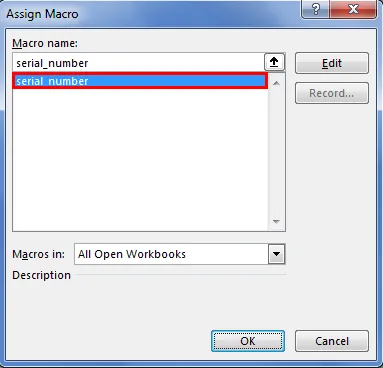
Trinn 5: Klikk på OK for å fullføre. Nå er makroen tilordnet knappen. Du kan klikke på denne knappen for å kjøre en makro og sette inn serienumre.
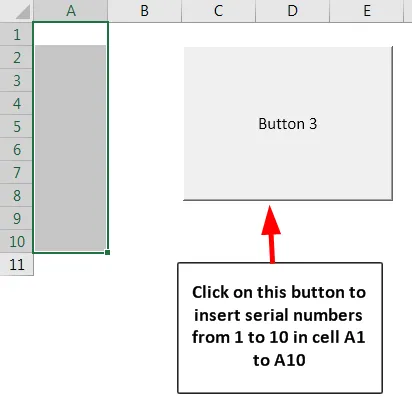
Eksempel 3 - Tildel makro til en form
Vi har sett hvordan du tilordner makro til en knapp under fanen Utvikler. Du vet hva det ikke er obligatorisk å bruke innsettingsknappen for å tilordne makro i stedet kan vi bruke vår egen form til å tilordne makro. Følg trinnene nedenfor for å tilordne en makro til din egen form.
Trinn 1: Gå til Sett inn.

Trinn 2: Under Illustrasjonene må vi gå til Shapes.
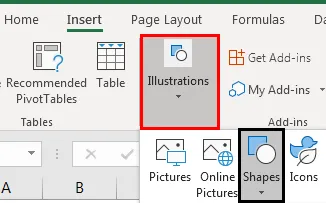
Trinn 3: Klikk på rullegardinmenyen og velg formen du ønsker å ha. Etter å ha valgt tegne dette i arbeidsarket.

Trinn 4: Nå kan du endre farge og visning av formen som du ønsker under fanen Format.
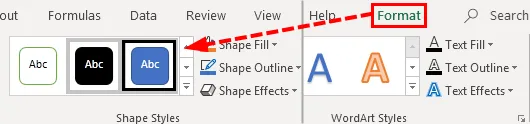
Trinn 5: Høyreklikk på formen og velg Tildel makro.
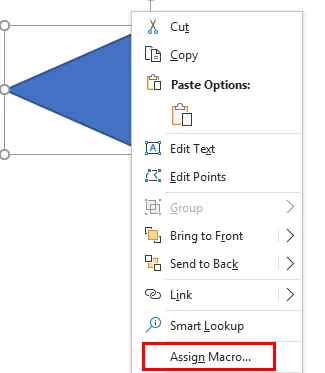
Trinn 6: Nå vil vi se tilordne makrovindu som vi har sett i knappen makroprosess. Velg makroen du ønsker å tilordne, og klikk på OK.
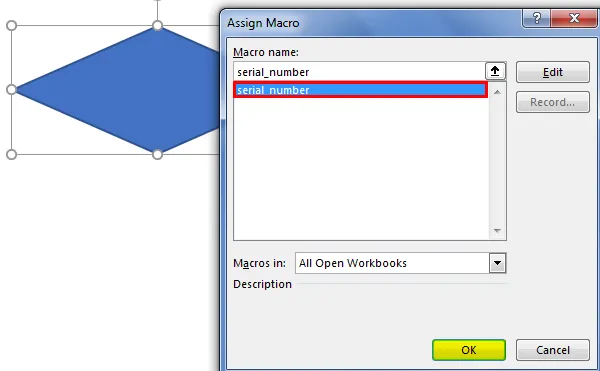
Trinn 7: Høyreklikk igjen på formen og velg Rediger tekst.

Trinn 8: Gi nå et riktig navn til den formen som er forståelig for brukerne.
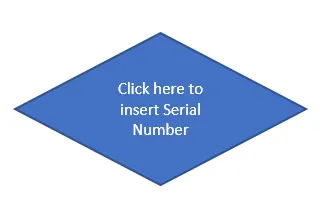
Nå kan vi bruke denne knappen til å sette inn serienumre.

Eksempel 4 - Andre alternativer under Sett inn-knappen i Excel
Nå vil vi se andre alternativer som er tilgjengelige under INSERT-knappen. Vi kan opprette en sjekkliste ved å bruke alternativknappen. Ta for eksempel denne oppgavelisten nedenfor.

Trinn 1: Gå til kategorien Utvikler> Sett inn> Alternativknapp.
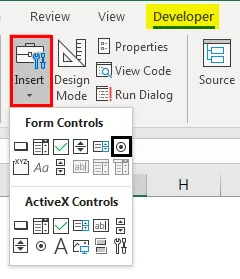
Trinn 2: Tegn alternativknappen i celle C2.
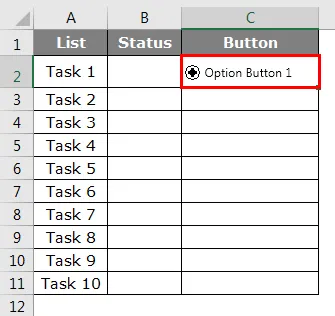
Trinn 3: Høyreklikk på alternativknappen og velg Formatkontroll.

Trinn 4: Gå til Kontrollkontrollvindu under Formatkontrollvindu.
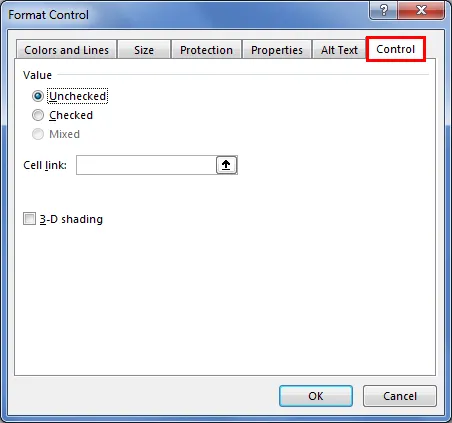
Trinn 5: Gi en lenke til cellen D2 under Cell Link.

Trinn 6: Klikk på OK. Klikk nå på alternativknappen, vi kan se nummer 1 i celle D2.

Trinn 7: Høyreklikk og slett teksten, og behold bare den vanlige alternativknappen og juster til midten av cellen.
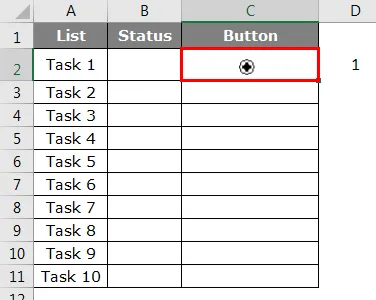
Trinn 8: Gjenta den samme oppgaven for alle cellene. Endre cellen deretter. Hver gang du klikker på knappen i den respektive raden, vil celler i D-kolonneverdi bli endret fra null 1.
Ting å huske
- Det er ikke obligatorisk å tilordne en makro til innsettingsknappen, heller kan vi bruke former også.
- Vi kan lage enhver form for å tilordne en makroknapp.
- Vi kan også lage snarveistaster for å kjøre en makro i stedet for en knapp.
- Hvordan du bruker en sjekkliste refererer til de tidligere artiklene våre.
- Hvis du vil aktivere utviklingsfanen, kan du se de tidligere artiklene om hvordan du aktiverer utvikler-fanen.
Anbefalte artikler
Dette er en guide til Excel Sett inn-knapp. Her diskuterer vi Slik setter du inn en knapp i Excel sammen med eksempler og nedlastbar Excel-mal. Du kan også se på følgende artikler for å lære mer -
- Hvordan sette inn kommentar i Excel?
- Veiledninger for Excel Sett inn sideskift
- Veiledning for Excel Sett inn flere rader
- Sett inn nytt regneark i Excel