Magic Wand Tool, kjent ganske enkelt som Magic Wand, er et av de eldste valgverktøyene i Photoshop. I motsetning til andre markeringsverktøy som velger piksler i et bilde basert på former eller ved å oppdage objektkanter, velger Magic Wand piksler basert på tone og farge . Mange har en tendens til å bli frustrerte over tryllestaven (gir det uheldige kallenavnet "tragisk stav") fordi det noen ganger kan virke som det er umulig å kontrollere hvilke piksler verktøyet velger.
I denne opplæringen skal vi se utover magien, oppdage hvordan tryllestaven virkelig fungerer, og lære å gjenkjenne situasjonene som dette eldgamle, men likevel ekstremt nyttige, utvalgte verktøyet ble designet for.
Hvordan bruke Magic Wand Tool
Velge The Magic Wand
Hvis du bruker Photoshop CS2 eller tidligere, kan du velge Magic Wand bare ved å klikke på ikonet i Verktøy-paletten. I Photoshop CS3 introduserte Adobe Quick Selection Tool og nestet det inn med Magic Wand, så hvis du bruker CS3 eller nyere (jeg bruker Photoshop CS5 her), må du klikke på Quick Selection Tool i Verktøy-panelet, og hold museknappen nede i et sekund eller to til en utrullingsmeny vises. Velg Tryllestaven fra menyen:
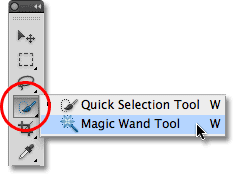
Tryllestaven er nestet bak Quick Selection Tool i Photoshop CS3 og senere.
"Magien" bak tryllestaven
Før vi ser på et ekte verdenseksempel på Magic Wand i aksjon, la oss se hvordan verktøyet fungerer og hvordan det egentlig ikke er noe magisk ved det. Her er et enkelt bilde jeg har laget og viser en svart til hvit gradient atskilt med en solid rød, horisontal bjelke gjennom midten av den:
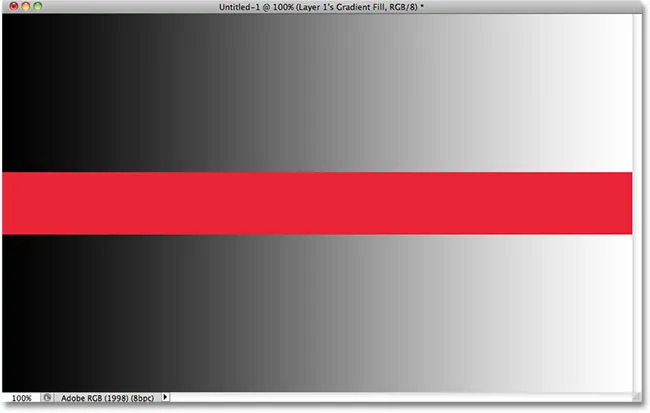
En enkel gradient delt med en rød stolpe, men du visste det allerede.
Som jeg nevnte, Photoshop's Magic Wand velger piksler basert på tone og farge. Når vi klikker på et område i bildet med verktøyet, ser Photoshop på tonen og fargen på området vi klikket på og velger piksler som deler samme farge- og lysstyrkeverdier. Dette gjør Magic Wand eksepsjonell når du velger store områder med ensfarget farge .
La oss for eksempel si at jeg vil velge den horisontale røde linjen. Alt jeg trenger å gjøre er å klikke hvor som helst på den røde linjen med tryllestaven. Photoshop vil se at jeg har klikket på et område med rødt og vil umiddelbart velge hver piksel i bildet som deler den samme skyggen av rød, og effektivt velge den røde linjen for meg bare ved å klikke på den:
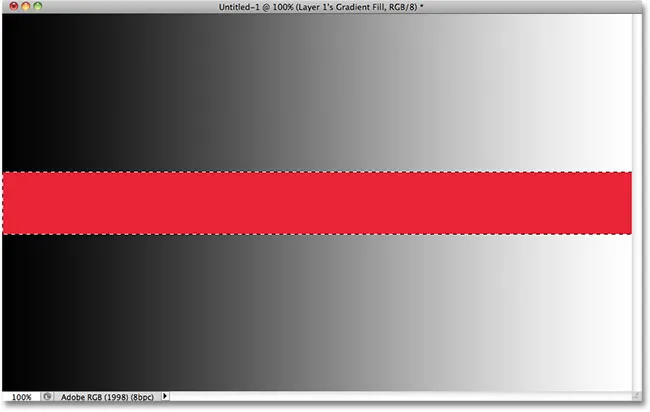
Ett klikk med tryllestaven er alt som trengs for å velge hele den røde linjen.
Toleranse
Det var enkelt å velge den fargede røde søylen, siden det ikke var andre piksler i bildet som delte den samme skyggen av rødt, men la oss se hva som skjer hvis jeg klikker med tryllestaven på en av gradientene. Jeg klikker på et område av midtgrått i midten av gradienten over den røde linjen:
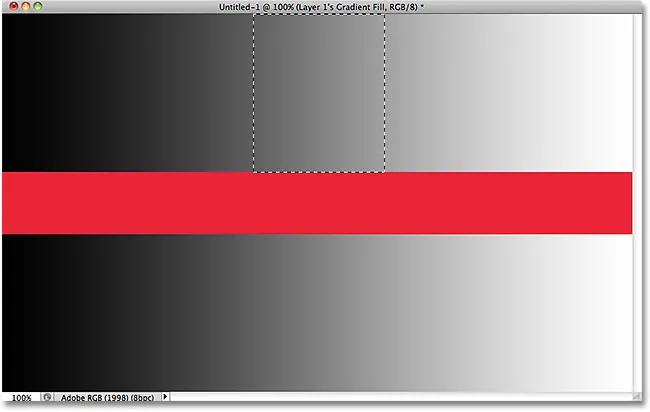
Det valgte området etter å ha klikket i midten av den øvre gradienten.
Denne gangen valgte Photoshop et helt utvalg av lysstyrkeverdier i stedet for å begrense seg til piksler som hadde nøyaktig samme tone og farge som det midtgrå området jeg klikket på. Hvorfor det? For å finne svaret, må vi slå opp i Alternativer-linjen øverst på skjermen. Mer spesifikt, må vi se på toleranseverdien :

Magic Wand's Tolerance-alternativet.
Toleranse-alternativet forteller Photoshop hvor forskjellig tone og farge en piksel kan være fra området vi klikket på for at den skulle bli inkludert i utvalget. Som standard er toleranseverdien satt til 32, noe som betyr at Photoshop vil velge alle piksler som er i samme farge som området vi klikket på, pluss eventuelle piksler som er opptil 32 nyanser mørkere eller 32 nyanser lysere. Når det gjelder gradienten min, som inneholder totalt 256 lysnivåer mellom (og inkludert) rent svart og rent hvitt, valgte Photoshop hele utvalget av piksler som falt mellom 32 nyanser mørkere og 32 nyanser lysere enn skyggen av grått jeg opprinnelig klikket på.
La oss se hva som skjer hvis jeg øker toleransen og prøver igjen. Jeg vil øke den til 64:

Dobling av toleranseverdien fra 32 til 64.
Når toleransen nå er satt dobbelt så høyt som den opprinnelig, hvis jeg klikker med tryllestaven på nøyaktig samme midtpunkt i gradienten, bør Photoshop nå velge et område som er dobbelt så stort som det gjorde forrige gang, siden det vil inneholde alle piksler som er mellom 64 nyanser mørkere og 64 nyanser lysere enn den opprinnelige gråtonen jeg klikker på. Visst nok, det er det vi får:
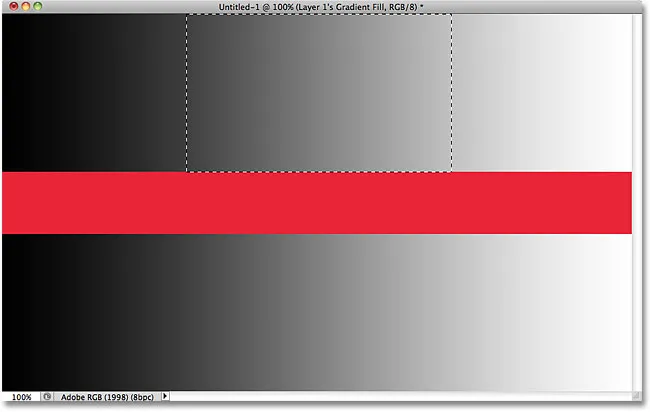
Denne gangen, med en toleranseinnstilling dobbelt så høy, er det valgte området av gradienten dobbelt så stort.
Hva om jeg vil velge den spesifikke gråtonen jeg klikker på i gradienten og ingenting annet? I så fall ville jeg satt toleranseverdien min til 0, som sier til Photoshop ikke å ta med noen piksler i utvalget, bortsett fra de som er nøyaktig samsvarende med farge og tone til området jeg klikker på:

Angi toleranseverdien til 0.
Med toleranse satt til 0, klikker jeg igjen på samme sted i midten av gradienten, og denne gangen får vi en veldig smal markering. Hver piksel som ikke er nøyaktig samsvar med den spesifikke grå nyansen jeg klikket på, blir ignorert:
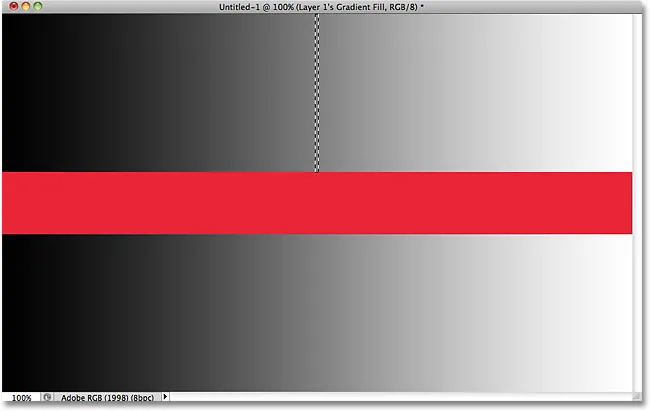
Å øke eller redusere toleranseverdien har stor innvirkning på hvilke piksler i bildet som velges med tryllestaven.
Du kan stille inn Toleranse-alternativet til hvilken som helst verdi mellom 0 og 255. Jo høyere verdi, desto bredere er området for piksler som Photoshop vil velge. En toleranseinnstilling på 255 vil effektivt velge hele bildet, slik at du vanligvis vil prøve en lavere verdi.
sammenhengende
Mens vi undersøkte effekten Toleranse-innstillingen har på Magic Wand-valg, har du kanskje lagt merke til noe rart. Hver gang jeg klikket på gradienten over den røde linjen, valgte Photoshop et visst utvalg av piksler, men bare i gradienten jeg klikket på. Gradienten under den røde linjen, som er identisk med gradienten jeg klikket på, ble ignorert fullstendig, selv om den åpenbart inneholdt gråtoner som burde vært inkludert i utvalget. Hvorfor var ikke pikslene i den nedre gradienten inkludert?
Årsaken har å gjøre med et annet viktig alternativ i alternativlinjen - sammenhengende . Når Contiguous er valgt, som det er som standard, vil Photoshop bare velge piksler som faller innenfor det akseptable tonet og fargeområdet bestemt av Toleranse-alternativet og er side om side hverandre i det samme området du klikket på. Eventuelle piksler som er innenfor det akseptable toleranseområdet, men er skilt fra området du klikket på av piksler som faller utenfor toleranseområdet, vil ikke bli inkludert i utvalget.
Når det gjelder gradientene mine, ble pikslene i den nederste gradienten som ellers burde vært inkludert i utvalget ignorert fordi de ble avskåret fra området jeg klikket på av pikslene i den røde linjen som ikke var innenfor toleranseområdet. La oss se hva som skjer når jeg fjerner merket for alternativet Contiguous. Jeg vil også tilbakestille toleranseinnstillingen til standardverdien 32:

Sammenhengende er valgt som standard. Klikk i avmerkingsboksen for å fjerne markeringen av den om nødvendig.
Jeg klikker igjen i midten av den øvre gradienten med tryllestaven, og denne gangen, med sammenhengende ikke avkrysset, er også pikslene i bunngradienten som faller innenfor toleranseområdet valgt, selv om de fortsatt er atskilt fra område jeg klikket på ved den røde linjen:
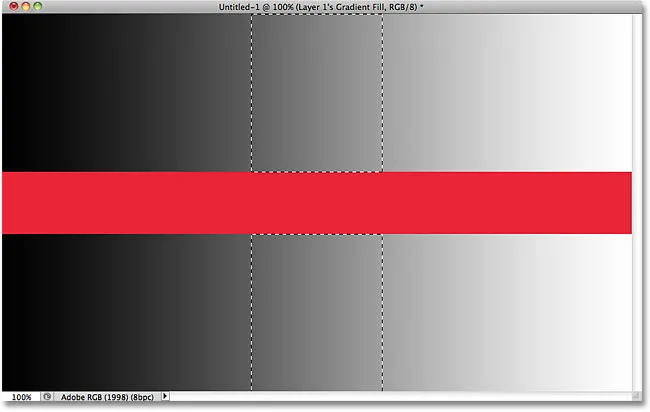
Med sammenhengende ikke avkrysset, vil alle piksler hvor som helst i bildet som faller innenfor toleranseområdet, velges.
Deretter vil vi se på noen ekstra alternativer for tryllestaven og et ekte verdenseksempel på det når vi bruker det til å raskt velge og erstatte himmelen på et bilde!
Kortkoder, handlinger og filtre-plugin: Feil i kortkode (ads-basics-middle)
Ytterligere alternativer
Toleranse og sammenhengende er de to alternativene som har størst innvirkning på Tryllestaven, men det er et par andre alternativer som er verdt å merke seg. Siden Magic Wand velger piksler og piksler er firkantet, kan utvalgskantene våre noen ganger virke tøffe og taggete, ofte referert til som en "trappetrinn" -effekt. Photoshop kan glatte ut kantene ved å bruke en svak uskarphet på dem, en prosess kjent som anti-aliasing . Vi kan slå anti-aliasing for Magic Wand av og på ved å merke eller fjerne merket for Anti-alias- alternativet i alternativlinjen. Som standard er den aktivert, og i de fleste tilfeller vil du la den være aktivert:

La anti-aliasing være aktivert med Magic Wand for å glatte ut ellers taggede valgkanter.
Når du klikker på et bilde med Magic Wand, ser det som standard bare ut for piksler å velge i laget som for øyeblikket er aktivt i lag-panelet. Dette er vanligvis det vi vil ha, men hvis dokumentet ditt inneholder flere lag og du vil at Photoshop skal inkludere alle lagene i valget ditt, velg alternativet Eksempel på alle lag i alternativlinjen. Som standard er det ikke merket av:

La prøve alle lag være avmerket for å begrense valget ditt til det aktive laget.
Kortkoder, handlinger og filtre-plugin: Feil i kortkode (ads-basics-middle-2)
Ekte verdenseksempel
Her er et bilde jeg har åpnet i Photoshop. Jeg liker bildet generelt, men himmelen kan se mer interessant ut. Jeg tror jeg vil erstatte himmelen med en annen:

Den klare blå himmelen ser litt blid ut.
Å bytte ut himmelen betyr at jeg først må velge den. Som jeg nevnte tidligere, utmerker Magic Wand seg med å velge store områder med farge, og siden himmelen er klarblå med bare en liten variasjon i tonen, vil Magic Wand gjøre det enkelt å velge. Med verktøyet valgt og alle alternativene i alternativlinjen satt tilbake til standardverdiene (Toleranse 32, sammenhengende merket), klikker jeg et sted øverst til venstre på bildet:
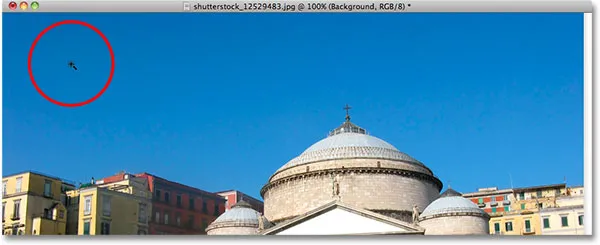
Å klikke med tryllestaven øverst til venstre på himmelen.
Hvis himmelen hadde vært solid blå, ville Magic Wand ikke hatt noen problemer med å velge det hele med det ene klikket. Imidlertid overgår himmelen faktisk fra en lysere nyanse av blått rett over bygningene til en mørkere nyanse nær toppen av bildet, og min toleranseverdi på 32 var ikke så høy nok til å dekke hele spekteret av tonale verdier, og etterlater en stort område av himmelen rett over bygningene ut av utvalget:
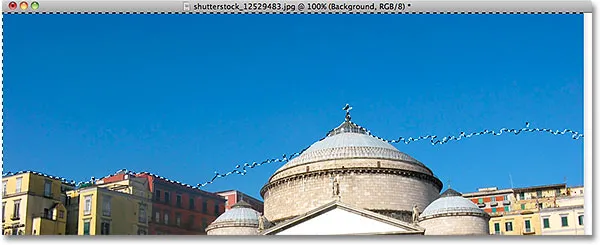
Noen lysere områder av himmelen rett over bygningene var ikke inkludert i utvalget.
Legger til valg
Siden mitt første forsøk ikke klarte å velge hele himmelen fordi toleranseverdien min var for lav, kunne jeg prøve igjen med en høyere toleranseverdi, men det er en enklere måte å løse problemet. I likhet med Photoshop sine andre markeringsverktøy, har Magic Wand muligheten til å legge til eksisterende valg, noe som betyr at jeg kan beholde utvalget jeg har startet med og ganske enkelt legge til mer av himmelen til det!
For å legge til et utvalg, hold nede Shift- tasten og klikk i området du trenger å legge til. Du vil se et lite plusstegn ( + ) vises nederst til venstre på Magic Wands markørikon som lar deg vite at du skal legge til utvalget. I mitt tilfelle, med Shift nede, klikker jeg et sted inne i himmelen som ikke var med i utvalget til å begynne med:
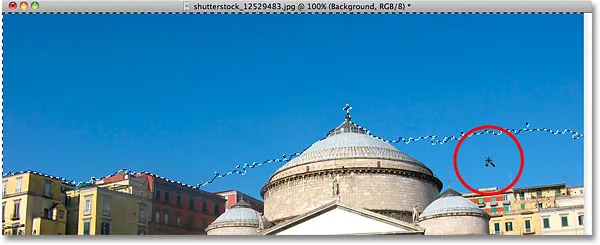
Hold Shift-tasten nede og klikk på området jeg trenger å legge til.
Og akkurat slik kunne Photoshop legge det gjenværende himmelområdet til utvalget. To klikk med tryllestaven var alt den trengte:
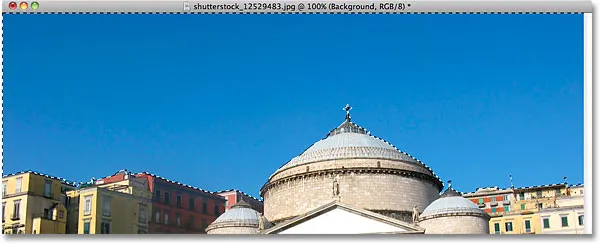
Hele himmelen er nå valgt.
Velge det du ikke vil først
Siden himmelen blir erstattet, var det jeg selv burde valgt på bildet, alt under himmelen, siden det er det jeg vil beholde. Men å tegne et utvalg av områdene langs toppen av bygningene med et av Photoshop sine andre utvalgsverktøy som Polygonal Lasso Tool eller Magnetic Lasso Tool ville ha tatt mer tid og krefter, mens det å velge himmel med Magic Wand var raskt og enkelt. Dette bringer oss til en populær og veldig praktisk teknikk å bruke med tryllestaven, som er å velge det området du ikke vil først og deretter snu valget!
Hvis du vil invertere utvalget, som vil velge alt som ikke ble valgt (i mitt tilfelle alt under himmelen) og avmarkere alt som var (himmelen selv), går du opp til Velg- menyen øverst på skjermen og velger Invers . Eller, for en raskere måte å invertere valg, bruk tastatursnarveien Shift + Ctrl + I (Win) / Shift + Command + I (Mac):
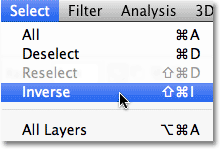
Gå til Velg> Inverse.
Når utvalget nå er omvendt, er ikke lenger himmelen valgt mens alt under det på bildet er:

Området jeg trenger å beholde er nå valgt.
For å erstatte himmelen på dette tidspunktet, vil jeg trykke på Ctrl + J (Win) / Command + J (Mac) for raskt å kopiere området jeg holder til et nytt lag i panelet Lag:
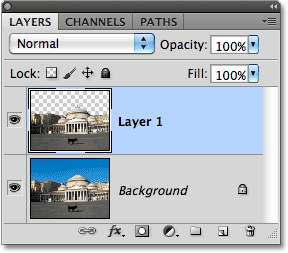
Valget er kopiert til et nytt lag over det originale bildet.
Deretter åpner jeg bildet jeg vil erstatte den originale himmelen med. Jeg trykker Ctrl + A (Win) / Command + A (Mac) for raskt å velge hele bildet, deretter Ctrl + C (Win) / Command + C (Mac) for å kopiere det til utklippstavlen:
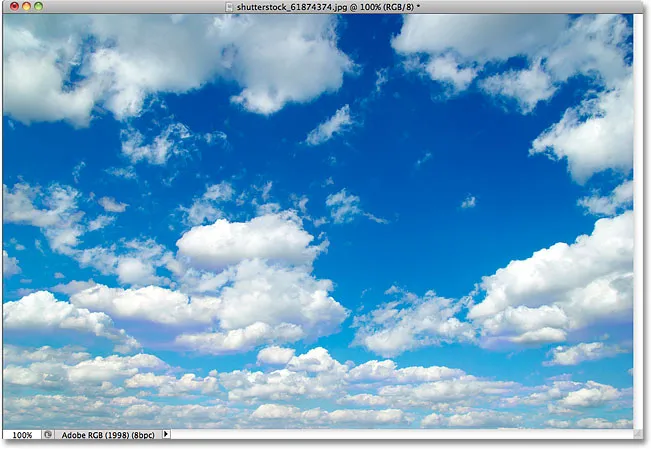
Bildet som vil erstatte himmelen i det originale bildet.
Jeg vil bytte tilbake til det originale bildet mitt, og jeg klikker på bakgrunnslaget i lag-panelet for å velge det slik at når jeg limer inn det andre himmelfotoet i dokumentet, vil det vises mellom de to eksisterende lagene mine:
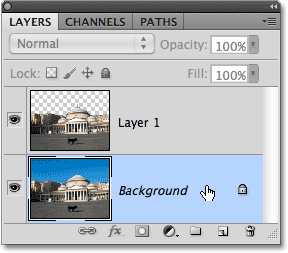
Velge bakgrunnslaget.
Til slutt vil jeg trykke Ctrl + V (Win) / Command + V (Mac) for å lime inn det nye bildet i dokumentet. Alle elsker en blå himmel, men noen ganger kan noen få skyer gjøre større innvirkning:
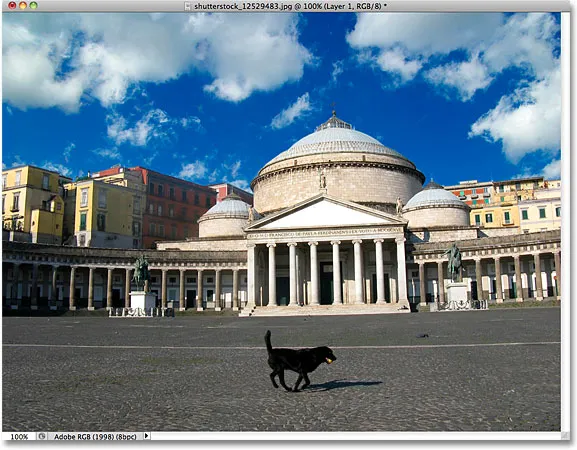
Himmelen er vellykket (og ganske enkelt) erstattet.
I likhet med Photoshop sine andre valgverktøy, er trikset for å bruke Magic Wand vellykket og unngå frustrasjon å vite når du skal bruke den og når du skal prøve noe annet. Som vi har sett i denne opplæringen, er Magic Wands største styrke evnen til å velge store områder med piksler som alle har samme eller lignende farge og tone, noe som gjør den perfekt til ting som å velge og erstatte en enkel himmel på et bilde, eller for hvilket som helst bilde der objektet du trenger å velge er foran en solid eller lignende farget bakgrunn. Bruk trikset "velg det du ikke vil først" til tider når det vil være raskere og enklere å velge området rundt objektet med tryllestaven enn å velge selve objektet med et annet verktøy.