
Databasemal i Excel (Innholdsfortegnelse)
- Hva er databasemal?
- Hvordan lage en databasemal?
Hva er databasemal?
Vi vil først forstå definisjonen av databasemalen før vi lærer hvordan vi lager en.
Database : En database kan defineres som samlingen av rå data som organiseres på en riktig måte for å gi den nødvendige informasjonen. F.eks: salgsdatabase, medarbeiderdatabase osv.
Mal : En mal kan defineres som filen, som er utarbeidet i et bestemt format for å opprettholde dataene våre eller legge inn dataene. Det hjelper brukeren å forstå, hvilke datafelt som må legges inn i databasen.
Hvordan lage en databasemal?
Vi dekket hva som er database og hva som er mal nå, vi vil se hvordan du oppretter en databasemal i Excel. La oss se på noen få illustrasjoner for å lage en databasemal i Excel.
Du kan laste ned denne Excel-malen til databasen her - Excel-malenIllustrasjon nr. 1 - Kundedatabase
Tenk på at vi utarbeider vår kundedatabase. For kundedatabase trenger vi informasjon som kundenavn, telefonnummer, adresse, kundetype, betalingsbetingelser for kunden og kontaktpersonen, etc. Lag først et malformat på hvilken måte vi ønsker å opprettholde kundedataene våre. Nedenfor er eksempelvis skjermdump.
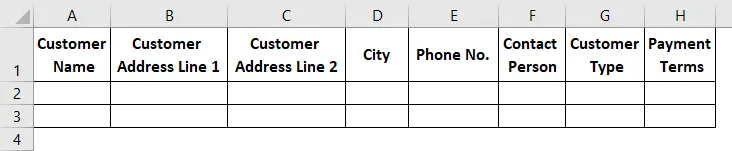
Hvis du følte at alle de nødvendige kolonnene er lagt til, kan du begynne å legge inn dataene til kundene dine under hver kolonne i overskriften. Finn skjermbildet nedenfor for referanse. Jeg skrev inn noen poster for din referanse.

Forsøk å ikke la noen blanke være i cellene. Du kan formatere cellene i ønsket format, som hvis du vil vise noen av datacellene dine i fet skrift, og deretter bruke fet skrift på cellene.
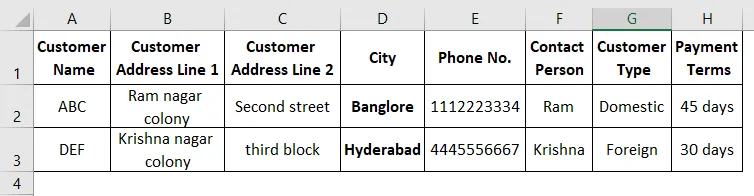
Hvis det er en dato tilgjengelig i dataene dine, kan du bruke ønsket format for datoen. Lagre tabellen etter bruk av alle formatene. Nå er det på tide å konvertere dataene til databasetabellen. Velg hele dataene og klikk på insert-knappen øverst i venstre hjørne.
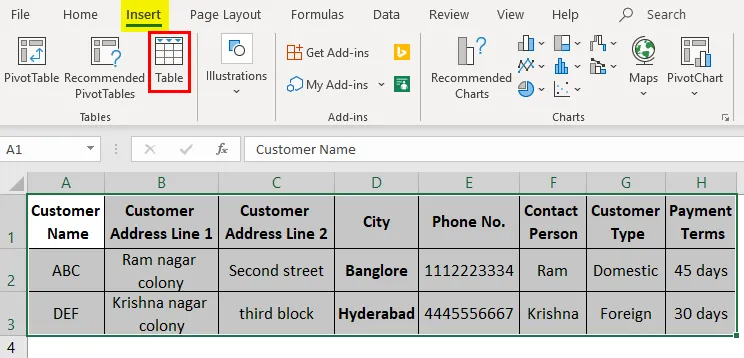
Klikk på tabellalternativet under "Sett inn" menyfanen.
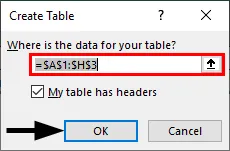
Det vises en popup-boks som ber om tabelladressen da dataene allerede er valgt, og det tok det området. Fjern merket i avmerkingsruten “Mitt bord har overskrifter” hvis du ikke velger overskriftene på dataene dine. Her valgte vi topptekstene, så jeg lar det være sjekket. Klikk på “Ok”.
Nå ser databasetabellen ut nedenfor.
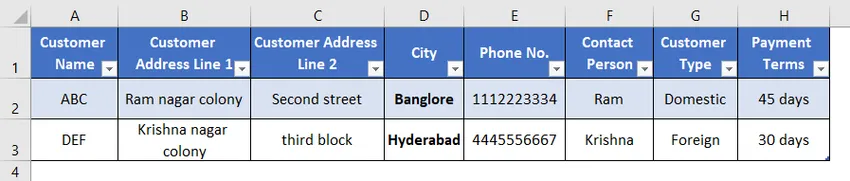
Illustrasjon # 2 - Endre databaseformat
Du kan endre databasedesignet som du ved å klikke på alternativet "Design" uthevet med rød fargeboks på skjermdumpen.

Husk at "Design" -alternativet bare blir aktivert hvis du velger noen av cellene i databasen. Når du har valgt Design-alternativet, er følgende alternativer tilgjengelige for databasen din.

Hvis du vil endre stilen til databasen din, velger du ønsket stilformat i "Tabellstil" -delen til høyre.
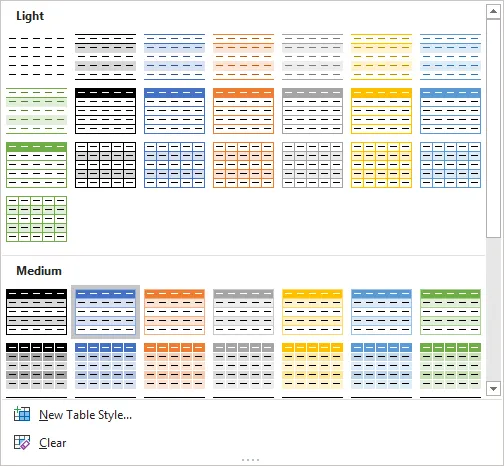
Du kan bruke alternativene nedenfor i henhold til kravet ditt. Alternativene nedenfor er ganske forståelige hvis du merker eller fjerner merket i avmerkingsboksene, kan du finne forskjellen i databasetabellen.

Illustrasjon # 3 - Gi et navn til databasen
Vi kan gi navnet til databasen ved å bruke alternativet "Tabellnavn" i venstre hjørne i designmenyen.

Jeg gir navnet "Database" som vist på skjermbildet nedenfor.

Du tenker kanskje på bruken av å gi navnet til databasen. Gå til hvilket som helst annet ark i arbeidsboken. Klikk på rullegardinmenyen for navnet, det viser databasens navn. I det øyeblikket du velger databasenavnet tar den oss til vår database.
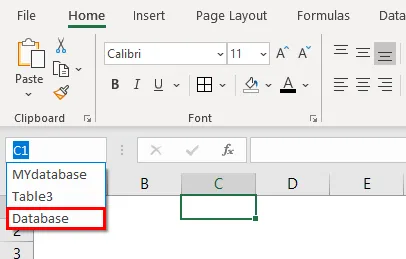
Illustrasjon # 4 - Verktøy for database
Du kan konvertere databasen til normale data ved å bruke alternativet "Konverter til område". Hvis du vil fjerne duplikater i en av kolonnene, bruk "Fjern duplikater".
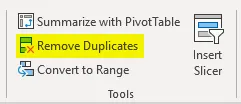
Du kan opprette en pivottabell også ved hjelp av "Oppsummer med pivotable".
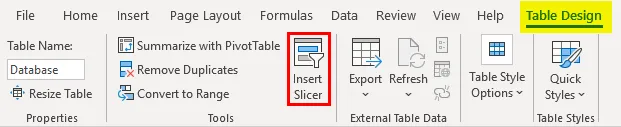
Vi kan lage en slicer også etter krav. Slicer er som et slags filter. Klikk på alternativet for skive, så vises skivermenyen som nedenfor.
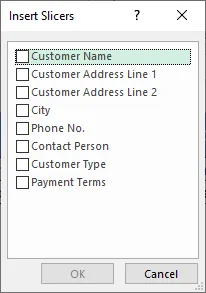
Merk av i avmerkingsboksene du vil ha skjærere for. Jeg krysser i for avmerkingsboksene By og betalingsbetingelser.
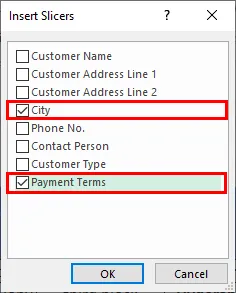
To skiver er tilgjengelig i regnearket.
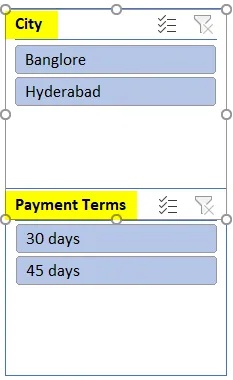
Hvis du klikker på “Banglore” vil det filtrere data relatert til Banglore.
Etter at du har konfigurert alle disse innstillingene, kan du legge til dataene hver gang en ny kunde melder seg inn i virksomheten. Hver gang en ny datalinje blir lagt inn i databasen din, vil den legge den linjen til databasetabellen og bruke formatene i henhold til dine tidligere dataformater.
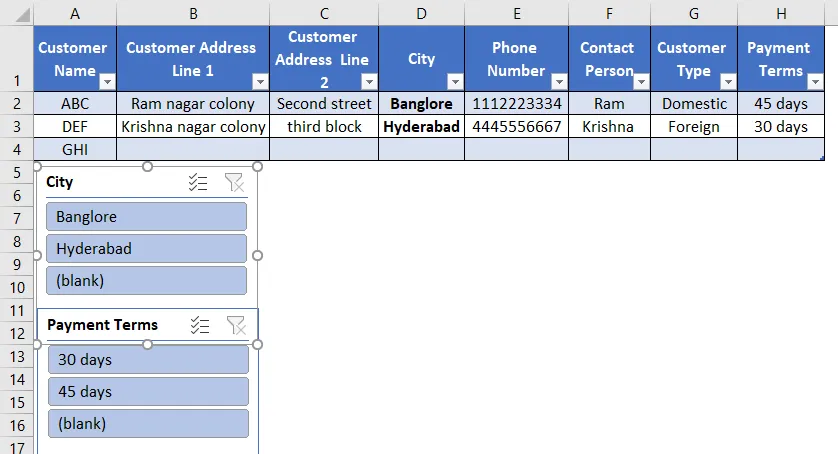
Databasetabellen øker automatisk når du går inn i den nye linjen. Håper dette hjelper deg med å forstå hvordan du oppretter en databasemal i Excel.
Ting å huske på om Excel-databasemalen
- Ikke legg noen blank linje mellom datalinjen, for hvis du lar en linje være tom og starter inndata fra den andre linjen, vil den ikke vurdere den linjen i databasen.
- Når du har lagt inn dataene, selv om du sletter dataene, vil de også være en del av databasetabellen. Du kan se linje 5 på bildet over, det er ingen data, men fremdeles, det er en del av en databasetabell. Hvis du vil fjerne den typen tomme linjer, klikker du på "Endre størrelse på tabellen" øverst i venstre hjørne uthevet med en rød fargeboks. Det samme punktet vil gjelde når vi også vil legge til den nye kolonnen, fordi du kan kreve å legge til noe ekstra dataoverskriftselement i den eksisterende databasen.
- Når du gir et navn til databasen, bruk alltid et unikt navn fordi systemet ikke tillater duplisering.
- Husk at "Design" -menyen bare aktiveres når markøren i databasen hvis markøren er utenfor databasen, ikke vil vises.
Anbefalte artikler
Dette er en guide til Excel-databasemal. Her diskuterer vi hvordan du lager en Excel-databasemal sammen med praktiske eksempler og nedlastbar Excel-mal. Du kan også gå gjennom andre foreslåtte artikler -
- Excel OFFSET-formel
- Beregninger i Excel
- Excel Opprett database
- Excel-funksjon for rekkevidde