Tips og triks fra Microsoft Excel
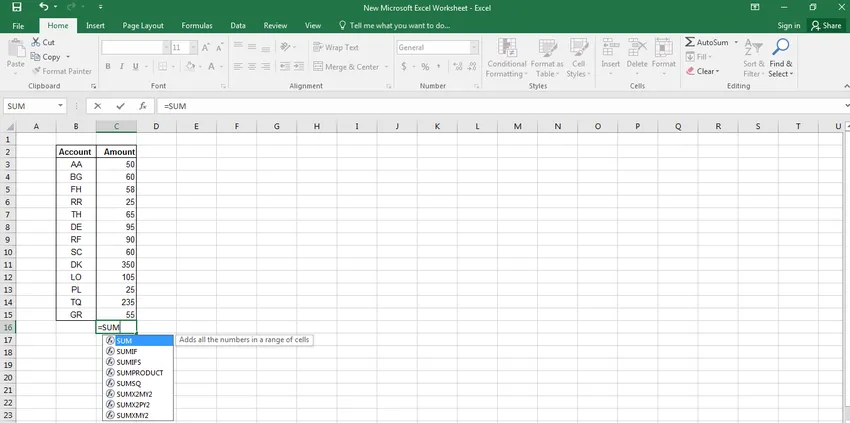
I alle sektorer, kontorer og organisasjoner har mange mennesker på et eller annet tidspunkt jobbet på Microsoft Excel. Verdenspremiere-regnearket, Microsoft Excel har vært i bruk av mange individer i mer enn 20 år.
Regnet som virkelig kraftig og effektiv, er Excel et merke som alle stoler på når det utfører et bredt spekter av funksjoner på en enkel og effektiv måte. I tillegg er Microsoft Excel mer enn bare tall.
Det er perfekt for alle som ønsker å samarbeide hvilken som helst form for data på en strategisk måte. Men den ene tingen som virkelig forbinder alle Excel-brukere, er det faktum at de ikke er klar over de mange gode tipsene og triksene som kan hjelpe dem til å jobbe på en smidig måte.
Tips og triks fra Microsoft Excel - Hvordan forbedre arbeidsytelsen?
Så her er noen tips om excel. Å vite disse tipsene kan hjelpe brukere med å øke produktiviteten og samtidig hjelpe dem med å gjøre bruken av dette programmet mye enklere og enklere. Og det handler om Microsoft Excel tips og triks.
-
Arbeid alltid fra venstre mot høyre
Et enkelt tips å implementere Microsoft Excel-tips og triks, dette er ganske enkelt å gjøre ettersom data har en tendens til å flyte fra venstre mot høyre i en naturlig form. Som standard vil Excel beregne data øverst i venstre hjørne og deretter og gå til høyre, hvoretter det fortsetter å gå ned.
Det er av denne grunn at uavhengige verdier må lagres i venstre hjørne og avhengige verdier på høyre side av regnearket.
Selv om dette kanskje ikke har stor innvirkning på små regneark med begrensede data, vil det å jobbe på denne måten hjelpe når det er mye data og beregninger involvert.
-
Prøv så langt det er mulig å lagre alle dataene dine i ett regneark
Når data er spredt over et antall regneark, krever det Excel mye mer tid å beregne verdier på de aktuelle dataene.
Å arrangere data, når de er spredt over flere ark, kan være en tidkrevende innsats, og det er derfor det er viktig å huske på dette mens du lager nye data og variabler i fremtiden.
Tips og triks fra Microsoft Excel Ved å gjøre dette vil du sikre maksimal produktivitet og samtidig sikre systematisk ordning av data.
-
Slett unødvendige data i arbeidsboka
Når du ikke bruker noen spesiell data, er det viktig å slette dem. På denne måten kan du unngå uønsket forvirring på et senere tidspunkt og minimere dokumentets anvendte rekkevidde.
Brukere kan enkelt finne ut det brukte utvalget av Excel-dokumenter ved å trykke på kontroll og avslutte. Legg ut, disse brukerne kan lagre arbeidsboken for fremtidig bruk.
-
Tips om Excel-snarveistaster er en livline for Excel-brukere
Snarveistaster er en livredder for de som bruker programmet regelmessig, da det hjelper dem å utføre oppgavene sine på en raskere måte, og dermed øke produktiviteten.
Funksjoner som autofyll (der data automatisk fylles ut i kolonner og rader), velge en hel rad på en rask måte (trykk skift og mellomromstast), beregne summen av en hel kolonne ved å bruke alt og =, er bare noen av de få snarveiene nøkler som brukerne kan bruke for å gjøre jobben enklere.
-
Filtre kan legge til som et hjelpemiddel for de som håndterer mye data
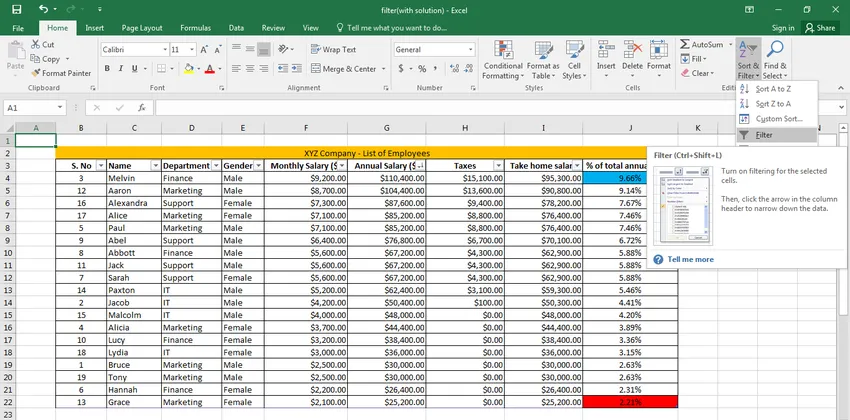
Hvis du bruker et regneark som har mange datasett, kan du lære å filtrere dem slik at du bare får tilgang til den nødvendige informasjonen.
Det er her filterene blir til stor nytte da det lar brukerne filtrere data i henhold til visse kriterier.
Brukere kan legge til et filter ved å klikke på datafanen og deretter velge filteralternativet.
Hvis du for eksempel har et regneark med alle studenter i Harry Potter, kan du bruke et filter av Gryffindor for å se bare studentene fra det huset.
-
Tilpassede lister kan hjelpe deg med å spare tid
Mange mennesker har en tendens til å jobbe med data som er repeterende, noe som betyr at vi har en tendens til å legge dem inn igjen og igjen.
Derfor er det lurt å lage en tilpasset liste i henhold til dine spesifikke krav.
For å lage en tilpasset liste, kan brukeren velge alternativer fra verktøymenyen og deretter velge kategorien Egendefinerte lister.
I listen oppføringer kontrollen, angi hvert element på listen, angi en oppføring på hver linje, spesielt i den rekkefølgen du ønsker. Etter at du har opprettet listen, klikker du på legg til, og denne listen blir kopiert til kontrollen for tilpassede lister.
Klikk deretter OK for å lukke alternativdialogen. Etter dette, når du legger til noe navn på listen i cellen, vil listen automatisk legges til dataene dine.
Anbefalte kurs
- Online trening på Pivot Table 2010
- Fullfør Excel 2013 grunnkurs
- Excel VBA makroer online kurs
-
Bruk definerte navn på konstanter så vel som for områder
Hvis du har mye data som er i prosent eller andre slike variabler, brukerdefinerte navn for å gjøre arbeidet ditt jevnere og raskere. Bare velg bare en celle og velg et navn fra Sett inn-menyen.
Etter dette velg definere og skriv inn et beskrivende navn si rabatt og klikk OK. Nå blir dette et definert navn, og du kan bare bruke navnerabatten i stedet for excel for å komme frem til resultatet ditt.
Denne funksjonen har to fordeler, nemlig at den gjør prosessen med å oppdatere ekstremt enkel og enkel på den ene siden, og på den andre siden eliminerer den dataregistreringsfeil på den andre siden. Microsoft Excel tips og triks
-
Legg til flere rader eller kolonner samtidig
Mens mange vet hvordan du legger til kolonner og rader i regnearket, kan du like gjerne legge til flere kolonner og rader i regnearket også. Microsoft Excel tips og triks
Dette kan gjøre arbeidet ditt raskere, ettersom det å legge kolonner og rader hver for seg kan være en ekstremt utmattende og tidkrevende affære.
Så antar at du vil legge til 4 nye rader i en allerede eksisterende tabell, og velg deretter fire rader under eller over, og høyreklikk deretter for å sette inn nevnte rader.
Dette åpner en dialogboks som lar brukerne velge den nøyaktige handlingen som skal utføres på radene og kolonnene.
-
Rett stavefeilene på regnearket ved å bruke autokorrektur
Tips om Excel Autokorrektur: Noen ganger kan små og dumme stavefeil påvirke hele presentasjonene. Derfor har Excel en auto-korrekt funksjon som kan hjelpe deg med å forhindre et slikt scenario. For å bruke autokorrigering, må brukerne bare gå til filalternativer for korrektur for autokorrigering.
Her kan brukere se en dialogboks som lar deg erstatte tekster med riktig stavemåte. Ikke bare vil Excel rette dine nåværende feil, når dette ordet er feilstavet neste gang, vil det automatisk rette dem.
-
Du kan trekke ut data fra en webside og implementere dem i et Excel-regneark
Brukere kan enkelt trekke ut informasjon fra et nettsted og analysere dem i et regneark. Dette er en enkel funksjon og er en ekte livredning da den sparer mye tid som ellers ville blitt brukt til å skrive innhold / data fra nettstedet for å utmerke arbeidsarket.
Når du vet dette, kan det bidra til at brukerne kan administrere sin tid og sin innsats på en mye bedre måte.
-
Sparkline mikrotabeller på Excel kan bidra til å gjøre sammenligninger enkelt
Glitrende mikrodiagrammer er små grafer som du kan plassere i en celle ved siden av data. De ble introdusert i 2010-utgaven av Word og er et flott verktøy for å forbedre synligheten av tall ved å vise verdien av dataene i en graf.
For å bruke denne funksjonen, kan brukere velge dataene du vil opprette en glitrende fra og deretter gå til linje fra innsatsen. Etter at du har angitt destinasjonsstedet for det glitrende diagrammet ditt, blir grafen automatisk lagt til den aktuelle kolonnen.
-
Skjul alt bortsett fra arbeidsområdet for distraksjonsfritt arbeid
Det er mulig å skjule kolonner eller rader, enten for å beskytte data og utmerke seg eller bare for å jobbe på de nødvendige kolonnene / radene.
For å skjule ubrukte rader, kan brukere velge raden under den siste raden og trykke på kontroll, forskyvning og pil ned for å velge radene som må skjules.
Dette vil hjelpe viktige data fra å bli slettet og samtidig hjelpe deg med å jobbe på en distraksjonsfri måte.
-
Hvis du må skrive ut arbeidsarket, skriver du ut navnet på filen i topptekst- / bunntekstregionen
Å skrive ut et Excel-regneark er en vanlig del av en ansattes timeplan. Det er en god idé å skrive inn navnet på prosjektet i enten topp- / bunntekstregionen, slik at det er lett å gjenkjenne filen.
I 2003-utgaven av Excel kan du skrive inn navnet på arbeidsarket ved å klikke på kategorien Header / Footer i filmenyen.
-
Du kan enkelt begrense verdien av numeriske data i regnearket, noe som gjør arbeidet enklere
Noen ganger trenger brukere bare et spesifikt verdisett i regnearket, spesielt når det kan skape problemer i den endelige utdataene.
I Excel er det mulig å begrense dataene gjennom datavalidering.
Hva datavalidering gjør er at det begrenser utvalget av numeriske data som kan brukes i systemet. Hvis du for eksempel angir datavalidering mellom 500-1000, vil du automatisk ha alle data mellom disse tallene.
-
Watch-vinduet lar deg holde oversikt over data på en systematisk måte
Excel er som et stort regneark, og jo flere data det er, er det større sjanser for feil. Noen ganger hvis du gjør en endring i ett område, kan det påvirke totalene og beregningene i et annet område, spesielt hvis de er i numerisk form.
Videre, hvis regnearket er spredt over et stort område, kan det hende at noen endringer ikke blir lagt merke til av deg, noe som på sikt kan føre til mange feil.
Det er heller ikke mulig å fortsette å bevege seg i dataområdet ditt, så det er en god idé å aktivere Watch Windows som viser verdiene til celler som har blitt endret som et resultat av de nåværende tilleggene dine.
For å sette opp et klokkevindu, klikk venstre mus på cellen du vil se. Velg deretter excel og Window Watch fra Ribbon-verktøylinjen. Etter at dialogvinduet for overvåkningsvinduet vises, klikker du på Legg til for å endelig konfigurere det samme.
Det er mulig å spore flere celler med Microsoft Excel tips og triks Se på vinduer og spore resultater når du fortsetter å jobbe og derved forhindre store problemer.
-
Tilpass verktøylinjeområdet for bedre produktivitet
Hovedmålet med verktøylinjearealet må være å gjøre det mulig for deg å fungere på en raskere og enklere måte. I dette området kan du legge til verktøyene du ofte bruker, slik at du ikke trenger å fortsette å gå tilbake til fanene for å få tilgang til dem.
-
Reduser beregningstiden på Excel
Hvis dataene er store i antall, vil Excel ta mye tid på å beregne det endelige resultatet. Det er derfor det er viktig å holde excel enkelt og brukervennlig Microsoft Excel tips og triks. Noen enkle retningslinjer som kan hjelpe deg med følgende:
- Unngå excel som er sammensatt : Det er viktig at brukere bruker mer av rader og kolonner for å lagre mellomverdier, i stedet for å bruke komplekse beregninger.
- Reduser antall referanser i hver til det minste ettersom kopierte kan ha en drastisk effekt på de samlede beregningene og resultatene.
- Unngå flyktige funksjoner da det drastisk kan bremse hele beregningsprosessen.
Avslutningsvis er Tips On Excel noe som trengs av enhver person, enten han jobber i et byrå eller på en klasserapport.
Forståelse og bruk av Excel kan være uvurderlig for å skape og tolke kunnskap om forskjellige kampanjer, og det er grunnen til at disse Microsoft Excel-tipsene og -triksene kan bidra til å hjelpe deg, ettersom de egentlig er veldig enkle å implementere og bruke regelmessig.
Det kan hjelpe enkeltpersoner til å jobbe på en systematisk måte og samtidig øke produktiviteten, slik at de kan oppnå mer i en begrenset tidsramme. Kort sagt, disse Microsoft Excel tipsene og triksene hjelper ikke bare nybegynnere, men også eksperter å bli kjent med Microsoft Excel på en mye forbedret og enkel måte.
Anbefalte artikler
Her er noen artikler som vil hjelpe deg med å få mer detaljert informasjon om Microsoft Excel tips og triks, så bare gå gjennom lenken.
- Hvordan du forbedrer Excel VBA-makro
- Det nyttige grunnleggende verktøyet i Excel-datafilter (enkelt)
- 10 Kraftige funksjoner i Microsoft-tilgang du må utforske
- 9 fantastiske trinn for hvordan du bruker Microsoft Excel-ferdigheter
- Hvordan forbedre Microsoft Excel-ferdighetene dine?
- Topp 20 Microsoft Excel-snarveier (Advance)