
Uthev Duplikater (Innholdsfortegnelse)
- Uthev duplikater i Excel
- Hvordan markere dupliserte verdier i Excel?
- Betinget formatering - Dupliser verdieregel
- Betinget formatering - Bruke Excel-funksjon eller tilpasset formel (COUNTIF)
Uthev duplikater i Excel
Når du jobber med et stort datasett, kan det ha duplikatoppføringer også. Du må finne duplikatverdiene i Excel og iverksette tiltak deretter. Så når du har å gjøre med dupliserte oppføringer, må du være veldig forsiktig, da det vil påvirke datasettet ditt, hvis du savner noe. Etter å ha funnet dupliserte verdier i Excel, vil vi fremheve dem slik at vi kan ta vare på de i datasettet vårt.
Det er forskjellige måter å finne dupliserte verdier i Excel. De er:
- Betinget formatering - Bruke duplikatverdieregel
- Betinget formatering - Bruke Excel-funksjon eller tilpasset formel (COUNTIF)
Hvordan markere dupliserte verdier i Excel?
Å fremheve dupliserte verdier i Excel er veldig enkelt og enkelt. La oss forstå arbeidet med å finne og fremheve dupliserte verdier i Excel ved å bruke to metoder.
Du kan laste ned denne Highlight Duplicates Excel Template her - Highlight Duplicates Excel TemplateBetinget formatering - Regler for dupliserte verdier
Her vil vi finne duplikatverdiene i Excel ved bruk av betinget formateringsfunksjon og vil fremheve disse verdiene. La oss ta et eksempel for å forstå denne prosessen.
Eksempel 1
Vi har gitt datasettet nedenfor.

Følg trinnene nedenfor for å utheve duplikatverdiene i datasettet ovenfor:
- Velg hele datasettet.
- Gå til HOME- fanen.
- Klikk på Betinget formatering under Stiler-delen som vist under skjermbildet.

- Det vil åpne en rullegardinliste med formateringsalternativer som vist nedenfor.

- Klikk på Marker celleregler her, så viser det igjen en liste over regler her. Velg Duplicate Values- alternativet her.
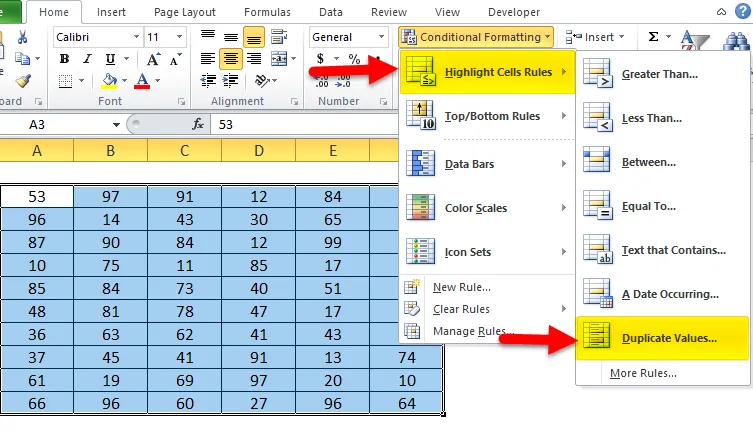
- Det vil åpne en dialogboks med dupliserte verdier som vist under skjermbildet.
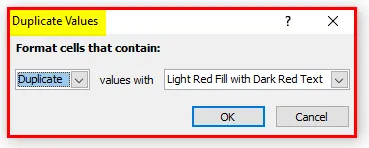
- Velg farge fra fargepaletten for å utheve cellene.
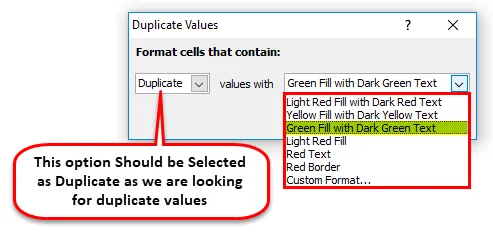
- Den vil utheve alle duplikatverdiene i det gitte datasettet. Resultatet er vist nedenfor.

Med de uthevede duplikatverdiene kan vi iverksette tiltak deretter.
I den øvre delen uthevet vi cellene med innebygd innbyggingsfunksjon. Vi kan også gjøre denne metoden ved å bruke en Excel-funksjon.
Betinget formatering - Bruke Excel-funksjon eller tilpasset formel (COUNTIF)
Vi vil bruke COUNTIF-funksjon her. La oss ta et eksempel for å forstå denne metoden.
Eksempel 2
La oss igjen ta de samme datasettverdiene for å finne duplikatverdiene i Excel.

For å utheve duplikatverdiene her, bruker vi COUNTIF-funksjonen her som returnerer SANN, hvis en verdi vises mer enn en gang i listen.
COUNTIF-funksjonen vil vi bruke som vist nedenfor:
= COUNTIF (celleområde, startcelleadresse)> 1
Følg trinnene nedenfor for å gjøre dette.
- Velg hele datasettet.
- Gå til HOME- fanen og klikk på Valg av betinget formatering .

- Det vil åpne en rullegardinliste med formateringsalternativer som vist nedenfor.

- Klikk på alternativet Ny regel her. Se skjermbildet nedenfor.
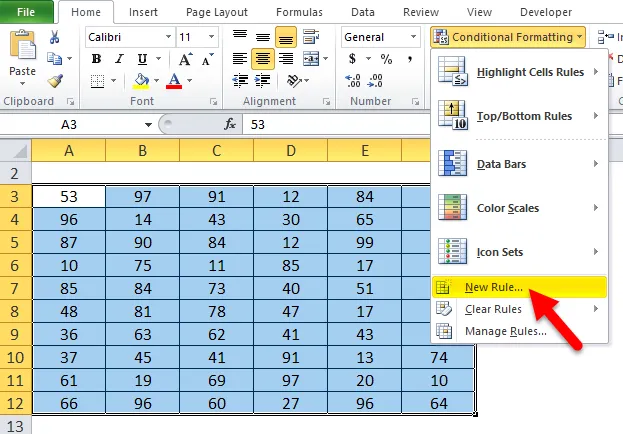
- Det vil åpne en dialogboks for å lage en ny tilpasset regel her, som vi kan se nedenfor.

- Velg det siste alternativet “ Bruk en formel som bestemmer hvilke celler som skal formateres ” under Velg en regel type- seksjon.

- Det vil vise et formelvindu som vist nedenfor.
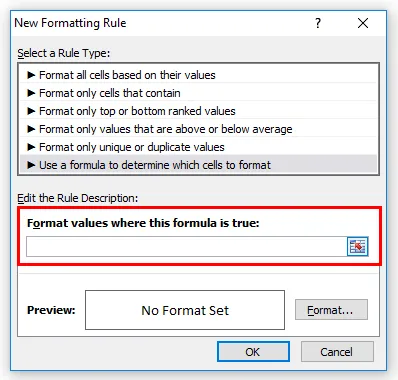
- Skriv inn formelen som = countif ($ A $ 3: $ F $ 12, A3)> 1 og klikk deretter på Format- fanen.

- Velg Fyllfarge fra fargepaletten for å utheve cellene, og klikk deretter på OK .
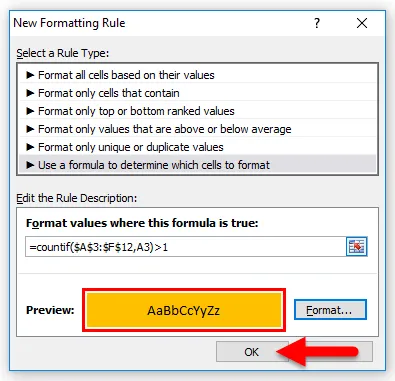
- Dette vil markere alle cellene som har dupliserte verdier i datasettet. Resultatet vises nedenfor:

Ting du må huske på om Excel Highlight Duplicate Values
- Å finne og fremheve duplikatverdiene i Excel kommer ofte i bruk mens du administrerer fremmøteark, adressekataloger eller andre relaterte dokumenter.
- Etter å ha uthevet duplikatverdier, hvis du sletter disse postene, må du være ekstra forsiktig, da det vil påvirke hele datasettet.
Anbefalte artikler
Dette har vært en guide til Uthev Duplikater i Excel. Her diskuterer vi hvordan du kan fremheve dupliserte verdier i Excel ved å bruke to metoder sammen med praktiske eksempler og nedlastbar Excel-mal. Du kan også gå gjennom andre foreslåtte artikler -
- Hvordan bruke målsøk i Excel?
- Hvordan lage tabeller i Excel?
- Veiledning for bruk av Excel Combo Box
- Hvordan sette inn rullefelt i Excel?