
Excel-automatisering (innholdsfortegnelse)
- Introduksjon til automatisering i Excel
- Eksempler på Excel Automation
Introduksjon til automatisering i Excel
Automatisering i Excel innebærer vanligvis koding i VBA (Visual Basic for Applications), som er en variant av Visual Basic Language som skal integreres med Microsoft Office-applikasjoner. Det er et Excel-basert programmeringsspråk som hjelper brukeren med å automatisere oppgaver ved å skrive eller registrere makroer. En makro er en kode som kjører i et Excel-miljø og brukes til å automatisere repeterende oppgaver, dvs. hvis et sett med handlinger må gjentas flere ganger, kan Excel registrere disse handlingene og generere en makro som inneholder kode for å gjenta disse trinnene. Etter registrering av makroen kan settet med handlinger gjentas et hvilket som helst antall ganger ved å kjøre den innspilte makroen. VBA-koden produsert av makroen plasseres i en modul som kan sees via VBE.
Noen automatiserings tillegg som XLTools, AutoMacro brukes til å automatisere ens egne rutine Excel-oppgaver uten makroer.
Eksempler på Excel Automation
La oss se nedenfor hvordan en innspilt makro kan brukes til å automatisere en daglig rapport.
Du kan laste ned denne automatiserings Excel-malen her - automatisering Excel-malEksempel # 1 - Automatisering via makroopptak
La oss si at vi har et datasett med noen tall, og vi ønsker å ha rekkevis sammendragsstatistikk (som sum, gjennomsnitt, minimum, maksimum) for disse. Vi ønsker også å bruke en formateringsstil på datasettet. Så vi registrerer disse trinnene i en makro, slik at hver gang vi har et nytt datasett som krever de samme operasjonene som skal utføres på det, så kan denne innspilte makroen bare kjøres for å utføre denne oppgaven.
La oss se hvordan datasettet ser ut:
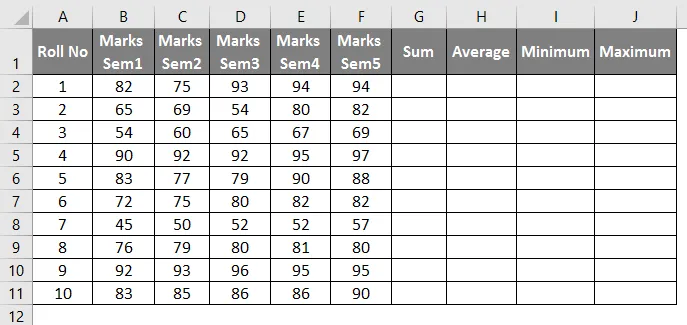
Nå for å utføre de nødvendige operasjonene og registrere den i en makro, følger vi prosessen nedenfor:
- Gå til 'Utvikler', og klikk på 'Ta opp makro':
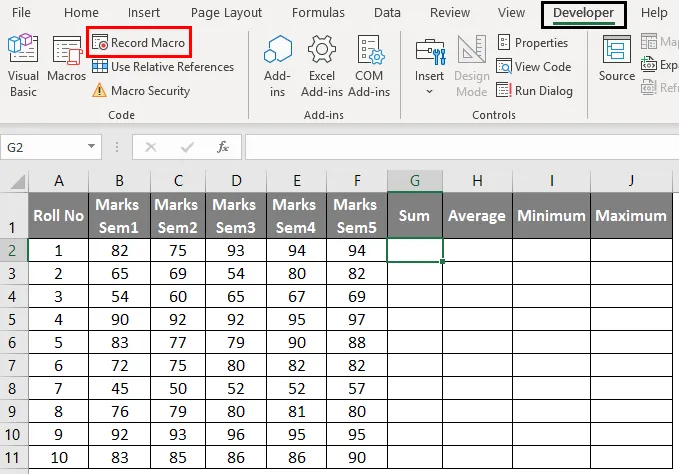
- Når du gjør dette, åpnes et popup-vindu som følger.

- Gi makroen et passende navn og velg 'Personal Macro Workbook' under rullegardinmenyen til 'Store macro In', og klikk deretter på OK.
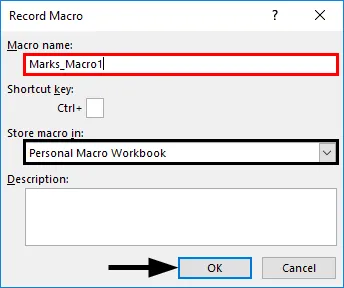
- Nå kan vi utføre de nødvendige operasjonene på datasettet som følger.
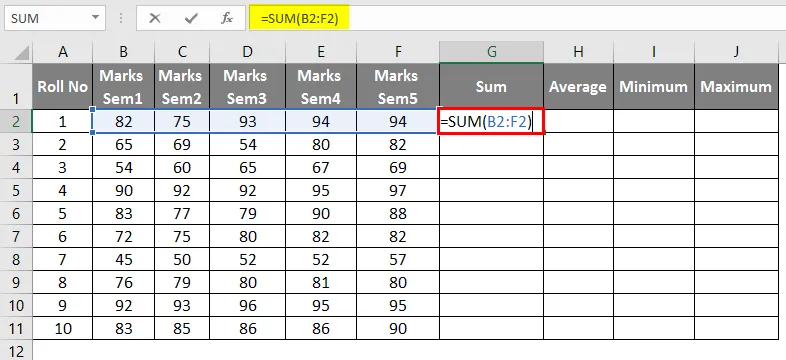
- Etter bruk av formel blir resultatet vist nedenfor.
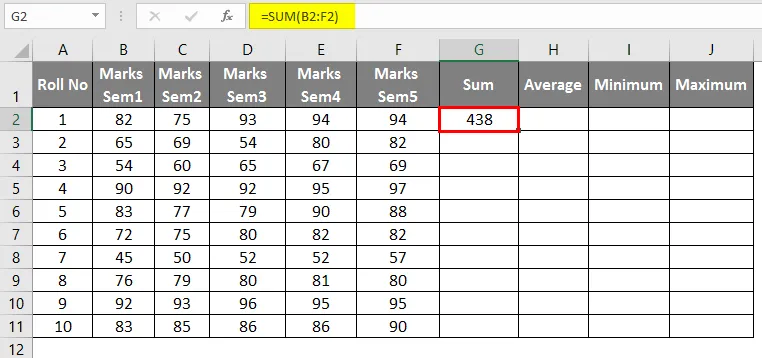
- Bruk av gjennomsnittlig formel i celle H2, er resultatet vist nedenfor.
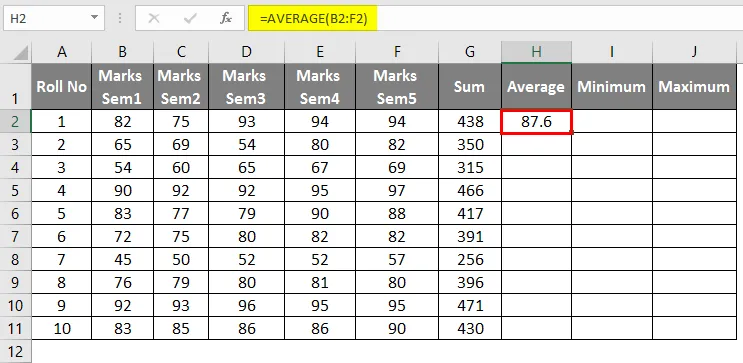
- Bruker MIN-formelen i celle I2, vises resultatet nedenfor.
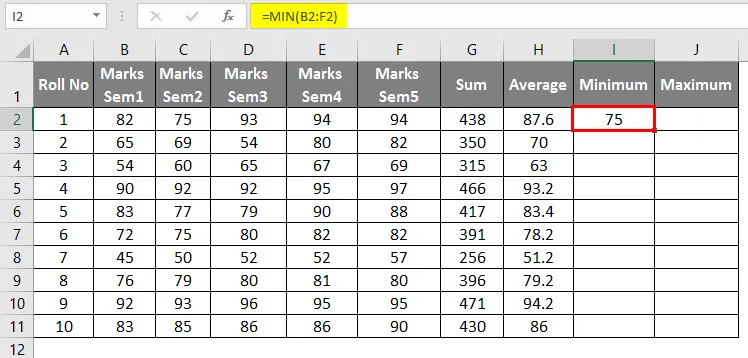
- Ved å bruke MAX-formel i celle J2, vises resultatet nedenfor.

- Dra nå disse for å få denne statistikken for alle radene.
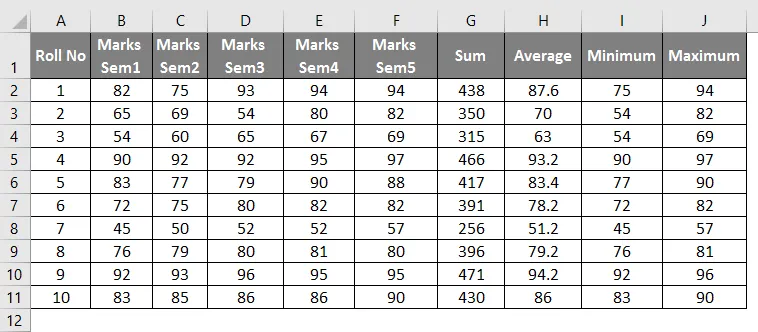
- Når alle disse operasjonene utføres, slutter vi å registrere makroen som nedenfor.
Merk: Det anbefales å bruke tastaturetaster mens du spiller inn en makro. En mus skal bare brukes når det er nødvendig.
Eksempel 2 - Bruke innspilte makroer
La oss si at vi har et annet lignende datasett som dette i 'Eksempel # 2' i Excel-filen som krever samme operasjoner og formatering. Så for å gjøre dette, kjører vi bare den innspilte makroen, og oppgaven vår vil bli fullført.
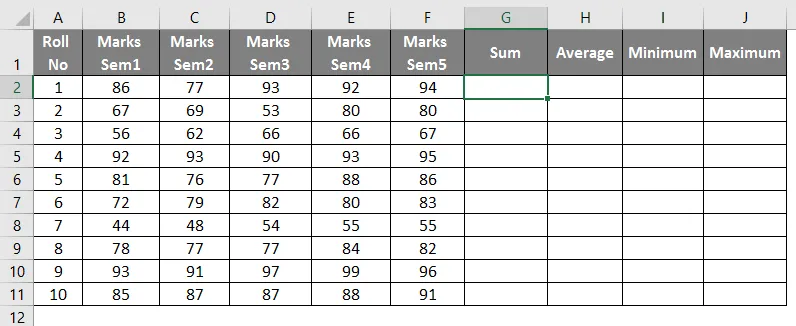
- Gå til 'Utvikler' og klikk på 'Makroer'.
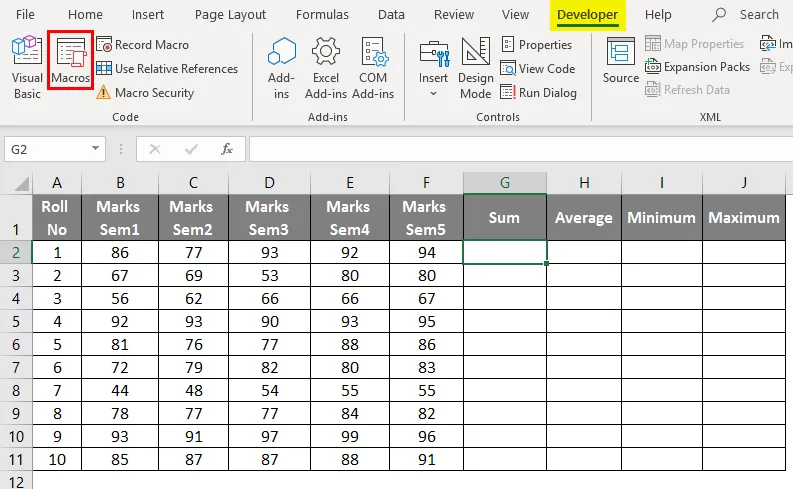
- Velg nå makroen: “Marks_Macro1” og klikk på Kjør.
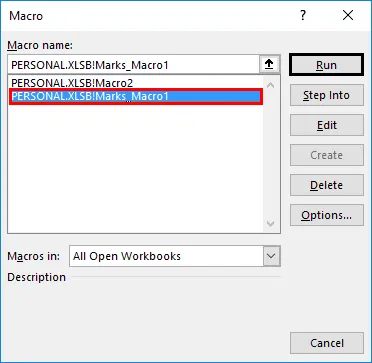
- Når du klikker på Kjør, vil datasettet være som følger.
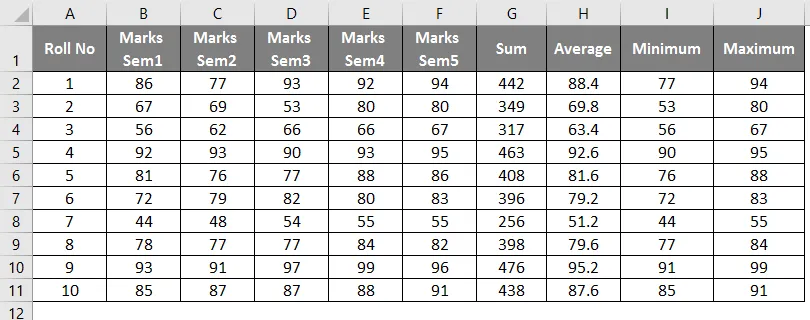
Så vi kan se på skjermbildet ovenfor at når vi kjører den innspilte makroen som heter 'Marks_macro1', har vi automatisert og følgelig replisert operasjonene som er gjort på ark 1 i eksempel 1 til ark2. Dette er automatisering via innspilling av en makro.
Denne typen automatisering kan brukes til enkle repeterende operasjoner som daglig formatering av en rapport, kommunikasjon med databaser, slå sammen filer, lage nye dokumenter, manipulere data osv.
Hvordan makroer lagres som VBA-kodeprosedyrer i VBE
- Visual Basic Editor må nås ved å trykke på Alt + F11 for å åpne Visual Basic Editor-vinduet.
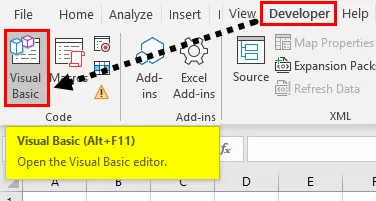
- Når du gjør dette, åpnes et vindu. Nå under ruten 'Project-VBAProject' vil vi ha makroen lagret i en av modulene som følger.
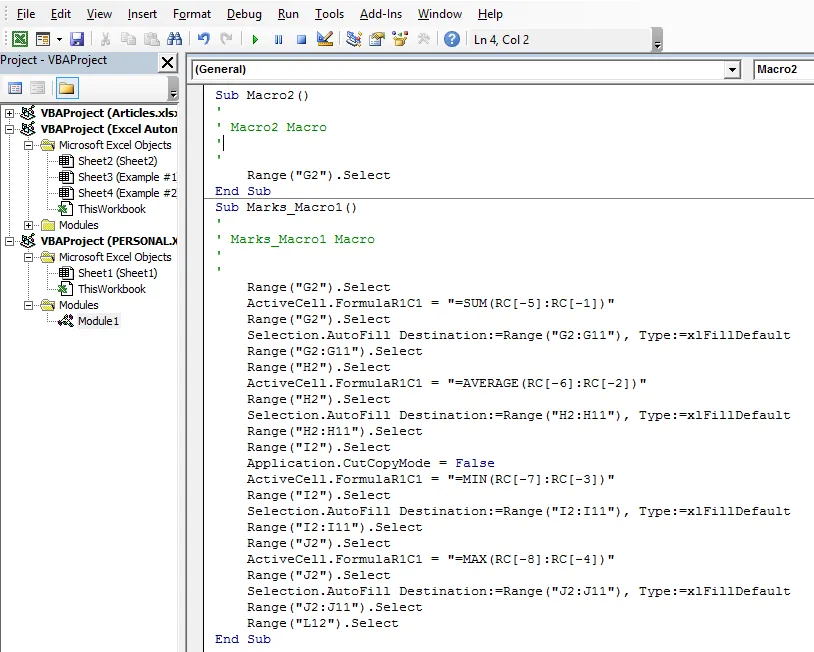
- Med VBA Macro Recorder trenger vi ikke å kode makroen, i stedet bare registrere den.
- Makroene kan lagres i en personlig arbeidsbok som er en skjult arbeidsbok som åpnes i bakgrunnen når Excel startes. Lagring av makroene i en personlig arbeidsbok gjør makroen alltid tilgjengelig siden den personlige arbeidsboka ikke er system- eller filspesifikk.
- Når du registrerer makroer, produserer Excel alltid en delprosedyre (ikke funksjonsprosedyre). Så innspilte koder er bare nyttige for enkle makroer. Mer komplekse makroer kan genereres ved å skrive VBA-koder ved å aktivere “Utvikler” -menyen i Excel.
- Innspilling av makroer for å automatisere oppgaver kan ha noen begrensninger. Det er ikke alltid det er mulig å registrere makroer som fungerer nøyaktig som vi ønsker. Makrokoden krever ofte noen manuelle oppdateringer, så i så fall kan AutoMacro brukes, som er et tillegg som direkte installeres i VBE. Det krever svært liten kunnskap om VBA-koding.
Ting å huske på om Excel-automatisering
- Noen av verktøyene som brukes til Excel-automatisering uten kodingskunnskap er Power Query, VBA Macro Recorder, og noen av Automation Add-Ins som Auto Macro, XLTools. XLTools er en automatiseringstillegg som til og med kan integrere Excel med andre applikasjoner og verktøy som SQL, Python. Den kan brukes til å skrive kommandoer i enkle Excel-tabeller.
- Makroer kan til og med legges til i Excel-funksjonsmenyen med en knapp, slik at de er tilgjengelige for brukeren akkurat som Excel innebygde funksjoner.
- Det er nyttig å spille inn en makro for å utføre enkle repeterende oppgaver, og også når vi skriver komplekse makrokoder ved å redigere de innspilte kodene.
Anbefalte artikler
Dette er en guide til Excel Automation. Her diskuterer vi hvordan du automatiserer oppgaver ved å skrive eller ta opp makroer sammen med praktiske eksempler og nedlastbar Excel-mal. Du kan også gå gjennom andre foreslåtte artikler -
- Navneboks i Excel
- Excel-beregninger
- Veikartmal i Excel
- Matchende kolonner i Excel
- Eksempler på Excel-makroer