Fra å lage, kopiere og velge lag for å blande modus, klippe masker og mer, lære hvordan du kan øke hastigheten på Photoshop-arbeidsflyten med disse viktige lagsnarveiene!
Når det gjelder å få mest mulig ut av Photoshop med minst mulig krefter, er det to ting vi absolutt trenger å vite - hvordan du bruker lag og hvordan du bruker snarveier . Lag holder arbeidet vårt fleksibelt, mens tastatursnarveier hjelper oss med å fullføre målene våre så raskt som mulig.
I denne opplæringen har jeg kombinert de to og avrundet Photoshop viktige tastatursnarveier for å jobbe med lag! Å lære disse kraftige snarveiene vil øke produktiviteten din, og de vil øke selvtilliten din når du tar et gigantisk sprang fremover på veien mot mest mulig Photoshop!
Denne oppdaterte versjonen av opplæringen er for Photoshop CS6 (som jeg bruker) og er fullt kompatibel med Photoshop CC . Hvis du bruker Photoshop CS5 eller tidligere, vil du sjekke ut den opprinnelige versjonen av denne opplæringen. La oss komme i gang!
De viktige lagsnarveiene
Vis og skjul lagpanelet
Som standard vises Photoshops lag-panel i panelkolonnen til høyre på skjermen:
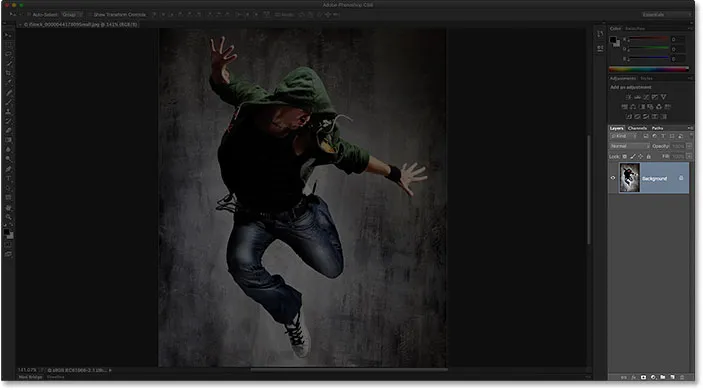
Lag-panelet åpnes nederst til høyre i Photoshop-grensesnittet.
Du kan vise eller skjule lagpanelet ved å trykke på F7- tasten på tastaturet. Trykk på F7 en gang for å skjule lagpanelet. Trykk F7 igjen for å vise det. Merk at dette også vil vise og skjule kanalene og stiene-panelene siden de er nestet med lag-panelet i samme panelgruppe:
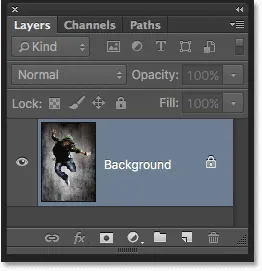
Et nærmere bilde av lagpanelet.
Navngi et nytt lag
Den normale måten å opprette et nytt lag i Photoshop er å klikke på ikonet for nytt lag nederst i panelet Lag:
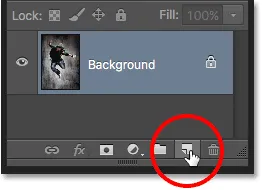
Klikk på ikonet for nytt lag.
Problemet er at Photoshop gir det nye laget et generisk navn, for eksempel "Lag 1", som ikke forteller oss noe om hva laget skal brukes til:
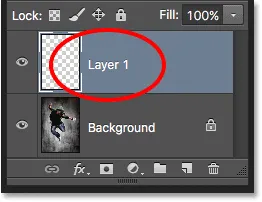
Generelle lagnavn for Photoshop er ikke veldig nyttige.
En bedre måte å lage et nytt lag på er å trykke og holde inne Alt (Win) / Option (Mac) -tasten på tastaturet mens du klikker på ikonet for nytt lag:
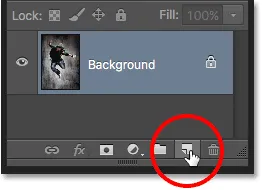
Hold Alt (Win) / Alternativ (Mac) mens du klikker på ikonet for nytt lag.
Dette forteller at Photoshop først skal åpne dialogboksen Nytt lag der vi kan navngi laget før det legges til. Hvis jeg for eksempel skulle bruke Clone Stamp Tool på dette laget, kunne jeg navngi laget "Cloning":
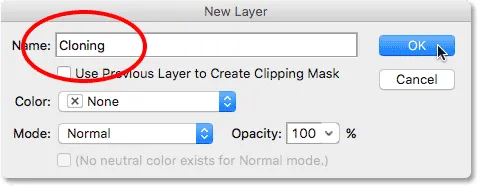
Å gi laget et mer beskrivende navn.
Klikk OK for å godta navnet og lukke ut av dialogboksen Nytt lag. Her ser vi mitt nye "Kloning" -lag i lag-panelet:
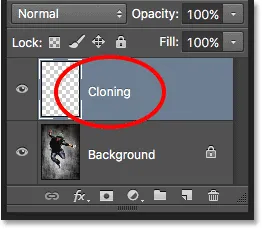
Det nye laget vises med det egendefinerte navnet.
Opprette et nytt lag fra tastaturet
Vi kan også lage nye lag direkte fra tastaturet uten å måtte klikke på ikonet for nytt lag i det hele tatt. For å lage et nytt lag fra tastaturet ditt, trykk Shift + Ctrl + N (Win) / Shift + Command + N (Mac). Photoshop åpner dialogboksen Nytt lag slik at du kan gi laget et beskrivende navn.
Hvis du ikke bryr deg om lagets navn, trykker du på Shift + Ctrl + Alt + N (Win) / Shift + Command + Option + N (Mac) på tastaturet. Dette vil omgå dialogboksen Nytt lag og bare legge til det nye laget med et av Photoshops generiske navn (som "Lag 2").
Kopier et lag, eller kopier et utvalg til et nytt lag
For raskt å lage en kopi av et lag, eller kopiere et valg til et nytt lag, trykker du Ctrl + J (Win) / Command + J (Mac). Her har jeg laget en kopi av bakgrunnsjiktet mitt. Legg merke til at Photoshop automatisk ga navnet “Lag 1”. Hvis du vil navngi laget selv før det legges til, trykker du på Ctrl + Alt + J (Win) / Kommando + Alternativ + J (Mac) som åpner dialogboksen Nytt lag:
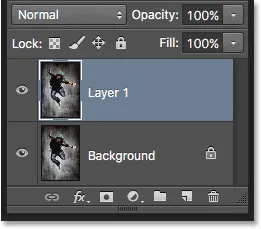
Lage en kopi av bakgrunnslaget ved å trykke på Ctrl + J (Win) / Command + J (Mac).
Kopiere et lag mens du flytter det
Hvis du vil kopiere og flytte et lag samtidig, velger du først laget du trenger i lagpanelet. Trykk deretter bokstaven V på tastaturet for å velge Flytt verktøyet . Trykk og hold nede Alt (Win) / Option (Mac) -tasten mens du klikker og drar på laget i dokumentet for å flytte det. I stedet for å flytte det originale laget, flytter du en kopi av laget mens originalen forblir på plass.
Legge til et nytt lag under det for øyeblikket valgte laget
Som standard legger Photoshop til nye lag over laget som for øyeblikket er valgt i lag-panelet, men vi kan også legge til nye lag under det valgte laget. Legg merke til i dette skjermbildet at det øverste laget mitt (lag 1) er valgt. For å be Photoshop legge til et nytt lag under det, trenger jeg bare å trykke og holde Ctrl (Win) / Command (Mac) -tasten på tastaturet mens jeg klikker på ikonet for nytt lag . Hvis jeg ønsket å navngi det nye laget på samme tid (som jeg ikke skal gjøre), ville jeg trykket og hold Ctrl + Alt (Win / Command + Option (Mac) i stedet:
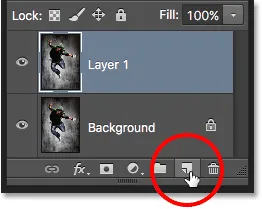
Hold Ctrl (Win) / Command (Mac) mens du klikker på ikonet for nytt lag.
Photoshop legger til det nye laget, og fordi jeg holdt Ctrl (Win) / Command (Mac) -tasten, plasserer det det nye laget under lag 1 i stedet for over det. Merk at dette trikset ikke fungerer når bakgrunnslaget er valgt, siden Photoshop ikke tillater oss å plassere lag under bakgrunnslaget:
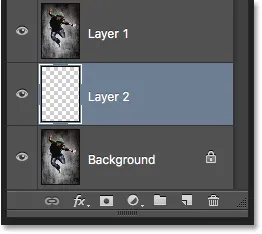
Det nye laget vises under laget som tidligere ble valgt.
Velg alle lag samtidig
For å velge alle lag samtidig, trykk Ctrl + Alt + A (Win) / Command + Option + A (Mac). Merk at dette velger alle lag bortsett fra bakgrunnslaget:
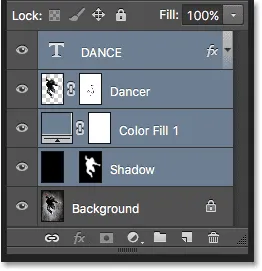
Trykk på Ctrl + Alt + A (Win) / Command + Alternativ + A (Mac) for å velge alle lag (unntatt bakgrunnslaget).
Velge flere lag
For å velge flere lag som er sammenhengende (det vil si rett over eller under hverandre), klikk på det øverste laget for å velge det, trykk deretter og hold nede Skift- tasten og klikk på det nederste laget (eller omvendt). Dette vil velge toppsjiktet, bunnlaget og alle lagene i mellom. Her har jeg klikket på "Dancer" -laget, deretter Shift-klikket på "Shadow" -laget. Photoshop valgte begge lagene pluss "Color Fill 1" -laget mellom dem:
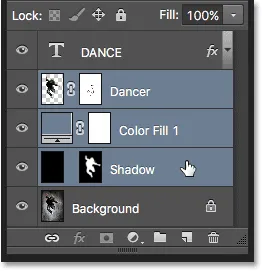
Velge sammenhengende lag.
En annen måte å velge flere lag som alle ligger rett over eller under hverandre, er å trykke og holde nede Shift + Alt (Win) / Shift + Option (Mac) og bruke venstre og høyre braketttastene ( ( og ) ) på tastaturet. Den høyre brakett-tasten vil legge laget over det valgte laget til ditt valg. Fortsett å trykke på den for å flytte opp lagstabelen og velge flere lag. Den venstre braketten vil legge til laget under det valgte laget. Trykk på den gjentatte ganger for å flytte ned i lagbunken og legge til flere lag.
For å velge flere lag som ikke er sammenhengende (ikke rett over eller under hverandre), trykk og hold Ctrl (Win) / Command (Mac) -tasten og klikk på hvert lag du vil velge:
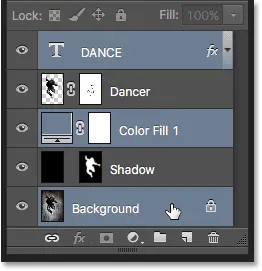
Velge ikke sammenhengende lag.
Bla gjennom lagene
Hvis du vil bla gjennom lagene i lagpanelet, trykker du og holder nede Alt (Win) / Option (Mac) og bruker venstre og høyre braketttaster ( ( og ) ). Den høyre braketttasten ruller opp gjennom lagene; den venstre beslagstasten ruller ned.
Flytt lag opp og ned på lagstakken
For å flytte det valgte laget opp eller ned i lagbunken, trykk og hold Ctrl (Win) / Command (Mac) og bruk venstre og høyre braketttastene ( ( og ) ). Den høyre braketten flytter laget opp; den venstre braketten flytter den ned. Merk at dette ikke fungerer med bakgrunnslaget, siden du ikke kan flytte bakgrunnslaget. Du vil heller ikke kunne flytte noen andre lag under bakgrunnen.
Hopp et lag direkte til toppen eller bunnen av lagbunken
Hvis du vil hoppe det valgte laget øyeblikkelig rett til toppen av lagbunken, trykker du Shift + Ctrl +) (Win) / Shift + Command +) (Mac). Her har jeg hoppet "Color Fill 1" -laget til toppen:
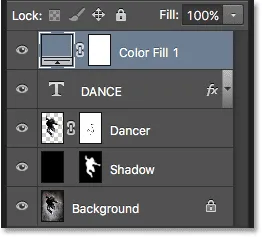
Hopper det valgte laget til toppen av stabelen.
Hvis du vil hoppe det valgte laget til bunnen av lagbunken, eller i det minste til stedet rett over bakgrunnslaget (siden vi ikke kan plassere lag under bakgrunnslaget), trykker du på Skift + Ctrl + ( (Vinn) / Skift + Kommando + ( (Mac). Igjen, ingen av disse snarveiene fungerer med bakgrunnslaget:

Hopper det valgte laget til bunnen av stabelen (over bakgrunnen laget).
Vis og skjul lag
Hvis du har brukt Photoshop en stund, vet du sannsynligvis at du midlertidig kan skjule et lag i dokumentet ved å klikke på synlighetsikonet (øyeeplet) i lag-panelet:
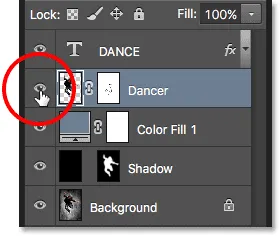
Klikk på synlighetsikonet (øyeeplet) for å slå et lag av eller på.
Det du kanskje ikke vet, er at du midlertidig kan skjule hvert lag bortsett fra det ene laget ved å trykke og holde inne Alt (Win) / Option (Mac) -tasten mens du klikker på synlighetsikonet. Legg merke til at øyeeplet nå bare er synlig for mitt "danser" -lag, som forteller oss at alle andre lag i dokumentet nå er skjult. Bare det ene laget forblir synlig. For å slå på alle lagene igjen, trykk og hold nede Alt (Win) / Option (Mac) og klikk på det samme synlighetsikonet.
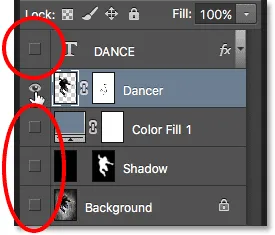
Alt-klikk (Win) / Alternativ-klikk (Mac) slår alle andre lag av og på.
Visning av lag én om gangen
Et veldig nyttig triks som mange ikke vet om, er at når du har Alt-klikket (Vinn) / Alternativ-klikket (Mac) på et lags synlighetsikon for å skjule alle lag bortsett fra det ene laget, kan du bla gjennom lagene dine, viser dem én om gangen, ved å holde Alt (Win) / Option (Mac) -tasten nede og trykke på venstre og høyre braketttastene ( ( og ) ).
Den høyre braketttasten vil bla opp gjennom lagene; den venstre beslagstasten vil rulle nedover. Når du kommer til hvert nye lag, vil Photoshop gjøre det laget synlig i dokumentet og la alle de andre være skjult. Dette gjør det enkelt å bla gjennom lagene dine og se nøyaktig hva som skjer på hver enkelt.
Velg innholdet i et lag
For å velge innholdet i et lag, trykk og hold Ctrl (Win) / Command (Mac) -tasten og klikk direkte på lagets forhåndsvisningsminiatyrbilde i lag-panelet. En markering vil vises rundt lagets innhold i dokumentet:
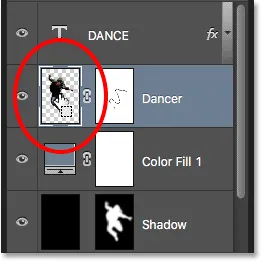
Hold Ctrl (Win) / Command (Mac) og klikk på lagets forhåndsvisningsminiatyrbilde.
Velg hele laget
For å velge hele laget, ikke bare innholdet, klikker du først på laget for å gjøre det aktivt, og trykk deretter Ctrl + A (Win) / Command + A (Mac) på tastaturet.
Opprett en ny gruppe fra lag
For raskt å opprette en laggruppe fra de valgte lagene, velger du først lagene du vil inkludere (vi dekket med å velge flere lag tidligere):
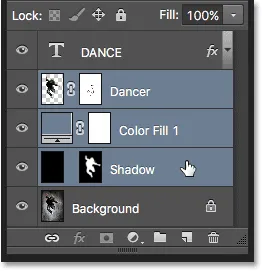
Velge lagene som skal plasseres i gruppen.
Deretter, med lagene valgt, trykker du Ctrl + G (Win) / Command + G (Mac) på tastaturet. Photoshop vil opprette en ny laggruppe og plassere de valgte lagene i den. For å gruppere lagene, trykk Shift + Ctrl + G (Win) / Shift + Command + G (Mac):
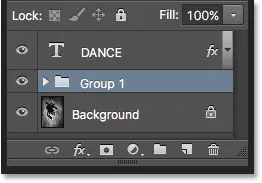
Trykk Ctrl + G (Win) / Command + G (Mac) for å gruppere lag.
Sammenslåing av lag
For å slå sammen et lag med laget rett under det i lagpanelet, trykker du Ctrl + E (Win) / Command + E (Mac).
For å slå sammen flere lag sammen, velg først lagene du vil slå sammen, og trykk deretter Ctrl + E (Win) / Command + E (Mac).
For å slå sammen to eller flere lag til et nytt lag mens du fortsatt beholder de originale lagene, velger du først lagene du vil slå sammen, og deretter trykker du Ctrl + Alt + E (Win) / Command + Option + E (Mac).
For å slå sammen alle lag og flate ut bildet på et enkelt lag, trykk Shift + Ctrl + E (Win) / Shift + Command + E (Mac).
For å slå sammen alle lagene til et nytt, separat lag og beholde originalene, trykk Shift + Ctrl + Alt + E (Win) / Shift + Command + Option + E (Mac).
Lag en klippemaske
Det er et par raske måter å lage klippemasker i Photoshop ved å bruke snarveier. Den første måten er å holde musepekeren direkte over skillelinjen mellom to lag i lag-panelet. Trykk deretter og hold nede Alt (Win) / Option (Mac) -tasten og klikk. Det øverste laget blir klippet til laget under det. Gjør det samme igjen for å frigjøre klippemasken:
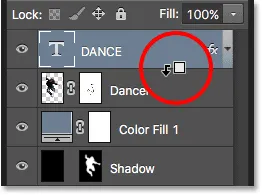
Når Alt (Win) / Option (Mac) holdes nede, vil musepekeren endre seg til et klippemaskeikon.
En annen måte å lage en klippemaske på er å først velge laget som skal klippes til laget under det. Trykk deretter Ctrl + Alt + G (Win) / Command + Option + G (Mac) på tastaturet. Hvis du trykker på den samme snarveien igjen, slipper du masken.
Bla gjennom modus for lagblanding
Når du prøver å bestemme hvilket lag blandingsmodus som skal brukes, velger de fleste en fra rullegardinlisten Blend Mode øverst til venstre i Layer-panelet for å se hvilken effekt det har på bildet sitt. Deretter velger de en annen fra listen for å se på effekten. Så velger de en annen, og en annen, og så videre. Det er en mye bedre måte.
For å enkelt bla gjennom Photoshops lagblandingsmodus og forhåndsvise resultatene, trykker du og holder nede Skift- tasten og bruker pluss ( + ) og minus ( - ) -tastene på tastaturet. Pluss-tasten ruller ned gjennom listen; minustasten blar opp.
Merk imidlertid at noen av Photoshop-verktøyene, som de forskjellige børsteverktøyene, formverktøyene og Gradient Tool, har sine egne blandingsmodus å velge mellom. Hvis du bruker denne snarveien med et av disse verktøyene som er valgt, vil du bla gjennom verktøyets blandingsmodus, ikke lagblendemodusene:
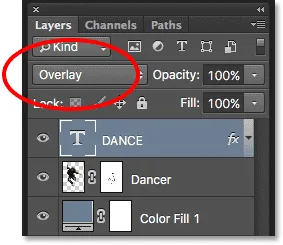
Hold Shift nede og bruk pluss- og minustastene for å bla gjennom blandingsmodusene.
Du kan også hoppe til spesifikke blandingsmodus fra tastaturet. For en fullstendig liste over snarveier for blandingsmodus, sjekk ut veiledningen for Layer Blend Modes Essential Keyboard Shortcuts.
Endre lagets opacitet
For raskt å endre et uklarhet på et lag, trykker du først bokstaven V på tastaturet for å velge Photoshop's Move Tool, og deretter skriver du inn et nummer. Skriv inn "5" for 50% opacitet, "8" for 80%, "3" for 30%, og så videre. Hvis du trenger en mer spesifikk opasitetsverdi, som 25%, skriver du raskt "25". For 100% opacitet, skriv "0". Uansett hvilken opacitetsverdi du oppgir vises i Opacity-alternativet øverst til høyre i Layer-panelet (overfor alternativet Blend Mode):

Velg et lag i lag-panelet, og skriv deretter et tall for å endre dens Opacity-verdi.
Du trenger ikke teknisk å ha Flyttverktøy valgt for at denne snarveien skal fungere, men du trenger å ha et verktøy valgt som ikke har et eget uavhengig Opacity-alternativ (ellers vil du endre verktøyets opacitet, ikke lagets opacitet) ). Move Tool har ikke et eget Opacity-alternativ, og siden det ligger øverst på Tools-panelet, er det det enkleste å velge.
Endring av fyllingsverdi
Vi kan også endre et lags Fyllverdi fra tastaturet på omtrent samme måte. Fyll- alternativet ligger rett under Opacity-alternativet, og på samme måte som Opacity, kontrollerer Fill transparensen til et lag. Forskjellen mellom dem er at Opacity kontrollerer gjennomsiktighetsnivået for både innholdet i laget og eventuelle lagstiler som brukes på det, mens Fill ignorerer alle lagstiler og bare påvirker lagets faktiske innhold. Se vår veiledning om lagopasitet vs fyll for mer informasjon.
For å endre fyllingsverdien fra tastaturet, trykk og hold nede Skift, og skriv deretter inn den nye verdien:

Hold Shift nede og skriv inn et nummer for å endre fyllingsverdien.
Slette et lag
Til slutt, for å slette et lag, i stedet for å dra det ned i papirkurven nederst i lagpanelet, trykker du bare på Backspace (Win) / Delete (Mac) på tastaturet.