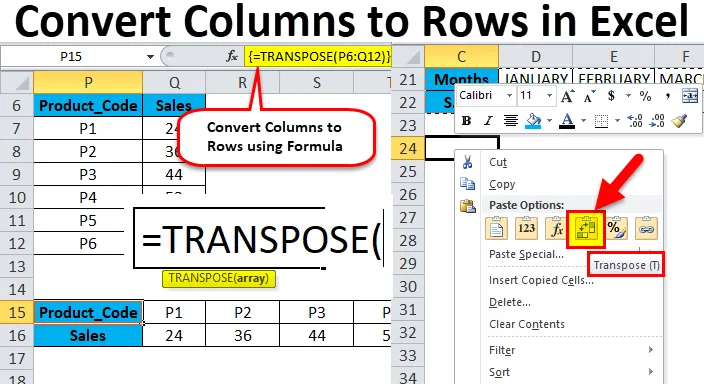
Excel-kolonner til rader (Innholdsfortegnelse)
- Kolonner til rader i Excel
- Hvordan konvertere kolonner til rader i Excel ved å bruke Transpose?
Kolonner til rader i Excel
- Noen ganger må du rotere eller konvertere kolonnene til rader eller vende den for bedre dataanalyse og presentasjon av data i et Excel-regneark.
- Det kan gjøres ved å kopiere og lime inn. dvs. Bruk av Lim inn spesialtillegg for å konvertere kolonner til rader eller rader til kolonner i Excel, det andre alternativet er ved å bruke Transpose-funksjonen.
- Både metoden er enkel, enkel og fleksibel å bruke. Denne prosedyren blir også referert til som en endring i orienteringen til et område med celler.
Lim inn spesialalternativ.
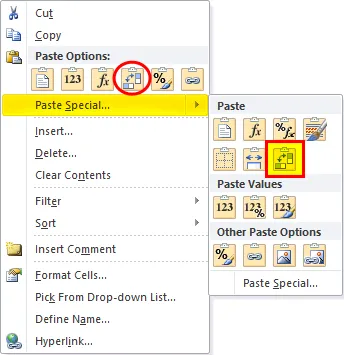
Snarveistasten for å lime inn spesial:
Når du har kopiert celleområdet som må transponeres, klikker du deretter på Alt + E + S i en celle der du vil lime inn, vises et popup-vindu med en dialogboks med transponeringsalternativ.
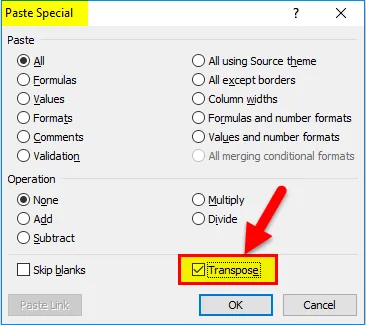
Hvordan konvertere kolonner til rader i Excel ved å bruke Transpose?
Å konvertere data fra kolonne til rad i Excel er veldig enkelt og enkelt. La oss forstå hvordan du konverterer kolonner til rader ved å bruke noen eksempler.
Du kan laste ned denne Konverter kolonner til rader i Excel-mal her - Konverter kolonner til rader i Excel-malKonverter kolonner til rader i Excel - eksempel # 1
I den nedenfor nevnte Pharma-salgstabellen inneholder den medisinproduktkode i kolonne C (C10 til C16), mengde solgt i kolonne D (D10 til D16) & Total salgsverdi i kolonne E (E10 til E16).
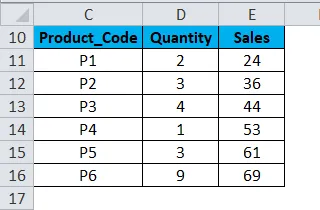
Her må jeg konvertere orienteringen fra kolonner til rader ved hjelp av lim inn spesialalternativ i excel.
- Velg hele tabellområdet, dvs. alle cellene med datasettet i et regneark.
- Kopier de valgte cellene ved å trykke på Ctrl + C.
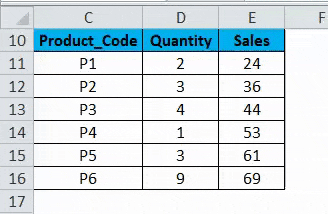
- Velg cellen der du vil lime inn dette datasettet, dvs. G10 .
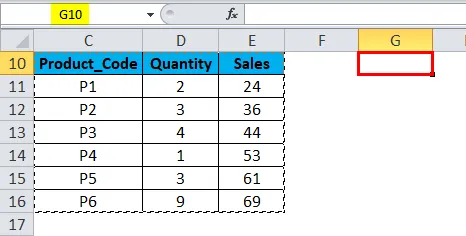
- Når du aktiverer høyreklikk på musen, vises limingsalternativet, ved at du må velge fjerde alternativ, dvs. Transpose (nedenfor nevnte skjermbilde)
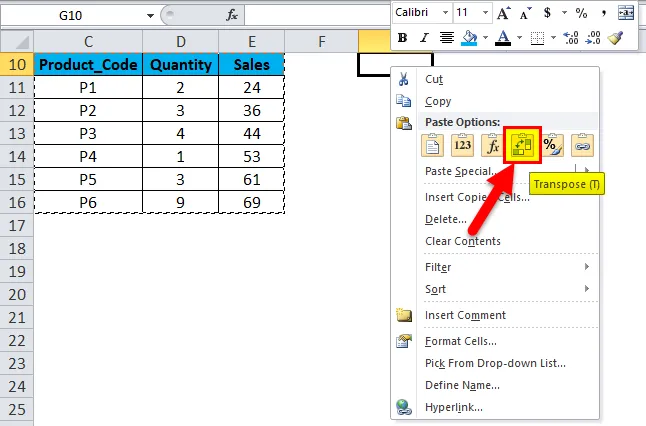
- Når du velger transponeringsalternativ, blir datasettet kopiert i det celleområdet fra cellen G10 til M112.
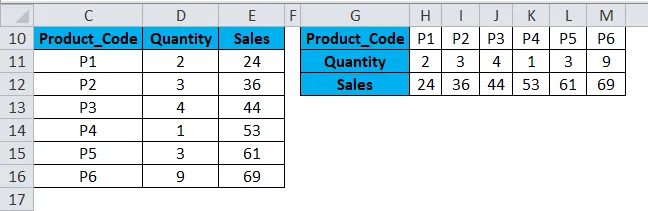
- Bortsett fra prosedyren ovenfor, kan du også bruke en snarveistast for å konvertere kolonner til rader i Excel.
- Kopier de valgte cellene ved å trykke på Ctrl + C.
- Velg cellen der du trenger for å kopiere dette datasettet, dvs. G10.
- Klikk på Alt + E + S, lim inn popup-vindu for spesiell dialogboks, og velg eller klikk på boksen Transpose- alternativet, det vil resultere eller konvertere kolonnedata til rader med data i Excel.

Data som er kopiert kalles som kildedata, og når disse kildedataene blir kopiert til andre områder, dvs. limte data, som blir referert til som transponerte data.
Merk: I den andre retningen der du skal kopiere rå eller kildedata, må du sørge for å velge samme antall celler som det originale settet med celler, slik at det ikke blir overlapp med det originale datasettet. I det ovennevnte eksemplet er det 7-rads celler her som er ordnet loddrett, så når jeg kopierer dette datasettet til horisontal retning, skal det inneholde 7 kolonneceller mot annen retning, slik at overlappingen ikke oppstår med originalen datasett.
Konverter kolonner til rader i Excel - eksempel # 2
Noen ganger, når du har et enormt antall kolonner, vil kolonnedata på slutten ikke være synlige og de vil ikke passe til skjerm. I dette scenariet kan du endre retningen fra det gjeldende horisontale området til vertikalt område ved hjelp av lim inn spesialalternativ i Excel.
- I eksemplet nedenfor inneholder tabellen måneder og serienummeret (fra kolonne C til W).

- Velg hele tabellområdet, dvs. alle cellene med datasettet i et regneark.
- Kopier de valgte cellene ved å trykke på Ctrl + C.
- Velg cellen der du trenger for å kopiere dette datasettet, dvs. C24 .
- Når du aktiverer høyreklikk på musen, vises limingsalternativene, ved at du må velge fjerde alternativ, dvs. Transpose (nedenfor nevnte skjermdump)
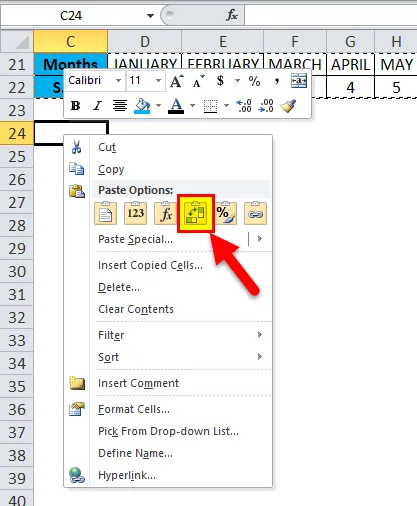
- Når du velger transponeringsalternativ, blir datasettet kopiert i det celleområdet fra cellen C24.
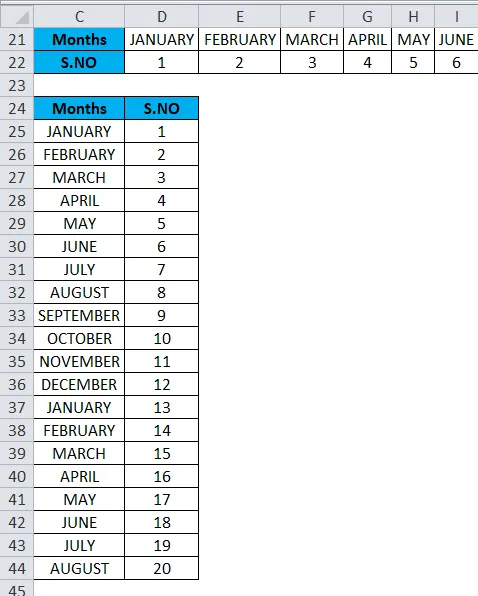
I de transponerte dataene er alle dataverdiene synlige og tydelige sammenlignet med kildedata.
Ulemper ved å bruke Lim inn spesialalternativ:
- Noen ganger kopier-lim alternativet oppretter duplikater.
- Hvis du har brukt Spesialalternativet Lim inn i Excel for å konvertere kolonner til rader, blir de transponerte cellene (eller matriser) ikke koblet til hverandre med kildedata, og det vil ikke bli oppdatert når du prøver å endre dataverdier i kildedata.
Konverter kolonner til rader i Excel - eksempel # 3
Transpose-funksjon : Den konverterer kolonner til rader og rader til kolonner i Excel.
Syntaks eller formel for Transpose-funksjon er:
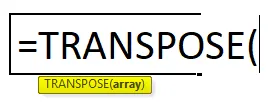
- Array: Det er et område med celler som du trenger for å konvertere eller endre retning.
I eksemplet nedenfor inneholder Pharma-salgstabellen medisineproduktkode i kolonne P (P7 til P12), salgsdata i kolonne Q (Q7 til Q12).
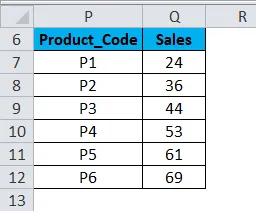
Sjekk ut antall rader og kolonner i kildedataene du vil transponere.
dvs. Til å begynne med, telle antall rader og kolonner i de opprinnelige kildedataene (7 rader og 2 kolonner) som er vertikalt plassert, og velg nå det samme antallet tomme celler, men i den andre retningen (Horisontal) dvs. (2 rader & 7 kolonner)
- Før du legger inn formelen, velger du de tomme cellene, dvs. fra P15 til V16.
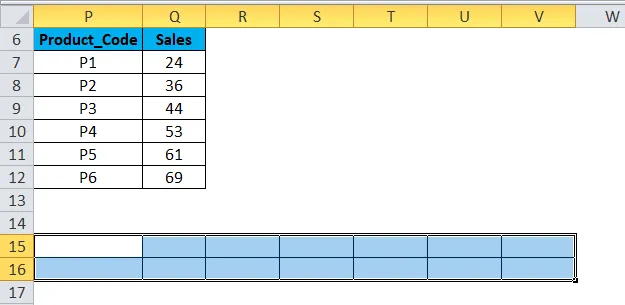
- Når de tomme cellene er valgt, skriver du transponerer formel i cellen P15. ie = TRANSPOSE (P6: Q12).
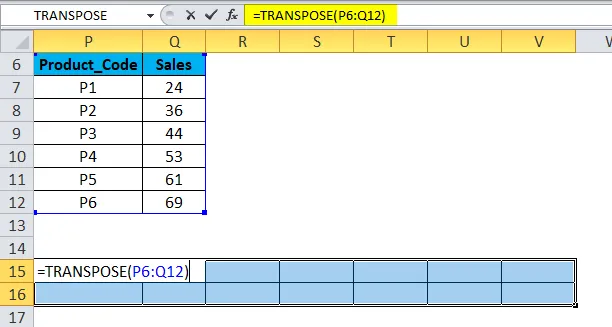
- Siden formel må brukes på hele området, trykk Ctrl + Shift + Enter for å gjøre det til en matriseformel.
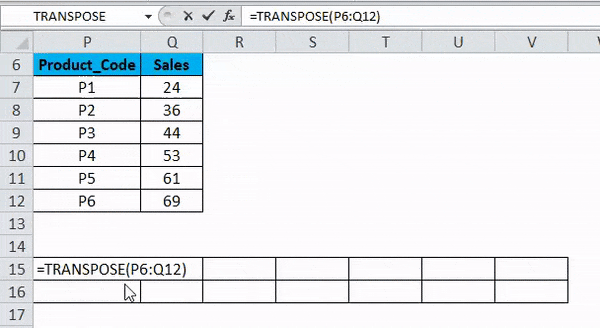
Nå kan du sjekke datasettet, her blir kolonner konvertert til rader med datasett.
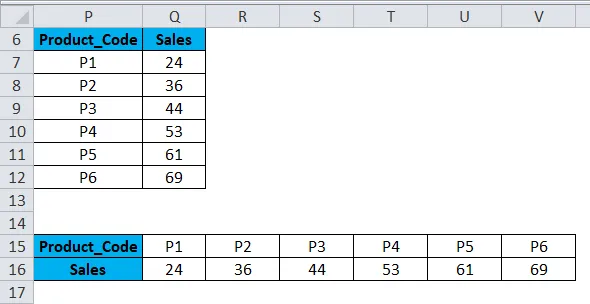
Fordeler med TRANSPOSE-funksjonen :
- Hovedfordelen eller fordelen med å bruke TRANSPOSE-funksjonen er at transponerte data eller den roterte tabellen beholder forbindelsen med kildetabeldataene, og når du endrer kildedataene, endres også de transponerte dataene deretter.
Ting å huske på om konverter kolonner til rader i Excel
- Lim inn spesialalternativ kan også brukes til andre oppgaver, dvs. Legg til, trekke fra, multiplisere og dele mellom datasett.
- #VALUE feil oppstår når du velger celler, dvs. hvis antall kolonner og rader valgt i transponerte data ikke er lik radene og kolonnene i kildedataene.
Anbefalte artikler
Dette har vært en guide til kolonner til rader i Excel. Her diskuterer vi hvordan du konverterer kolonner til rader i Excel ved hjelp av transponering sammen med praktiske eksempler og nedlastbar Excel-mal. Transpose kan hjelpe alle med å raskt konvertere flere kolonner til rader i Excel enkelt. Du kan også gå gjennom andre foreslåtte artikler -
- Metoder for å bruke TRANSPOSE i Excel
- Skill data ved å bruke tekst til kolonner
- Slik setter du inn sidetall i Excel
- LOOKUP-funksjon i MS Excel