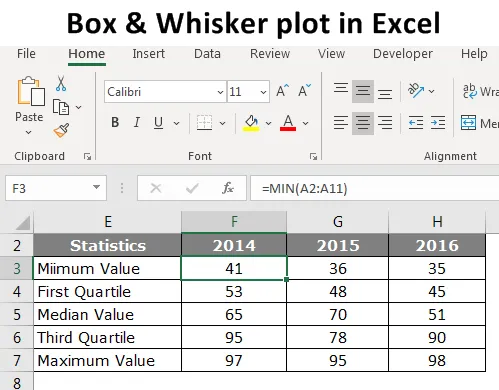
Box and Whisker-plott i Excel (Innholdsfortegnelse)
- Introduksjon til Box and Whisker plot i Excel
- Hvordan lage Box and Whisker-plot i Excel?
Introduksjon til Box and Whisker plot i Excel
Ved å bare se på tallene vil ikke fortelle historien bedre, så vi er avhengige av visualiseringer. For å lage visualiseringer har vi sofistikert programvare i denne moderne verden for å lage vakre visualiseringer. Midt i all den sofistikerte programvarens flertall av menneskene fremdeles, bruker Excel til visualisering.
Når vi snakker om visualisering har vi et av de viktige diagrammene, dvs. "Box and Whisker Plot in Excel". Dette er ikke det mest populære diagrammet i naturen, men det veldig effektive diagrammet generelt. Så i dagens artikkel vil vi vise deg om Box and Whisker Plot i Excel.
Hva er Meant by Box og Whisker Plot i Excel?
Box and Whisker Plot brukes til å vise talltrenden til datasettet. Box and Whisker-plottet er et utforskende diagram som brukes til å vise fordelingen av dataene. Dette diagrammet brukes til å vise et statistisk fem-sett tallsammendrag av dataene.
Disse fem sammendragene av statistiske tall er “Minimumsverdi, første kvartilverdi, medianverdi, tredje kvartilverdi og maksimal verdi”. Disse fem tallene er viktige for å lage “Box and Whisker plot in Excel”. Nedenfor er forklaringen på hvert fem tall
Minimumsverdi: Hva er den minste eller minste verdien fra datasettet?
Første kvartilverdi: Hva er tallet mellom minimumsverdien og medianverdien?
Median Value: Hva er mellomverdien eller medianen til datasettet?
Tredje kvartilverdi: Hva er verdien mellom medianverdien og maksimalverdien?
Maksimal verdi: Hva er den høyeste eller største verdien fra datasettet?
Hvordan lage Box and Whisker-plot i Excel?
La oss se eksemplene på hvordan du oppretter Box og Whisker Plot i Excel.
Du kan laste ned denne Box And Whisker Plot i Excel her - Box And Whisker Plot i ExcelEksempel på boks og whiskerplott
Nedenfor er dataene jeg har forberedt på å vise “Box and Whisker Plot” i Excel.
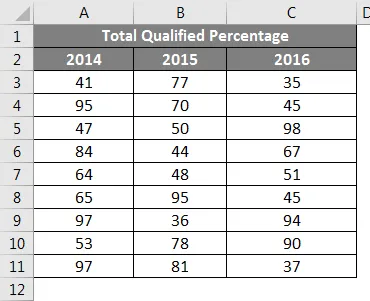
Dette er dataene fra pedagogisk eksamen de siste tre årene som sier at passprosenten av studentene som dukket opp for eksamen.
For å lage “Box and Whisker Plot in Excel” må vi først beregne de fem statistiske tallene fra det tilgjengelige datasettet. Fem antall statistikker er “Minimumsverdi, første kvartilverdi, medianverdi, tredje kvartilverdi og maksimal verdi”. For dette lager du en tabell som vist nedenfor.
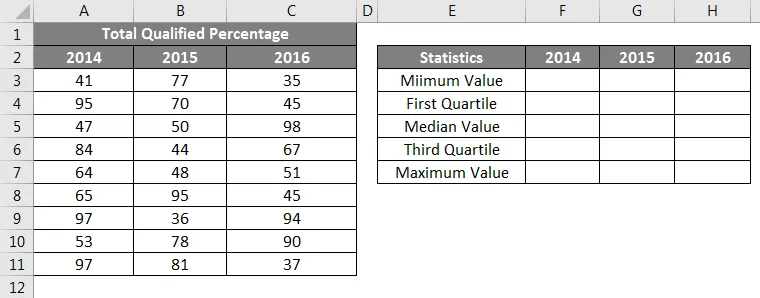
Først må vi beregne hva den minste eller minste verdien er for hvert år. Så bruk excels innebygde funksjon “MIN” -funksjon hele året som vist på bildet nedenfor.
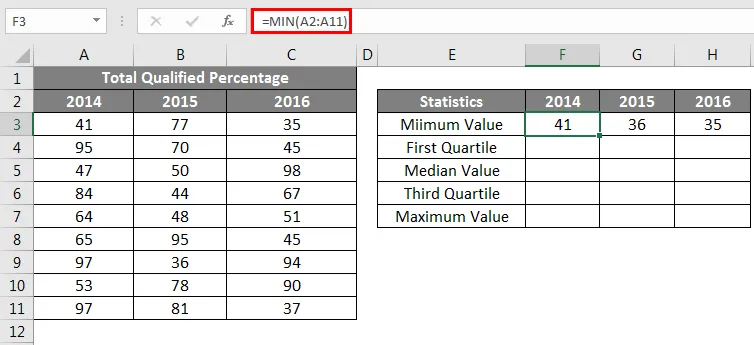
Den andre beregningen er å beregne hva First Quartile Value er. For dette trenger vi en annen innebygd funksjon QUARTILE.INC. For å finne den første kvartilverdien nedenfor er formelen.
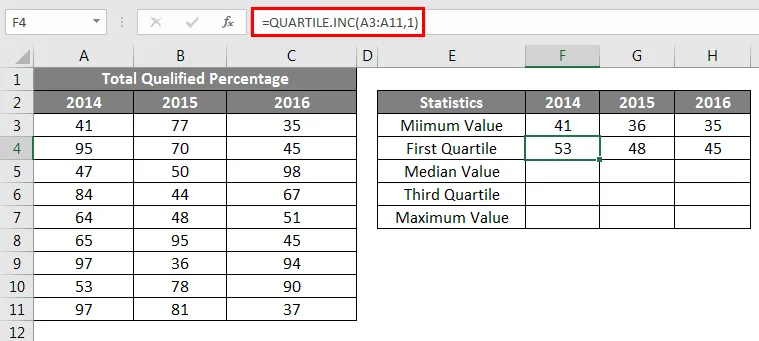
Tredje statistiske beregninger er medianverdien, for dette nedenfor er formelen.
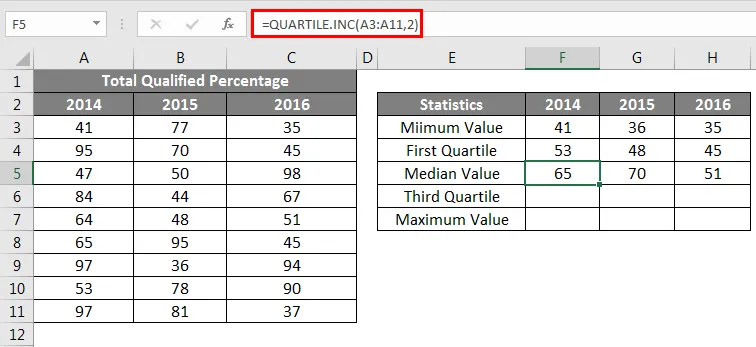
Den fjerde statistiske beregningen er den tredje kvartilverdien, for denne endringen er den siste parameteren i QUARTILE.INC-funksjonen til 3.

Den siste statistikken er beregningen av maksimal eller største verdi fra det tilgjengelige datasettet.
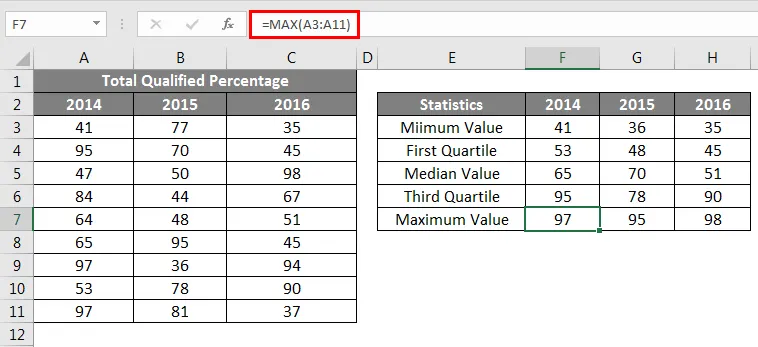
Når alle de fem tallstatistikkberegningene er gjort, oppretter du en kopi av beregningstabellen, men slett tall.
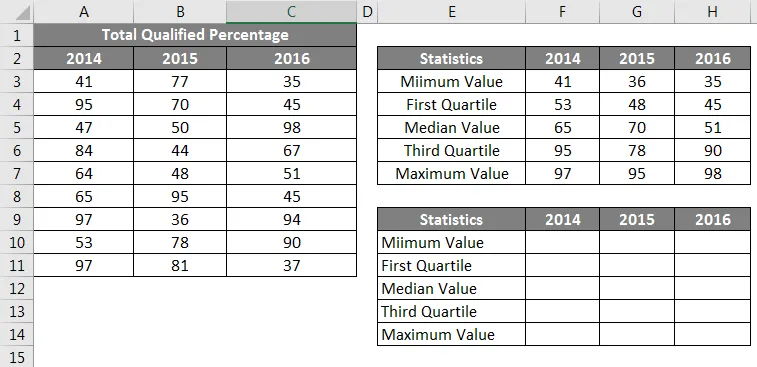
For celler med minimum verdi gir du bare en lenke fra tabellen ovenfor.
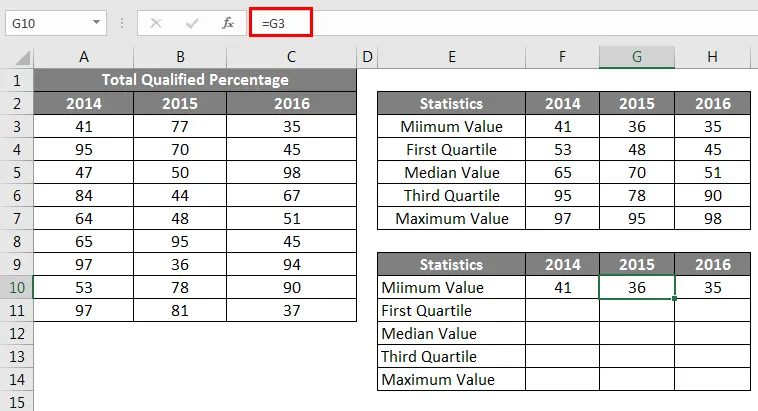
Deretter må vi finne den første kvartilverdien, for denne formelen er nedenfor
Første kvartil - Minimumsverdi.
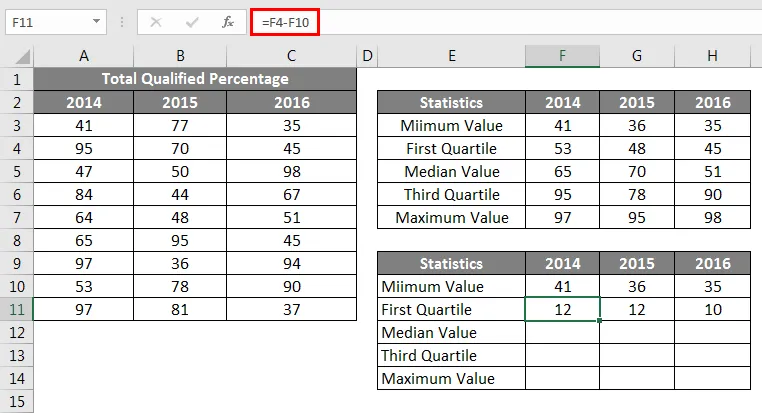
Deretter må vi finne Median Value, for denne formelen er nedenfor
Medianverdi - Første kvartil.
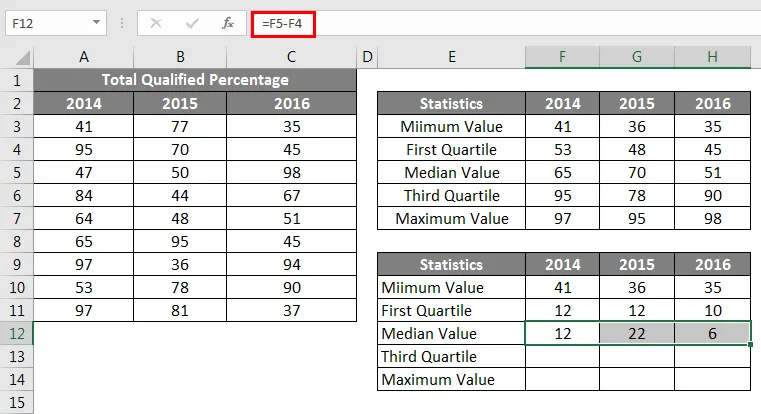
Deretter må vi finne den tredje kvartilverdien, for denne formelen er nedenfor
Tredje kvartil - Median verdi.
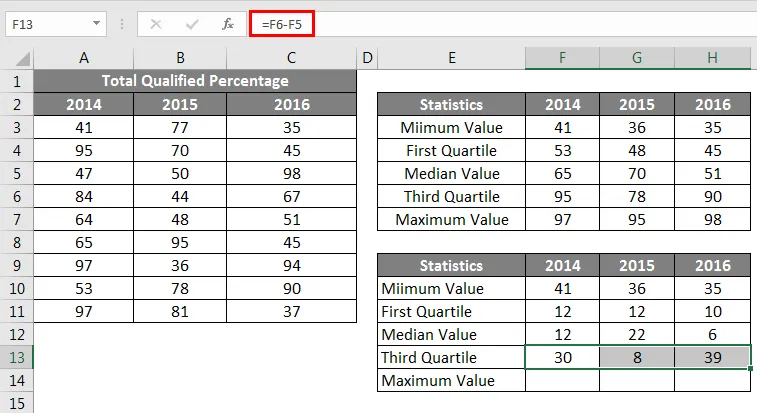
Deretter må vi finne Maksimal verdi, for denne formelen er nedenfor
Maksimal verdi - tredje kvartil.
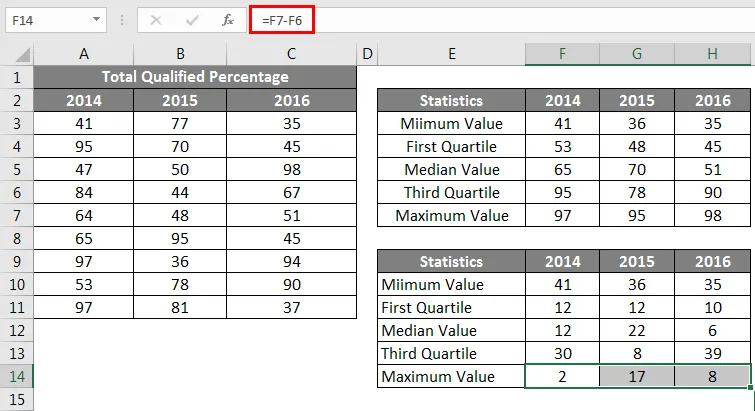
Så nå er alle beregningene klare til å sette inn et diagram. Velg nå dataene for å sette inn stablet kolonnediagram.
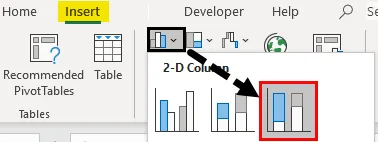
Nå vil diagrammet vårt se ut som nedenfor.
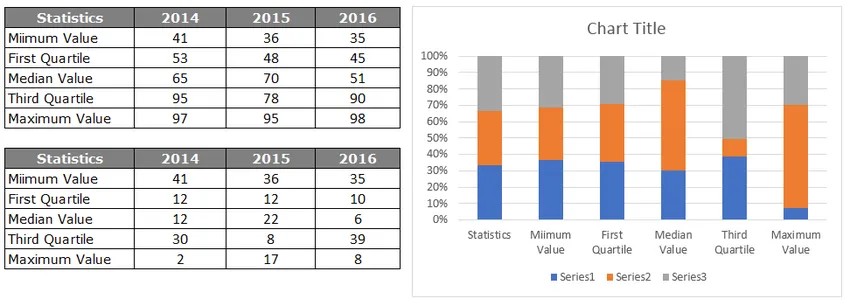
Velg diagrammet, nå kan vi se kartverktøy vises på båndet. Under DESIGN-båndet velger du “Switch Row / Column”.
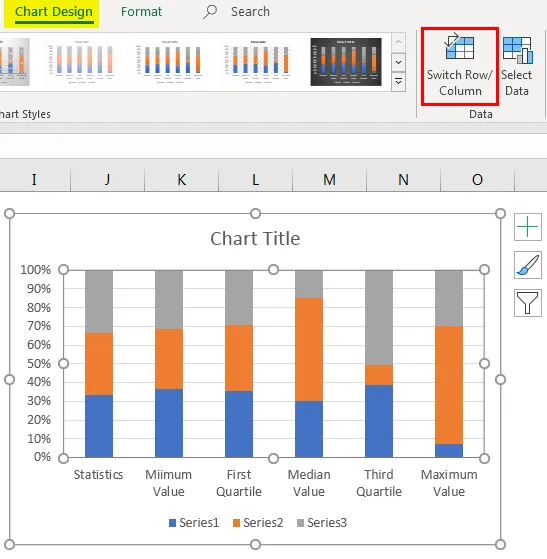
Dette vil bytte rader og kolonnedata i diagrammet byttes, så det nye diagrammet ser ut som det nedenfor
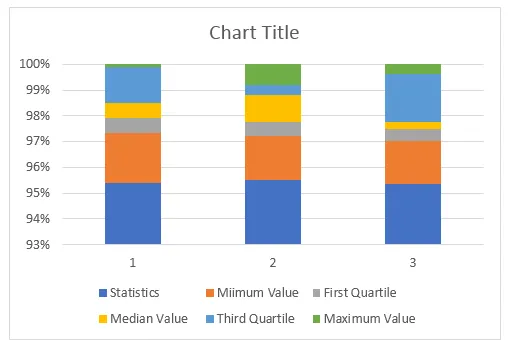
Nå må vi formatere diagrammet, følg trinnene nedenfor for å formatere diagrammet.
Velg den nederste plasserte linjen, dvs. blåfarget søyle, og fyll fyllingen som Ingen fylling.
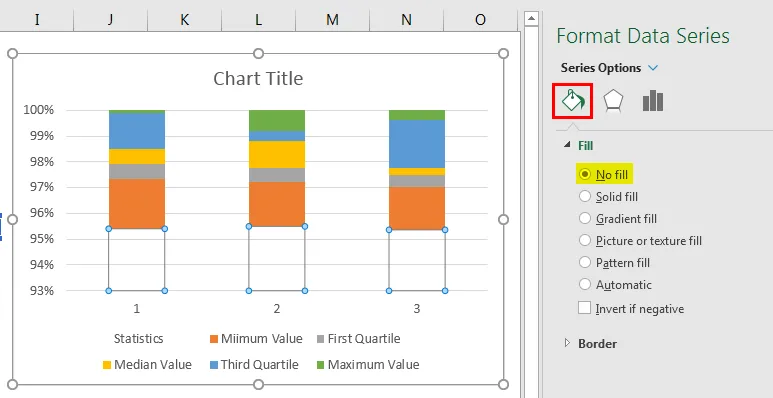
Så nå forsvinner den nederste linjen fra diagrammet.
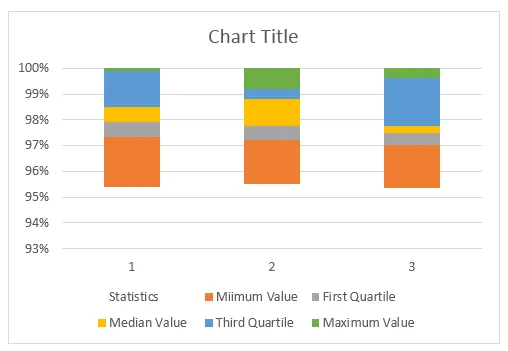
Høyreklikk på diagrammet og velg “Velg data”.
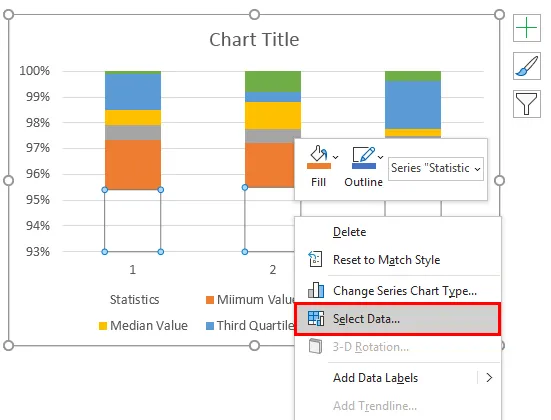
I vinduet nedenfor klikker du på EDIT-knappen på høyre side.

Velg nå Axis Label som årstegn.

Nå ser horisontale aksestenger slik ut.
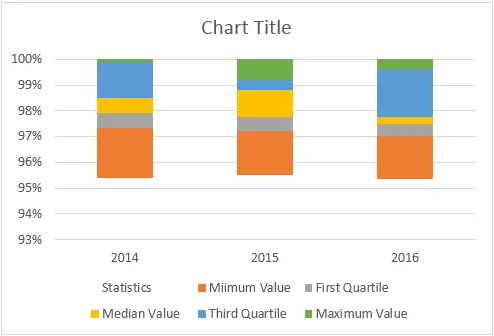
I Box And Whisker Plot i Excel er BOX-diagrammet klart til bruk, men vi må sette WHISKER i diagrammet. Følg trinnene nedenfor for å sette inn WHISKER.
Velg den øverste linjen i diagrammet som INGEN FYLLER.
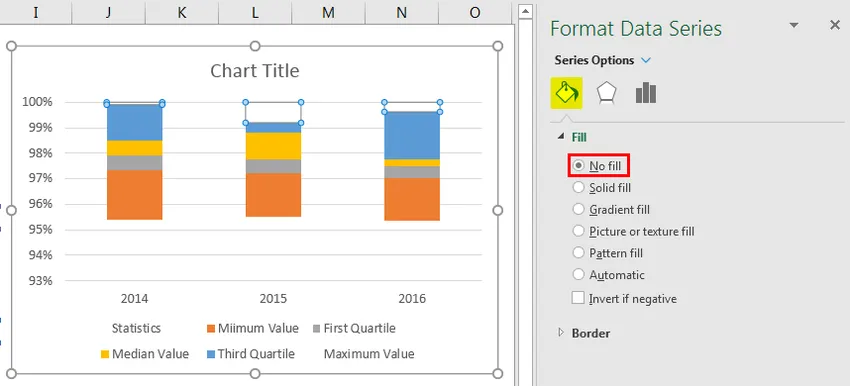
Ved å velge den samme linjen, gå til Design-fanen og Legg til diagramelementer.
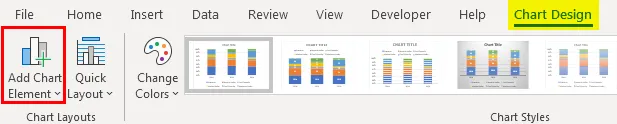
Under Legg til diagramelementer klikker du på “Feilradler> Standardavvik”.
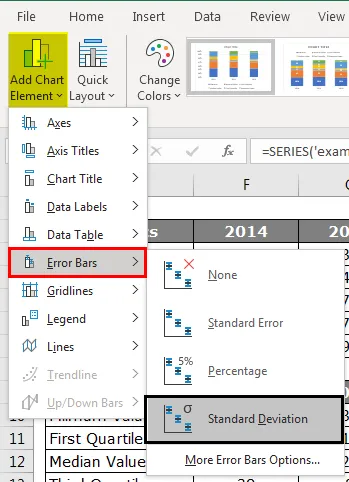
Nå fikk vi Whisker-linjer på toppen av stolpene.
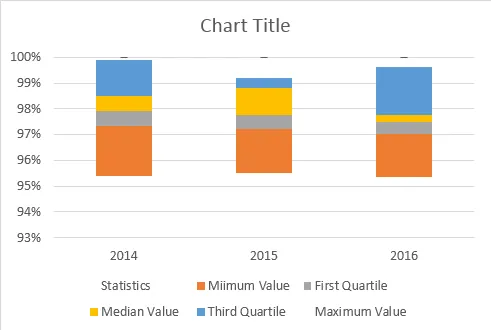
Velg nå Whisker-linjer og trykk Ctrl + 1 for å åpne formatdataserien.
Under "Forma Error Bars" gjør du følgende endringer.
>>> Retning “Minus”
>>> Sluttstil “No Cap”.
>> Feilbeløp> Prosent> 100%.
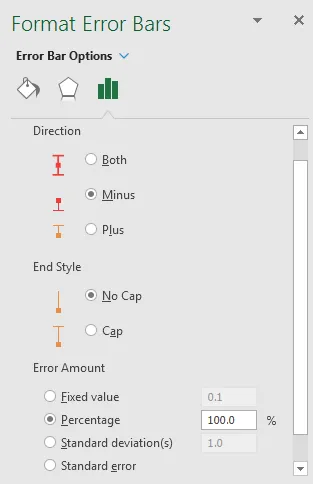
Under Format Error Bars vil det se slik ut ut -
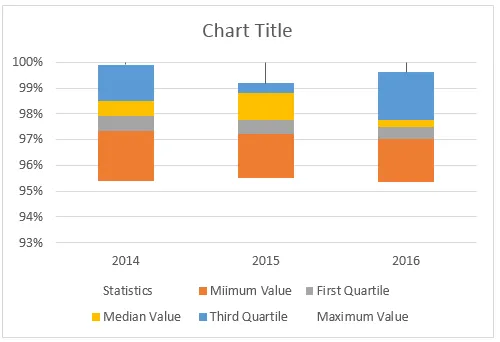
Nå må vi også legge whisker til bunnen også. For dette velger du den nederste plasserte linjen og gjør FILL som NO FILL.
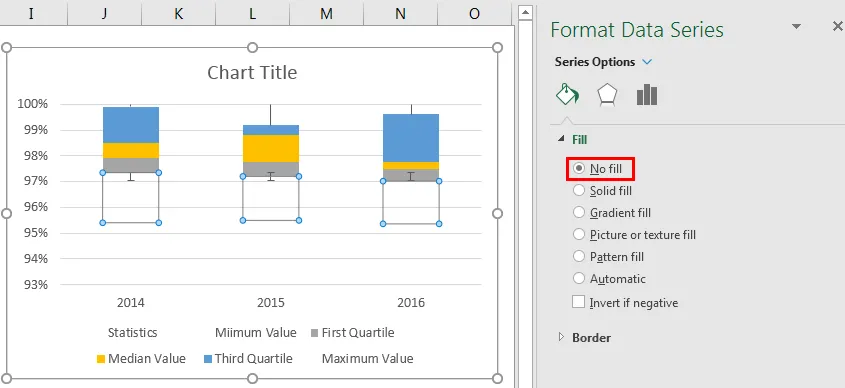
For dette ved å velge den samme linjen, gå til Design-fanen og Legg til diagramelementer.
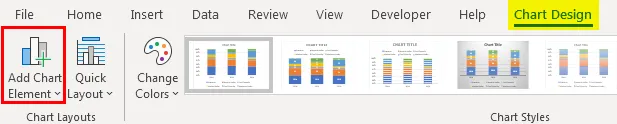
Under Legg til diagramelementer klikker du på “Feilradler> Standardavvik”.
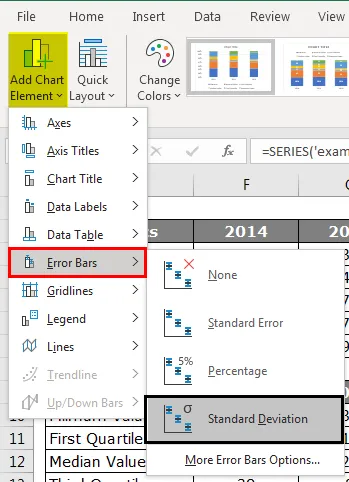
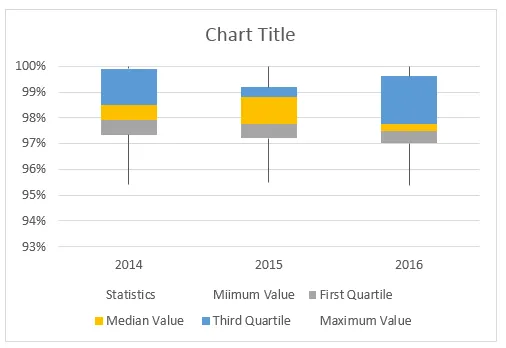
Gjenta de samme trinnene som vi gjorde for øverste stolpepisker. Nå vil vi ha vårt kart- og whisker-plottdiagram klar til bruk.
Ting å huske
- Det er ingen innebygde Box and Whisker plottediagram i Excel 2013 og tidligere versjoner.
- Vi må beregne fem tallsammendragsartikler som "Minimumsverdi", "Første kvartilverdi", "Medianverdi", "Tredje kvartilverdi" og "Maksimal verdi".
- Alle disse beregningene kan gjøres ved å bruke excel innebygd “Quartile.INC” -formel.
Anbefalte artikler
Dette er en guide til Box and Whisker Plot i Excel. Her diskuterer vi betydningen og hvordan man lager Box og Whisker-plott i utmerket med eksempler. Du kan også gå gjennom andre foreslåtte artikler for å lære mer -
- Hva nytt i Excel 2016? Kjenn dens 10 fantastiske funksjoner
- 8 Fantastiske nyttige funksjoner i Excel-arbeidsbok for 2016
- Adobe Illustrator for nybegynnere | Programvare, trening, opplæring
- Hva er en etisk hacker-definisjon | Sertifisering | opplæring | nybegynnere