Lær hvordan du oppretter et nytt bakgrunnslag for et Photoshop-dokument fra bunnen av, og hvordan du lagrer trinnene dine som en tidsbesparende handling! For Photoshop CS6, CC og tidligere versjoner av Photoshop.
Tidligere lærte vi alt om Photoshops bakgrunnssjikt og hvorfor det er forskjellig fra normale lag. Siden bakgrunnsjiktet fungerer som bakgrunnen for dokumentet vårt, er det visse ting som Photoshop ikke lar oss gjøre med det. Det viktigste av disse tingene er at vi ikke kan flytte innholdet i bakgrunnslaget, vi kan ikke flytte andre lag under bakgrunnslaget, og siden bakgrunnslaget ikke støtter gjennomsiktighet, kan vi ikke slette noen piksler fra bakgrunnslaget.
Hvis du jobber med retusjering av bilder (justere eksponeringen og kontrasten, korrigere farger, fjerne hudskav og så videre), vil sannsynligvis bakgrunnslagets begrensninger ikke være et problem. Men hvis du lager fotoeffekter, komponerer flere bilder sammen, eller gjør noe der du trenger mer kontroll over det første bildet du åpnet i dokumentet, kan bakgrunnslaget raskt bli et problem.
La oss se på et enkelt eksempel for å vise deg hva jeg mener. Her er et bilde jeg har åpnet i Photoshop. Jeg lastet ned denne fra Adobe Stock, men du kan enkelt følge med på ditt eget bilde:
 Det originale bildet.
Det originale bildet.
Hver gang vi åpner et bilde, plasserer Photoshop det automatisk på bakgrunnslaget, som vi ser her i panelet Lag:
 Lag-panelet som viser bildet i bakgrunnslaget.
Lag-panelet som viser bildet i bakgrunnslaget.
La oss si at jeg vil at dette bildet skal vises foran en hvit bakgrunn, med den hvite bakgrunnen som en grense rundt bildet. Høres enkelt ut, ikke sant? Og likevel er det et problem. Siden bildet mitt for øyeblikket er bakgrunnen for dokumentet, hvordan plasserer jeg en annen bakgrunn under det? Svaret er at jeg ikke kan. Photoshop lar oss ikke plassere andre lag under bakgrunnslaget.
Og la oss si at jeg også vil legge til en grunnleggende fallskygge under bildet. Igjen, det høres lett ut, men vi står overfor det samme problemet. Bildet trenger noe annet under for at skyggen skal være synlig, men Photoshop lar oss ikke plassere noe under bakgrunnslaget.
Faktisk, hvis vi ser på Layer Styles- ikonet ("fx" -ikonet) nederst i Layer- panelet, og det er det vi normalt vil klikke på for å legge til en dråpe-skygge (samt andre lageffekter), ser vi at ikonet er nedtonet. Photoshop lar oss ikke legge til lageffekter i bakgrunnslaget:
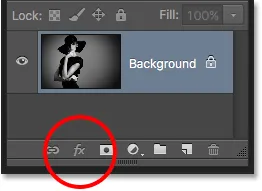 Layer Styles-ikonet er for øyeblikket ikke tilgjengelig.
Layer Styles-ikonet er for øyeblikket ikke tilgjengelig.
Så hva er løsningen? Vel, løsningen har egentlig to deler til det. Først må vi konvertere det opprinnelige bakgrunnslaget til et normalt lag. På den måten har vi full kontroll over bildet, og vi kan gjøre hva vi trenger å gjøre med det. For det andre må vi lage et nytt bakgrunnslag fra bunnen av og plassere det under bildet.
Heldigvis er trinnene for å gjøre begge disse tingene veldig enkle. Men selv enkle ting tar tid. Så siden dette er noe vi trenger å gjøre mye i Photoshop, i stedet for å utføre trinnene manuelt hver gang, går vi gjennom dem en gang her og lagrer dem alle som en handling .
Hva er en handling? I Photoshop er en handling en forhåndsinnspilt trinnrekke. Du oppretter ganske enkelt en ny handling og registrerer deretter trinnene dine. Etter det, når du trenger å utføre de samme trinnene igjen, i stedet for å gjøre dem selv, spiller du bare handlingen og lar Photoshop gjøre jobben for deg! I vårt tilfelle her, når vi først har registrert trinnene for å lage et nytt bakgrunnslag, så kan vi i fremtiden la Photoshop lage et for oss bare ved å spille handlingen. La oss se hvordan det fungerer.
Slik oppretter du en handling i bakgrunnen
Trinn 1: Kontroller bakgrunnsfargen
Når vi oppretter et nytt bakgrunnslag, vil Photoshop fylle laget med vår nåværende bakgrunnsfarge . Så før vi går lenger, og for å unngå uventede resultater, bør vi kontrollere at bakgrunnsfargen er satt til den fargen vi trenger.
Vi kan se de nåværende forgrunns- og bakgrunnsfargene i fargeprøver nær bunnen av Verktøy-panelet . Som standard setter Photoshop forgrunnen farge til svart og bakgrunnsfargen til hvit. Siden hvit er den vanligste fargen på bakgrunnen, fungerer disse standardfargene utmerket.
Hvis forgrunnen og bakgrunnsfargene er satt til noe annet enn standardverdiene, trykker du bokstaven D på tastaturet for raskt å tilbakestille dem (tenk "D" for "Standardfarger"):
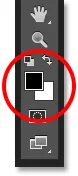 Fargeprøver på forgrunnen (øverst til venstre) og bakgrunn (nede til høyre).
Fargeprøver på forgrunnen (øverst til venstre) og bakgrunn (nede til høyre).
Hvis du heller vil fylle bakgrunnslaget ditt med svart i stedet for hvitt, må du først trykke på bokstaven D på tastaturet for å tilbakestille forgrunnen og bakgrunnsfargene til standardverdiene (om nødvendig). Trykk deretter bokstaven X på tastaturet for å bytte dem, som setter bakgrunnsfargen din til svart:
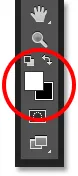 Trykk på X for å bytte forgrunnen og bakgrunnsfargene.
Trykk på X for å bytte forgrunnen og bakgrunnsfargene.
Du kan trykke på X igjen hvis du ombestemmer deg til å bytte dem tilbake til standardinnstillingene, og det er det jeg skal gjøre fordi jeg vil at bakgrunnslaget mitt skal fylles med hvitt. Uansett, bare pass på at du sjekker bakgrunnsfargen din før du oppretter bakgrunnslaget.
Trinn 2: Åpne Handlingspanelet
For å registrere handlingen vår, må vi bruke Photoshop's Actions-panel . I motsetning til Lag-panelet, er ikke Handling-panelet et av panelene som Photoshop åpner for oss som standard, så vi må åpne det selv.
Gå opp til Window- menyen i menylinjen øverst på skjermen. Her finner du en liste over hvert panel som er tilgjengelig for oss i Photoshop. Velg Handlinger-panelet fra listen. Hvis du ser et hake ved siden av panelets navn, betyr det at panelet allerede er åpent et sted på skjermen. Hvis du ikke ser avmerkingen, kan du gå videre og velge det:
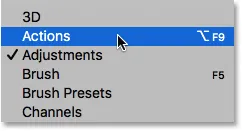 Gå til Vindu> Handlinger.
Gå til Vindu> Handlinger.
Dette åpner Handlingspanelet. Photoshop inneholder en samling standardhandlinger som finnes i det smart navngitte standardhandlingssettet . Du kan vri standardhandlingene som er åpne for å se handlingene i det ved å klikke trekantikonet til venstre for det lille mappeikonet. Hvis du klikker på trekanten igjen, lukkes settet:
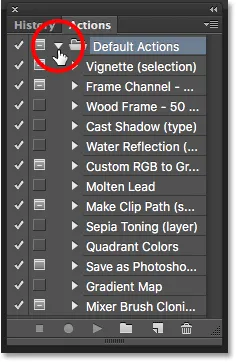 Visning av Photoshops standardhandlinger.
Visning av Photoshops standardhandlinger.
Trinn 3: Lag et nytt handlingssett
Vi skal lage vår egen handling, og heller enn å legge den til med Photoshop sine standardhandlinger, la oss lage et nytt handlingssett . Et handlingssett er som en mappe som holder handlingene inni den. Ved å lage forskjellige actionsett kan vi holde relaterte handlinger sammen.
Hvis du vil opprette et nytt sett, klikker du på ikonet for nytt sett (mappeikonet) nederst i Handlingspanelet:
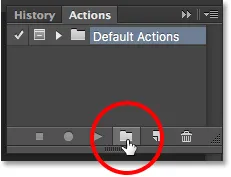 Klikk på ikonet for nytt sett.
Klikk på ikonet for nytt sett.
Dette åpner dialogboksen Nytt sett hvor vi gir settet et navn. Du kan navngi hva du vil. Jeg skal kalle mine "Handlinger". Klikk OK når du er ferdig for å lukke dialogboksen:
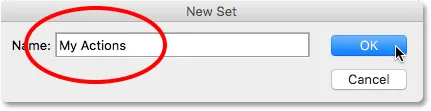 Navngi det nye actionsettet.
Navngi det nye actionsettet.
Det nye handlingssettet vises under standardhandlingene satt i Handlingspanelet:
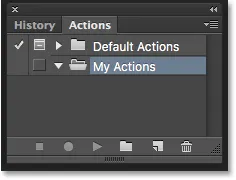 Det nye settet er lagt til.
Det nye settet er lagt til.
Trinn 4: Lag en ny handling
Nå som vi har satt oss, la oss lage en ny handling. Klikk på ikonet for ny handling direkte til høyre for ikonet for nytt sett:
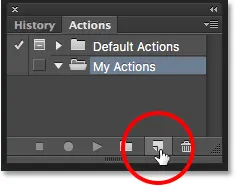 Klikk på ikonet Ny handling.
Klikk på ikonet Ny handling.
Dette åpner dialogboksen Ny handling. Gi handlingen et beskrivende navn. Jeg skal kalle mitt "Nye bakgrunnslag". Så sørg for at Set- alternativet (forkortelse for Action Set) rett under det viser handlingssettet du nettopp opprettet, som i mitt tilfelle heter "My Actions". Vi vil sørge for at handlingen kommer til å bli plassert i riktig sett:
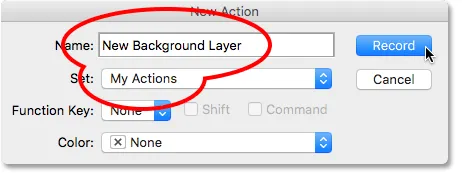 Dialogboksen Ny handling.
Dialogboksen Ny handling.
Trinn 5: Klikk på "Record"
Når du er klar, klikker du på Record- knappen for å lukke dialogboksen og begynne å registrere handlingen:
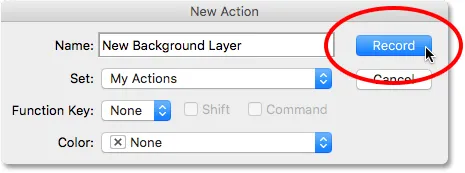 Klikk på Record-knappen.
Klikk på Record-knappen.
Hvis vi ser på nytt i Handlinger-panelet, ser vi at det røde postikonet er blitt aktivert, og gir oss beskjed om at vi nå er i innspillingsmodus:
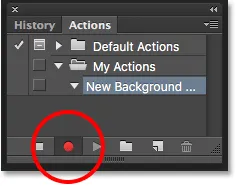 Photoshop er nå i opptaksmodus.
Photoshop er nå i opptaksmodus.
Fra nå av kommer Photoshop til å registrere alle trinnene våre, slik at vi kan spille dem av senere. Men ikke bekymre deg for hvor lang tid det tar deg å fullføre trinnene. Å spille inn en handling i Photoshop er ikke som å spille inn en film. Med andre ord, vi spiller ikke inn i sanntid. Photoshop registrerer bare trinnene selv, ikke tiden det tar å fullføre dem. Så lene deg tilbake, slapp av, ta all den tiden du trenger, og la oss registrere vår handling!
Trinn 6: Konverter bakgrunnslaget til et normalt lag
Det første vi trenger å gjøre er å konvertere vårt nåværende bakgrunnslag til et normalt lag. For å gjøre det, gå opp til Lag- menyen øverst på skjermen, velg Ny og velg deretter Lag fra bakgrunn :
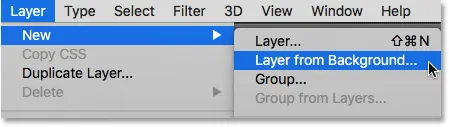 Gå til lag> Ny> lag fra bakgrunn.
Gå til lag> Ny> lag fra bakgrunn.
Dette åpner dialogboksen Nytt lag. La navnet være satt til "Lag 0" og klikk OK for å lukke dialogboksen:
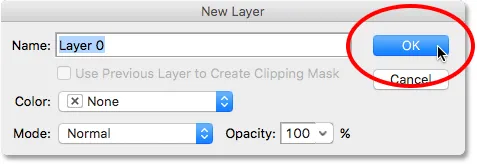 Dialogboksen Nytt lag.
Dialogboksen Nytt lag.
Hvis vi ser i lag-panelet, ser vi at bakgrunnslaget vårt ikke lenger er et bakgrunnslag. Det er nå et normalt lag som heter "Lag 0". Så langt så bra:
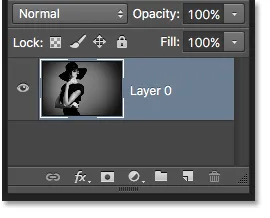 Bakgrunnslaget er konvertert til et normalt lag.
Bakgrunnslaget er konvertert til et normalt lag.
Trinn 7: Legg til et nytt lag
Deretter legger vi til et nytt lag som blir vårt nye bakgrunnslag. Klikk på ikonet for nytt lag nederst i lagpanelet:
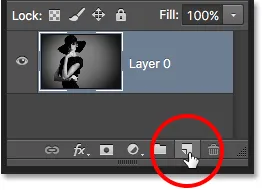 Klikk på ikonet for nytt lag.
Klikk på ikonet for nytt lag.
Photoshop legger til et nytt tomt lag med navnet "Lag 1" over bildet:
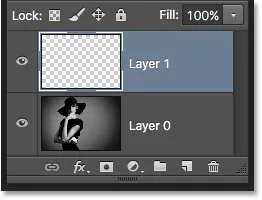 Lag-panelet som viser det nye blanke laget.
Lag-panelet som viser det nye blanke laget.
Trinn 8: Konverter laget til et bakgrunnslag
La oss konvertere det nye laget til et bakgrunnslag. Gå tilbake til Lag- menyen, velg Ny, og velg deretter Bakgrunn fra Lag :
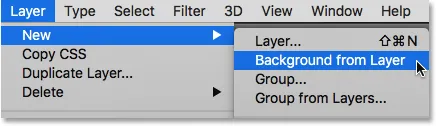 Gå til lag> Ny> bakgrunn fra lag.
Gå til lag> Ny> bakgrunn fra lag.
Et par ting skjer. Først, så snart vi konverterer laget til et bakgrunnslag, flytter Photoshop automatisk laget ovenfra bildet til under bildet i lagpanelet. Det er fordi en av hovedreglene for bakgrunnslag er at de alltid må være det nederste laget i dokumentet. Ingen andre lag kan vises under et bakgrunnslag.
For det andre, hvis vi ser på bakgrunnslagets forhåndsvisningsminiatyr til venstre for lagets navn, ser vi at Photoshop fylte bakgrunnsjiktet med hvitt . Som vi lærte tidligere, er det fordi Photoshop fyller bakgrunnslaget automatisk med vår nåværende bakgrunnsfarge. I mitt tilfelle var det hvitt:
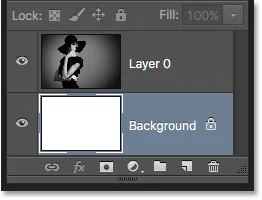 Lag-panelet som viser det nye bakgrunnslaget.
Lag-panelet som viser det nye bakgrunnslaget.
Trinn 9: Stopp innspillingen
På dette tidspunktet har vi gjort alt vi trenger å gjøre. Vi har konvertert det originale bakgrunnslaget til et normalt lag, og vi har laget et helt nytt bakgrunnslag fra bunnen av. Siden det ikke er flere trinn å fullføre, la oss slutte å registrere handlingen vår ved å klikke på Stopp- ikonet (firkanten) nederst i Handlingspanelet:
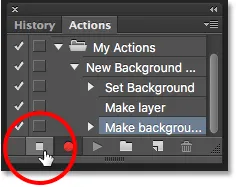 Klikk på Stopp-ikonet.
Klikk på Stopp-ikonet.
Trinnene for å lage et nytt bakgrunnslag lagres nå som en handling! Vi kan se trinnene som er oppført under handlingens navn. Vi trenger imidlertid ikke se dem, så jeg kommer til å slå handlingen lukket ved å klikke trekantikonet til venstre for navnet:
 Lukk handlingen ved å klikke på trekanten.
Lukk handlingen ved å klikke på trekanten.
Og nå ser vi bare navnet på handlingen ("Nytt bakgrunnslag") oppført under "Mine handlinger" -settet:
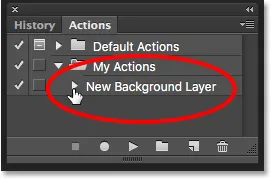 Handlinger-panelet etter å ha avsluttet handlingen.
Handlinger-panelet etter å ha avsluttet handlingen.
Trinn 10: Gå tilbake til bildet
La oss teste vår nye handling for å sikre at den fungerer. For å gjøre det, vil vi tilbakestille bildet til sin opprinnelige tilstand ved å gå opp til Fil- menyen øverst på skjermen og velge Tilbake :
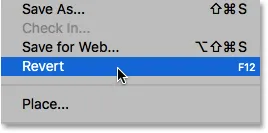 Går til Fil> Tilbake.
Går til Fil> Tilbake.
Kommandoen Revert i Photoshop gjenoppretter bildet enten til den tidligere lagrede versjonen eller, som i vårt tilfelle her, til den originale, nyåpnede versjonen. Hvis vi ser i lag-panelet, ser vi at vi er tilbake til å ha bildet vårt som bakgrunnslaget i dokumentet:
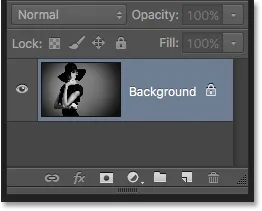 Standard bakgrunnssjiktet er returnert.
Standard bakgrunnssjiktet er returnert.
Trinn 11: Spill handlingen
Før vi tester handlingen, skal jeg bytte forgrunnen og bakgrunnsfargene ved å trykke bokstaven X på tastaturet mitt, slik at bakgrunnsfargen min nå er svart i stedet for hvit:
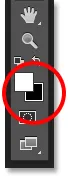 Innstiller bakgrunnsfargen min til svart.
Innstiller bakgrunnsfargen min til svart.
La oss spille handlingen og se hva som skjer. For å spille av det, klikk på navnet i Handlinger-panelet for å velge det:
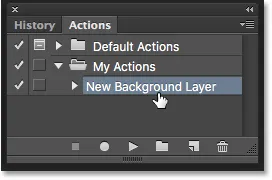 Velge handlingen "Nytt bakgrunnslag".
Velge handlingen "Nytt bakgrunnslag".
Klikk deretter på Spill- ikonet (trekanten) for å spille det:
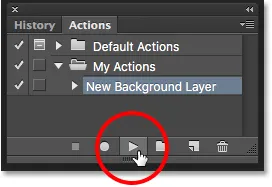 Klikk på Play-ikonet.
Klikk på Play-ikonet.
Uansett hvor lang tid det tok oss å spille inn trinnene, spiller Photoshop dem umiddelbart. Og hvis vi ser igjen i lag-panelet, ser vi at alt allerede er gjort! Det originale bakgrunnslaget ble konvertert til et normalt lag med navnet "Lag 0" og et nytt bakgrunnslag ble opprettet og plassert under det!
Legg merke til at forhåndsvisningsminiatyren for det nye bakgrunnslaget mitt er fylt med svart denne gangen i stedet for hvitt. Det er fordi jeg satte bakgrunnsfargen min til svart før jeg spilte handlingen:
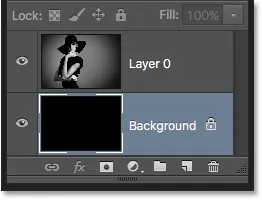 Lag-panelet etter å ha spilt handlingen med bakgrunnsfargen satt til svart.
Lag-panelet etter å ha spilt handlingen med bakgrunnsfargen satt til svart.
Endre fargen på bakgrunnslaget
Hvis du glemte å sjekke bakgrunnsfargen din før du spilte handlingen og endte opp med feil farge på bakgrunnslaget, ingen bekymringer. Du kan enkelt endre farge etterpå. Først må du forsikre deg om at bakgrunnslaget er valgt i lagpanelet. Gå deretter opp til Rediger- menyen øverst på skjermen og velg Fyll :
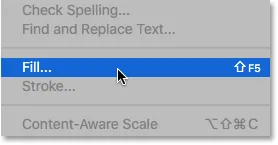 Går til Rediger> Fyll.
Går til Rediger> Fyll.
Jeg trenger at bakgrunnslaget mitt skal være hvitt, så jeg setter alternativet Bruk øverst i dialogboksen Fyll til Hvitt :
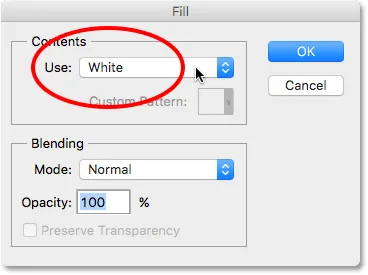 Velge en ny farge for bakgrunnslaget.
Velge en ny farge for bakgrunnslaget.
Klikk OK for å lukke dialogboksen, på hvilket tidspunkt Photoshop fyller bakgrunnslaget med den valgte fargen. Hvis vi ser på forhåndsvisningsminiatyren for bakgrunnslaget mitt, ser vi at det nå er fylt med hvitt:
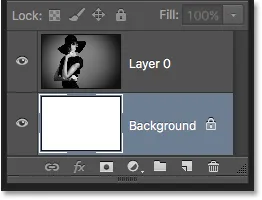 Bakgrunnen lagfarge er endret fra svart til hvit.
Bakgrunnen lagfarge er endret fra svart til hvit.
Selvfølgelig har vi faktisk ikke sett bakgrunnslaget ennå i dokumentet fordi bildet blokkerer det fra visning, så jeg vil raskt endre størrelsen på bildet ved først å velge det laget (lag 0) i lag-panelet:
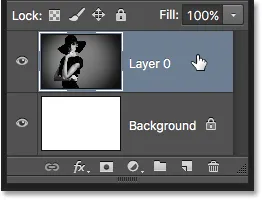 Velge fotolag.
Velge fotolag.
Så går jeg opp til Rediger- menyen øverst på skjermen og velger Free Transform :
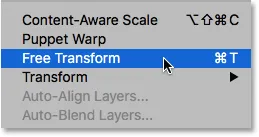 Går til Rediger> Gratis transformering.
Går til Rediger> Gratis transformering.
Dette plasserer Free Transform-boksen og håndterer rundt bildet. Jeg trykker og holder inne Shift + Alt (Win) / Shift + Option (Mac) på tastaturet mens jeg klikker på håndtaket øverst til venstre på bildet og drar det innover for å gjøre bildet litt mindre. Når du holder Shift-tasten mens jeg drar, låses bildeforholdet på bildet mens jeg endrer størrelse på det, mens Alt (Win) / Option (Mac) -tasten endrer størrelsen på bildet fra midten og ikke fra hjørnet.
Når bildet nå er mindre, kan vi se den hvite bakgrunnen vises som en kant rundt det:
 Endre størrelse på bildet med Free Transform.
Endre størrelse på bildet med Free Transform.
Jeg trykker Enter (Win) / Return (Mac) på tastaturet mitt for å godta transformasjonen og lukke ut kommandoen Free Transform. Deretter legger jeg til en dråpe skygge til bildet ved å klikke på Layer Styles- ikonet nederst i Layer- panelet. Dette er det samme ikonet som ble nedtonet tidligere da bildet var i bakgrunnslaget:
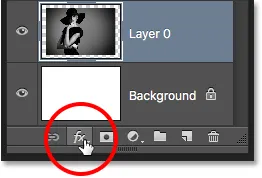 Klikk på ikonet Lagstiler.
Klikk på ikonet Lagstiler.
Jeg velger Drop Shadow fra listen over lagstiler som vises:
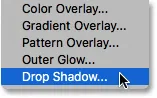 Velge en Drop Shadow-lagstil.
Velge en Drop Shadow-lagstil.
Dette åpner Photoshops Layer Style-dialogboks satt til Drop Shadow-alternativene i den midterste kolonnen. Jeg stiller skyggens vinkel til 135 ° slik at lyskilden kommer fra øvre venstre side. Da jeg jobber med et ganske stort bilde her, vil jeg sette avstanden til skyggen til 40 piksler, og jeg vil angi størrelsesverdien (som kontrollerer mykheten til skyggekantene) til 40 piksler også . Til slutt vil jeg senke Opacity of the Shadow ned til 50% :
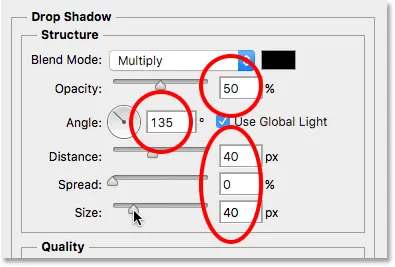 Drop Shadow-alternativene i dialogboksen Layer Style.
Drop Shadow-alternativene i dialogboksen Layer Style.
Jeg klikker OK for å godta innstillingene mine og lukke dialogboksen, og her er mitt endelige resultat med dråpeskyggen brukt:
 Det endelige resultatet etter påføring av fallskyggen.
Det endelige resultatet etter påføring av fallskyggen.
Den siste delen (endre størrelse på bildet og legge til en dråpe skygge) var litt utenfor omfanget av denne opplæringen (som er grunnen til at jeg gikk raskt gjennom det), men det fungerte som et eksempel på noe vi kunne gjøre med bildet som ikke ville ha vært mulig hvis selve bildet hadde forblitt bakgrunnslaget for dokumentet. Å konvertere bildet til et normalt lag og deretter legge til vårt eget, separate bakgrunnslag under det frigjort oss fra bakgrunnslagets begrensninger, noe som gjør det enkelt å nå målet vårt.
Og siden vi har spilt inn disse trinnene som en handling, kan vi bare spille handlingen og la Photoshop gjøre alt arbeidet neste gang vi trenger å erstatte standard bakgrunnslaget med et nytt. Og der har vi det!
Hvor skal du neste …
I neste opplæring i vår Læreguide for lag lærer vi alt om en av de mest tidsbesparende funksjonene i Photoshop, hvordan du åpner flere bilder som lag! Eller sjekk ut Photoshop Basics-delen for flere opplæringsprogrammer!