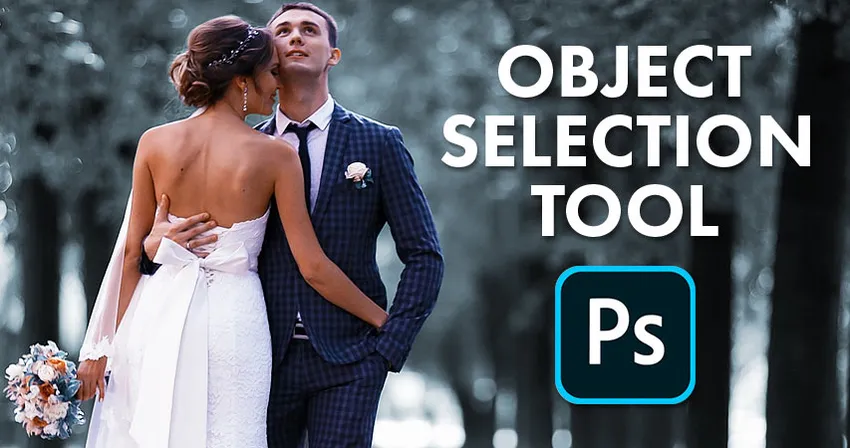
Har du noen gang ønsket at du kunne velge personer eller gjenstander på bildene dine bare ved å dra rundt dem? Nå kan du med det splitter nye Object Selection Tool i Photoshop CC 2020!
I denne opplæringen viser jeg deg hvordan du bruker det nye objektvalgverktøyet i Photoshop CC 2020 for raskt å velge mennesker, dyr eller andre objekter i bildene dine! I motsetning til Photoshops Select Subject-kommando som ser på hele bildet og prøver å identifisere emnet automatisk, lar Object Selection Tool deg identifisere emnet selv bare ved å tegne et grovt utvalg rundt det. Når du har tegnet et raskt utvalg, vil Photoshop automatisk krympe valget til kantene på motivet. Og hvis det opprinnelige valget ikke er perfekt, kan du enkelt legge til eller trekke fra områder, igjen bare ved å dra rundt dem. La oss se hvordan det fungerer.
Object Selection Tool er helt nytt fra og med Photoshop CC 2020. Så følg med, sørg for at din kopi av Photoshop CC er oppdatert.
For denne opplæringen bruker jeg dette bildet som jeg lastet ned fra Adobe Stock. Jeg vil bruke verktøyet for valg av valg for å velge brudeparet i forgrunnen. Og så når paret er valgt, viser jeg deg en rask måte å la motivet være i farger og gjøre resten av bildet til svart og hvitt:

Det originale bildet. Fotokreditt: Adobe Stock.
La oss komme i gang!
Hvor finner jeg verktøyet for valg av objekt?
I Photoshop CC 2020 finnes objektvalgverktøyet i verktøylinjen, nestet med hurtigvalgverktøyet og tryllestavverktøyet. Den har en hurtigtast på W :
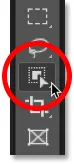
Objektvalgverktøyet på verktøylinjen.
Hvis et av de andre verktøyene i det sporet tidligere var aktivt, klikker du og holder på ikonet til verktøyet til en utrulling-meny vises, og velger deretter objektvalgverktøyet fra menyen:
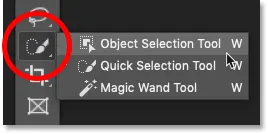
Valg av objektvalgverktøy fra menyen.
Relatert: Hvordan tilpasse verktøylinjen i Photoshop CC
Alternativene til valg av objektvalg
La oss ta en rask titt på noen viktige alternativer for verktøyet for valg av objekter i alternativlinjen. Merk at disse alternativene må angis før du tegner ditt valg, siden de bare gjelder neste valg du gjør.
Modus
Det er to utvalgstyper som vi kan tegne med Object Selection Tool - Rectangle og Lasso - og vi bytter mellom dem ved å bruke Mode- alternativet. Rektangel er standardmodus, og det lar deg tegne en enkel rektangulær boks, akkurat som du kunne med det rektangulære markeringsverktøyet. Og Lasso fungerer som Lasso Tool, og lar deg tegne et fritt valg rundt objektet:
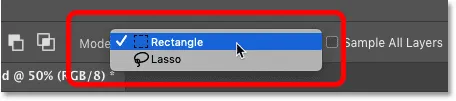
Velg en valgtype (Rektangel eller Lasso) fra modusalternativet.
Tips! Hvordan bruke Polygonal Lasso med verktøyet for valg av objekter
Her er et skjult triks å bruke med objektvalgverktøyet. Når du tegner det opprinnelige valget med modus satt til Lasso, kan du bytte til Polygonal Lasso Tool ved å trykke og holde inne Alt (Win) / Option (Mac) -tasten på tastaturet. Polygonal Lasso Tool lar deg bare klikke rundt på objektet for å velge det. Slipp Alt (Win) / Option (Mac) -tasten når du er ferdig for å fullføre valget.
Eksempel på alle lag
Som standard ser objektverktøyet bare etter objekter på det aktive laget. Men hvis du vil at valget skal være basert på en sammensatt av alle lagene i dokumentet, kan du slå på prøve alle lag . I de fleste tilfeller vil du la det være:
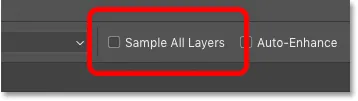
Alternativet Eksempel alle lag (av som standard).
Auto-Enhance
Auto-Enhance tilfører en liten mengde utjevning i kantene på valget ditt. Forskjellen med Auto-Enhance av og på er minimal, så det er vanligvis greit å la den være av:
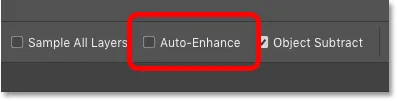
Alternativet Auto-Enhance (av som standard).
Objekt Trekk
Alternativet Objekttrekk gjør det mulig for Photoshop å bruke sin avanserte objektvalgsteknologi når man trekker fra uønskede områder fra det første valget. Når objekttrekk er slått av, oppfører objektvalgverktøyet seg akkurat som det standard rektangulære markerings- eller Lasso-verktøyet og fjerner bare de piksler du manuelt drar rundt. Objektetrekk bør nesten alltid være på.
Vi vil se nærmere på alternativet Trekk subtrahering litt senere i denne opplæringen:
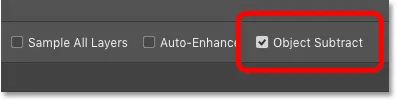
Objekttrekkalternativet (på som standard).
Hvordan velge objekter med objektvalgverktøyet
Måten Objektvalgverktøyet fungerer er at vi tegner en markeringsskisse rundt det generelle området der objektet vises. Photoshop ser deretter innenfor grensene for det utvalget for å finne objektet, og det pakker omrisset rundt det. Når det første valget er på plass, kan vi legge til manglende områder i utvalget, eller trekke områder fra utvalget, igjen bare ved å dra rundt dem med objektvalgverktøyet.
Trinn 1: Tegn et første valg rundt objektet
Begynn med å tegne det opprinnelige valget. Standard rektangelmodus fungerer vanligvis best. Jeg tegner et rektangulært utvalg rundt brudeparet. Forsøk å holde deg ganske nær objektet mens du fortsatt holder det helt innenfor valggrensene:
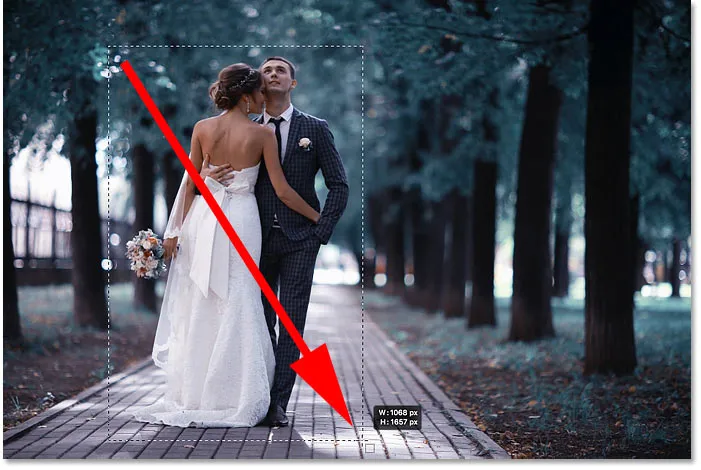
Tegne et innledende rektangulært utvalg rundt motivet / emnene mine.
Tips! Slik flytter du markeringsoversikten mens du tegner den
Hvis du startet valgkonturen på feil sted, hold museknappen nede og trykk og hold mellomromstasten på tastaturet. Dra musen for å flytte markeringsoversikten på plass, og slipp deretter mellomromstasten for å fortsette å tegne resten av markeringen.
Det første resultatet
Slipp museknappen når du har omringet objektet med valgområdet. Photoshop analyserer området innenfor utvalget, og etter noen sekunder krymper det sammen omrisset rundt objektet:

Photoshop klarte å isolere paret fra bakgrunnen.
Trinn 2: Se etter problemer med utvalget
Mens de første resultatene ofte er imponerende, er de vanligvis ikke perfekte. Du vil zoome inn og bla rundt i objektet på jakt etter problemer med valget.
Her ser vi for eksempel at Photoshop gjorde en ganske dårlig jobb med å velge blomster i buketten:

Photoshop savnet de fleste blomstene.
Trinn 3: Hold Skift og dra for å legge til i utvalget
Hvis du vil legge til en manglende del av objektet til valget ditt, trykker du og holder nede Skift- tasten og drar en annen markeringsplan rundt det:
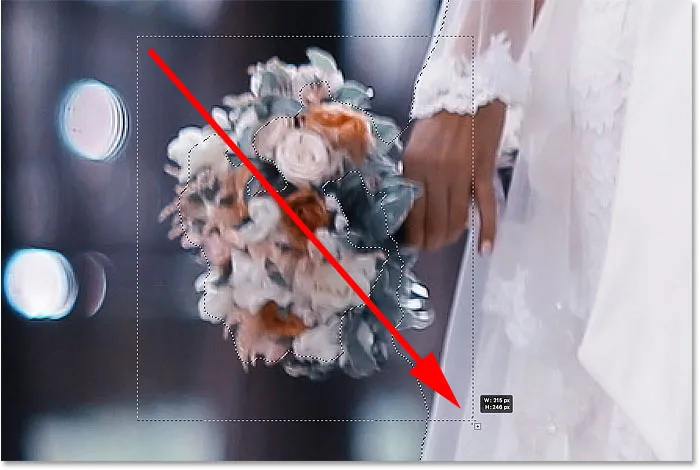
Hold Skift og dra et rektangulært utvalg rundt buketten.
Photoshop analyserer igjen området innenfor markeringsgrensene, og akkurat slik blir den manglende delen lagt til:

Buketten er lagt til hovedutvalget.
Trinn 4: Hold Alt (Win) / Option (Mac) og dra for å trekke fra valget
Hvis du vil fjerne eller trekke fra et uønsket område fra markeringen, trykker du og holder nede Alt (Win) / Option (Mac) -tasten på tastaturet og drar rundt det.
Med bildet mitt, legger merke til at området mellom buketten og kjolen også er valgt og må fjernes:
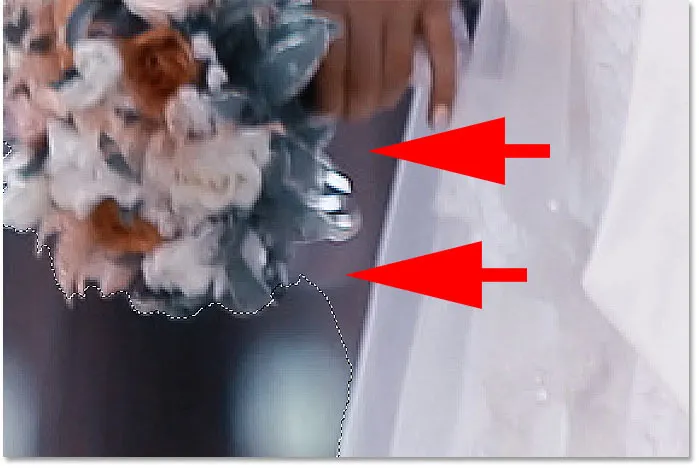
Et område som må trekkes fra utvalget.
Endre verktøymodus fra rektangel til Lasso
Siden dette området er på litt vinkel, vil jeg endre modusalternativet i alternativlinjen fra rektangel til Lasso :

Innstilling av modus til Lasso.
Tegn et utvalg rundt i området
Med Lasso-modus kan vi tegne valg av fritt med Object Selection Tool. Jeg holder inne Alt (Win) / Option (Mac) -tasten, og jeg tegner rundt området som må trekkes fra. Legg merke til at jeg ikke tegner et presist utvalg. Jeg tegner ganske enkelt rundt og utenfor det generelle området:

Omgivelsene som må trekkes fra utvalget.
Slipp museknappen, og det uønskede området blir fjernet:

Objektvalgverktøyet var i stand til å trekke området fra utvalget.
Hva gjør alternativet Subtrakt-alternativet?
Tidligere når vi så på alternativene til valg av verktøy i alternativlinjen, nevnte jeg at objekttrekk vanligvis skulle ligge på. La oss ta en rask titt på nøyaktig hva alternativet Subtract-alternativet gjør.
Her er et annet problemområde med bildet mitt. Plassen mellom siden av mannens draktjakke og armen må trekkes fra utvalget:
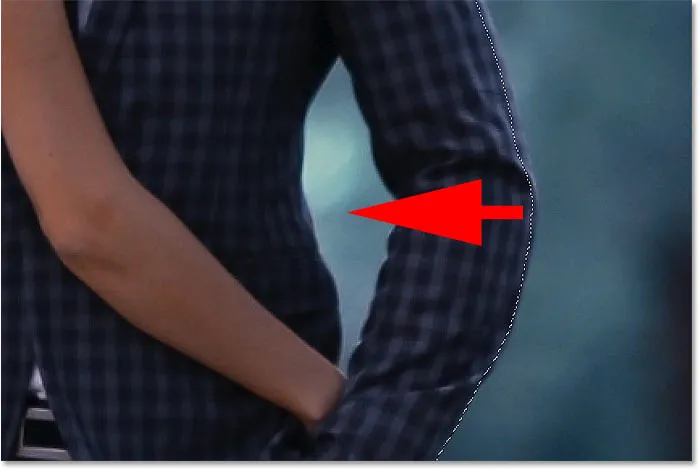
Et annet område som må trekkes fra utvalget.
Siden dette området ser ut som det lett kan passe inn i en rektangulær boks, bytter jeg modusalternativet i alternativlinjen fra Lasso tilbake til rektangel :
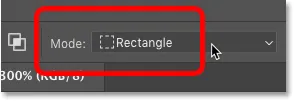
Sett verktøymodus til "Rektangel".
Fjerne et område med Objektstrekk av
Jeg slår av Object Subtract:
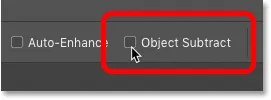
Slå av "Objektstrekk" i alternativlinjen.
For deretter å trekke fra utvalget, trykker jeg på Alt (Win) / Option (Mac) og holder en rektangulær markering rundt det:

Å trekke fra området med "Object Subtract" er slått av.
Men legg merke til at i stedet for å trekke fra bare det tomme området i midten, subtraherte Photoshop alt innenfor utvalget. Det er fordi du slår av Objekt subtraksjon deaktiverer den avanserte teknologien som Object Selection Tool bruker for å analysere bildet. I stedet oppfører den seg som standard Rectangular Marquee eller Lasso Tool og trekker bare alt du drar rundt.
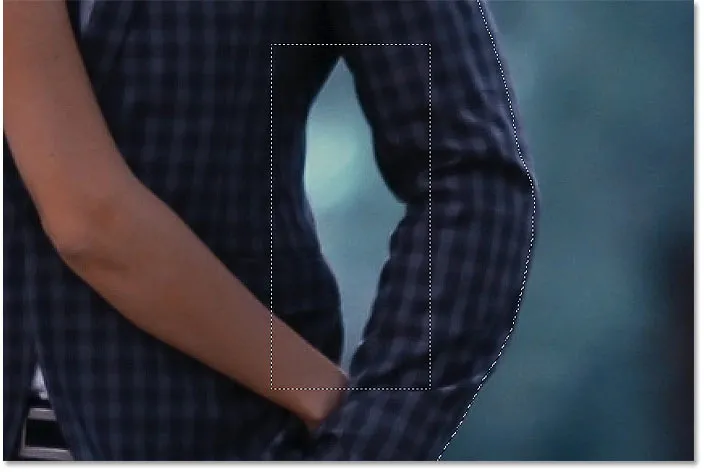
Hele området ble fjernet med "Object Subtract" slått av.
Hvordan angre et trinn med verktøyet for valg av objekt
Jeg vil angre mitt siste trinn ved å gå opp til Rediger- menyen i menylinjen og velge Angre objektvalg . Eller jeg kunne trykke på Ctrl + Z (Win) / Command + Z (Mac) på tastaturet. Photoshop gir oss flere angrer med Object Selection Tool, slik at du kan trykke Ctrl + Z (Win) / Command + Z (Mac) gjentatte ganger for å angre flere trinn:
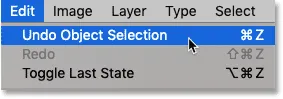
Gå til Rediger> Angre objektvalg.
Fjerne et område med Objektstrekk på
Denne gangen skal jeg slå på Object Subtract på :
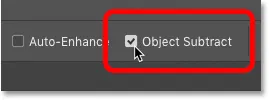
Slå på "Objekt subtract".
Så holder jeg igjen Alt (Win) / Option (Mac) når jeg tegner den samme rektangulære markeringsskissen rundt området:

Trekk fra området med "Objekt Trekk" er slått på.
Og når Object Subtract er slått på, er Photoshop i stand til å analysere området i utvalget, finne ut hvilken del av utvalget som må fjernes, og trekker bare fra området i midten:
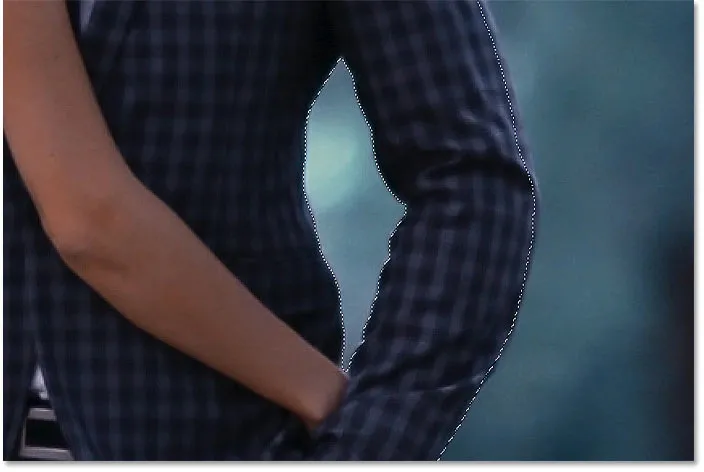
Resultatet med "Object Subtract" er slått på.
Når skal jeg slå av Objekt subtract?
Hvis du prøver å trekke fra et område og Object Selection Tool har for mye trøbbel, slår du av Object Subtract for å velge manuelt (og nøye) området selv. Ellers kan du la Object Subtract være slått på for å oppnå best mulig resultat.
Bytte mellom modus "Legg til" og "Trekk fra"
Når du bruker objektvalgverktøyet, må du ofte bytte frem og tilbake mellom "Legg til" og "Trekk fra" -modus for å finjustere et markeringsområde.
For eksempel ser vi noe tomt mellomrom mellom paret som må trekkes fra utvalget:
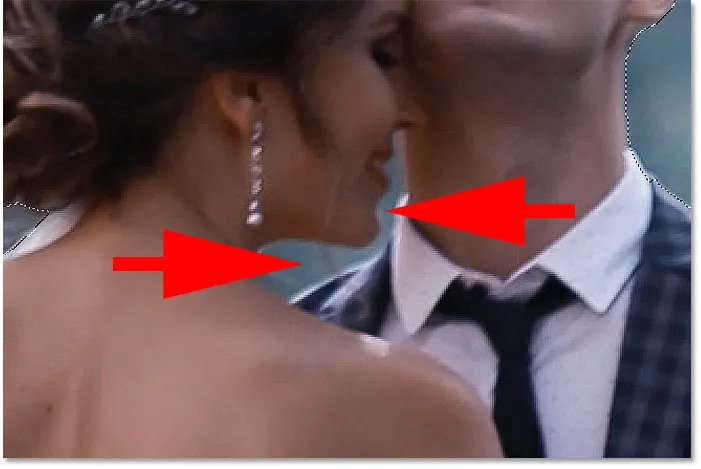
Et annet område som må fjernes.
Trekker fra utvalget
I valglinjen setter jeg modus til Lasso :

Innstilling av modus til Lasso.
Og så for å trekke det, holder jeg Alt (Win) / Option (Mac), og jeg tegner et grovt omriss rundt området:

Hold Alt (Win) / Alternativ (Mac) for å trekke fra utvalget.
Men legg merke til at Photoshop fjernet noe av mannens skulder og skjortehalsbåndet sammen med å trekke fra det tomme stedet, noe som betyr at jeg trenger å legge områdene tilbake:
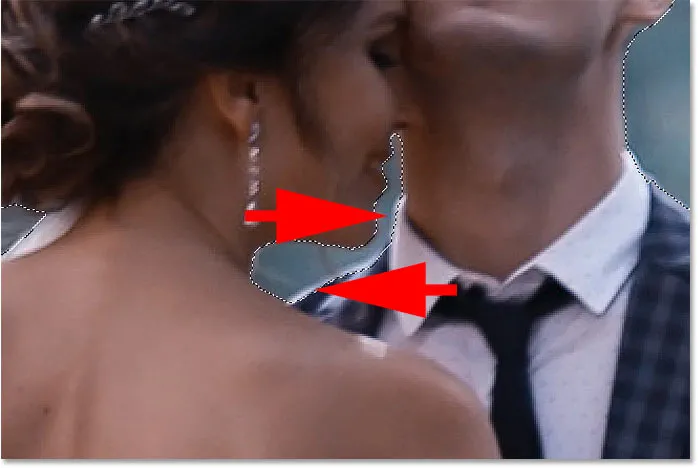
Photoshop trakk for mye av området.
Legger tilbake noe av det originale utvalget
Så for å legge dem til valget, holder jeg Shift- tasten mens jeg drar rundt dem:
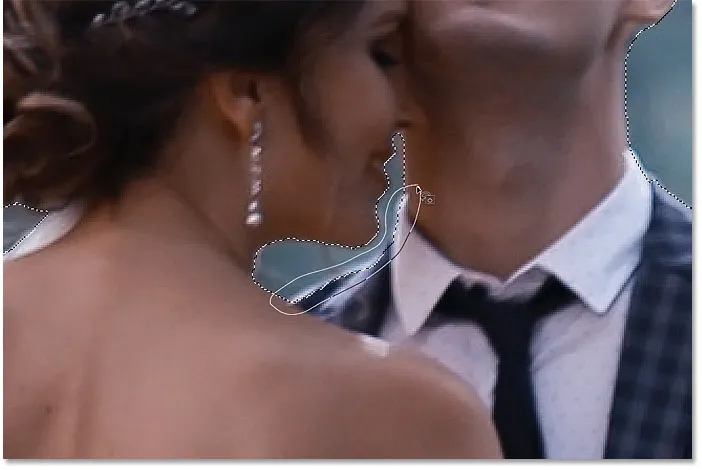
Hold Shift inne for å legge til områder i utvalget.
Og nå er disse områdene valgt igjen:

Resultatet etter å ha lagt til deler av det opprinnelige utvalget.
Avslutter valget
Fortsett å gå rundt objektet, hold Shift for å legge til i utvalget eller Alt (Win) / Option (Mac) for å trekke fra det, til utvalget ser bra ut. Her er mitt endelige resultat med brudeparet valgt foran bakgrunnen:

Det endelige valget ved hjelp av objektvalget.
På dette tidspunktet kan du avgrense utvalget ytterligere ved å bruke Photoshops arbeidsområde Select and Mask . Men jeg kommer til å lagre det til neste opplæring der vi vil se spesifikt på å bruke objektvalgverktøyet med Velg og maske.
Hvordan konvertere det avvalgte området til svart og hvitt
La oss i stedet se på hvordan du raskt kan konvertere resten av bildet til svart og hvitt mens du lar motivet være i farger. Denne delen forutsetter at du allerede har valgt emnet ditt med objektvalgverktøyet, eller med et av Photoshop sine andre valgverktøy.
Trinn 1: Inverter valget
For øyeblikket har vi valgt emne (r) og alt annet er valgt. For å konvertere bakgrunnen til svart og hvitt, må vi invertere markeringen slik at alt unntatt motivet blir valgt. For å invertere valget, gå opp til Velg- menyen i menylinjen og velg Inverse :
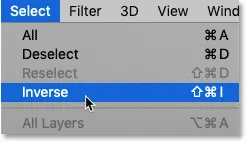
Går til Velg> Inverse.
Trinn 2: Legg til et svart / hvitt justeringslag
For å konvertere resten av bildet til svart og hvitt, bruker vi et svart / hvitt justeringslag.
Klikk på ikonet Ny fyll eller justeringslag i lagpanelet:
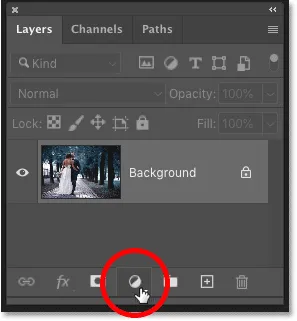
Klikk på ikonet "Nytt fyll eller justeringslag".
Og velg Svart / hvitt fra listen:
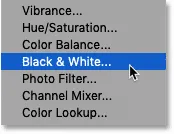
Legge til et svart / hvitt justeringslag.
Photoshop legger til justeringslaget over bildet, og det konverterer automatisk utvalgsoversikten til en lagmaske:
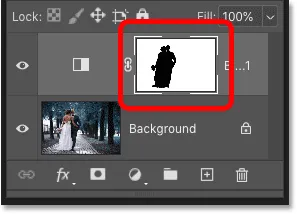
Lag-panelet som viser justeringslaget og lagmasken.
Og øyeblikkelig blir området rundt omgjort til svart og hvitt mens motivet vårt forblir i full farge:

Området rundt motivet (e) er nå i svart og hvitt.
Relatert: Lag en enkel selektiv fargeeffekt med Photoshop!
Trinn 3: Dra fargeknappene for å finjustere svart / hvitt-konverteringen
Kontrollene for justeringslaget for svart / hvitt vises i Egenskaper-panelet i Photoshop. Hvis du vil tilpasse konvertering i svart-hvitt, drar du de individuelle fargeknappene til venstre eller høyre.
Hver glidebryter lysere eller mørkere forskjellige deler av bildet basert på originalfargen. Så glidebryteren Reds påvirker lysstyrken på røde områder, glideren på gula påvirker gule og så videre. Hvis en glidebryter ikke har noen innvirkning på lysstyrken i bildet, skyldes det at ingen deler av bildet inneholdt den fargen. Jeg dekker svart / hvitt-konverteringer i mye mer detalj i konverteringen av fargebilder til svart / hvitt-opplæringen:

Dra i glidebryterne for å justere de svarte og hvite områdene.
Siden bakgrunnen i bildet mitt inneholdt mye cyan, økte jeg lysstyrken litt ved å dra glidebryteren Cyans til høyre. Og her er mitt endelige resultat:

Det endelige resultatet ved hjelp av Object Selection Tool og et svart / hvitt justeringslag.
Og der har vi det! Slik kan du raskt velge objekter på bildene dine ved å bruke det splitter nye objektvalgverktøyet i Photoshop CC 2020! Se i Photoshop Basics-delen for flere opplæringsprogrammer. Og ikke glem, alle Photoshop-veiledningene våre er tilgjengelige for nedlasting som PDF-filer!