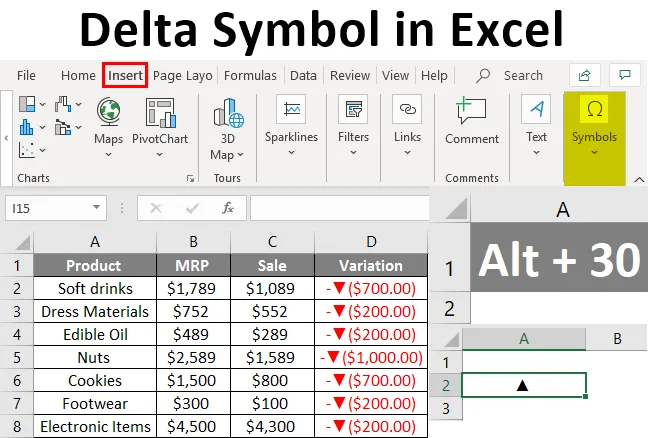
Definisjon av Delta Symbol
Delta symbolet brukes til å vise endring over tid. Denne typen overganger blir mest brukt i forskjellige dashboards, der datavariasjonene vises for en rask oversikt.
Hvordan sette Delta-symbol i Excel?
Du får ikke delta-symbolet direkte fra tastaturet. De to forskjellige metodene er ved å velge fra innsatsmenyen og gjennom snarveien på tastaturet. La oss se de forskjellige måtene å sette delta-symbolet på i excel.
Du kan laste ned denne Delta Symbol Excel Mal her - Delta Symbol Excel MalDelta symbol fra Sett inn-menyen
- Velg en celle der du vil sette inn delta-menyen. Gå til innsettingsmenyen. Velg symbolene .

- Når du har klikket på symbolene, vil det gi et vindu med forskjellige symboler som brukes i Excel, som ikke er tilgjengelige på tastaturet.
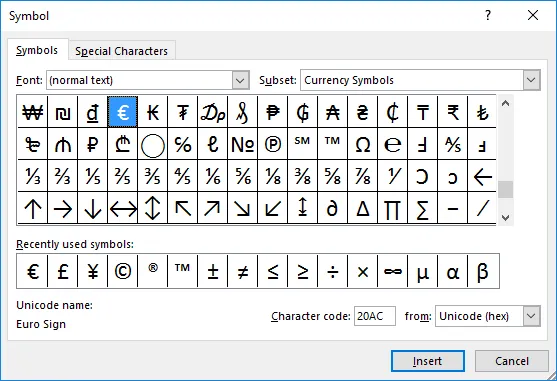
- Hvis deltasymbolet vises i listen, velger du det og klikker på innsettingsknappen. Endre ellers rullegardinmenyen 'Undergruppe', velg 'Gresk og koptisk'.
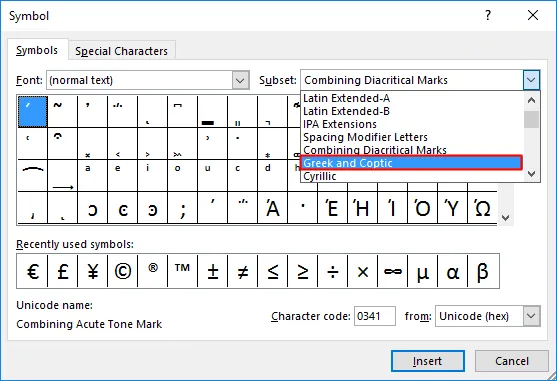
- Dette viser symbolene der du kan se delta-symbolet. Velg symbolet og trykk på insert-knappen.
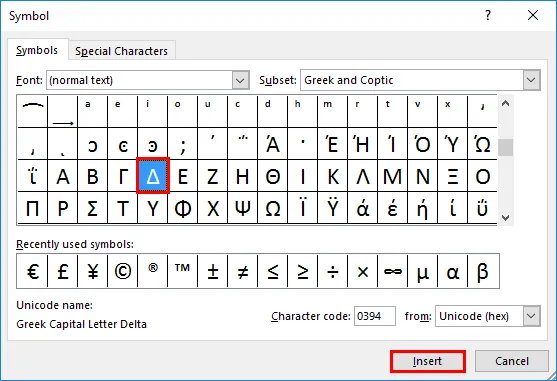
- Deltasymbolet blir satt inn i cellen. Trykk på lukkeknappen når symbolet blir satt inn i cellen.
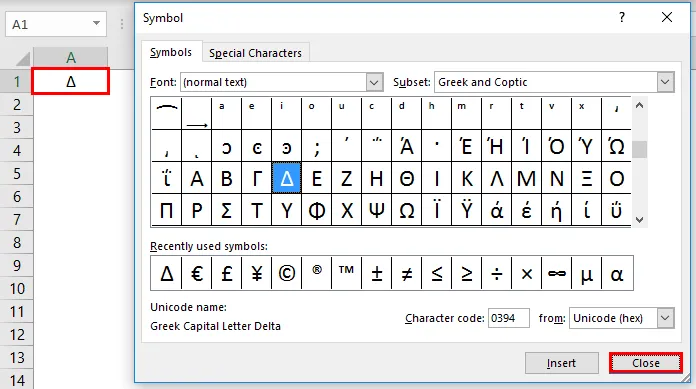
- Deltasymbolet ligner på at en trekant vil bli satt inn. Du kan endre utseendet ved å bruke den forskjellige tilgjengelige skrifttypen. La oss prøve å sette inn et svartfarget delta-symbol. For å få et sentrumsfylt delta, endre 'Font' til 'Arial'. Og velg undergruppen til 'Geometrisk form'.
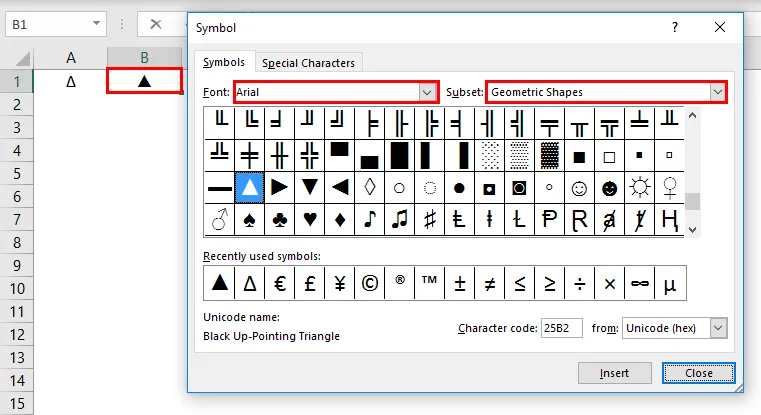
Snarveietast til Sett inn Delta Symbol i Excel
Hvis deltasymbolet kontinuerlig blir brukt i et excelark, er det å ta ovennevnte prosess tidkrevende. Her kan du bruke snarveistasten for delta symbol. Hold inne Alt-tasten og trykk nummer 30 fra talltastaturet på tastaturet. Dette vil sette inn et svart fargefylt delta-symbol til det valgte området.
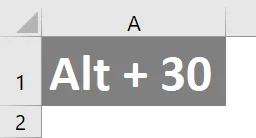
Dette er en annen metode for å sette inn delta-symbolet i et regneark. For å sette inn et tomt delta, velg den målrettede celletypen ”D”.
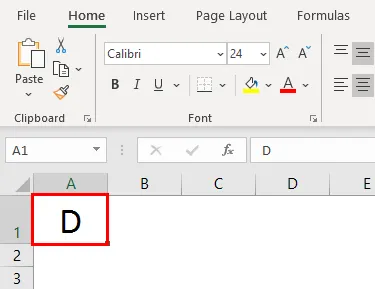
Velg Hjem-menyen og endre skrifttypen til "Symbol". Brevet vil bli endret til et delta symbol.
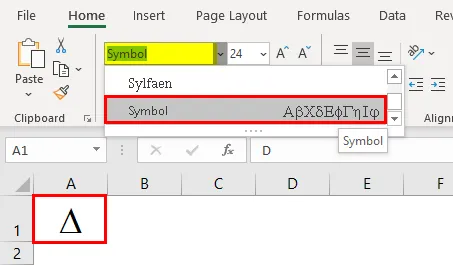
Sette inn Delta ved å bruke formel
Det er mulig å sette inn et delta-symbol ved å bruke CHAR-funksjonen. Spesialtegn og symboler settes inn ved hjelp av denne funksjonen.
- Åpne en char-funksjon i cellen der du vil sette inn et delta-symbol.
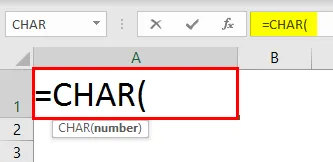
- Tast inn karakternummeret til char-funksjonen og trykk enter.

- Du vil få det tilsvarende tegnet 'r' for tegnet nummeret som er levert til karfunksjonen.
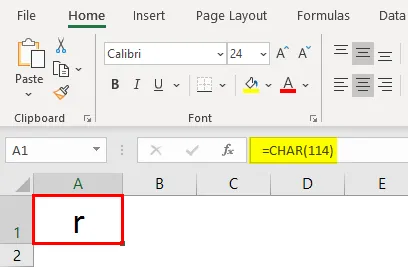
- Endre skrifttypen til “Wingdings 3”. Dette vil sette inn et tomt delta-symbol til cellen i stedet for tegnet 'r'.
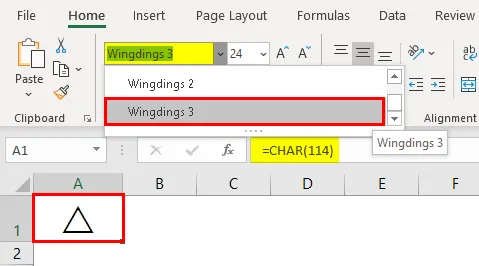
- For å få et fylt delta-symbol, endre karakternummeret til 112 fra 114.
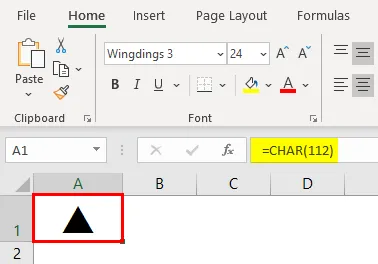
Sette inn delta symbol ved hjelp av AutoCorrect
AutoCorrect er en funksjon som brukes i Excel for automatisk å rette feilstavede ord mens du skriver. Bortsett fra den automatiske korreksjonen, brukes dette til å endre forkortelser til fulltekst, sette inn spesialtegn eller symboler uten å bruke andre kilder. Ved å lagre delta-symbolet i en tekst eller et ord, still autokorreksjonen. Så når det samme er skrevet i regnearket, vil Excel automatisk korrigere det til delta-symbolet.
- Kopier et delta-symbol fra regnearket, og klikk deretter på Fil >>>> Alternativer
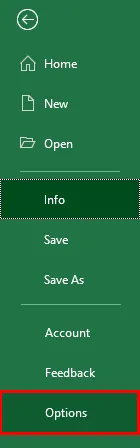
- Gå til alternativet "Korrektur" i den tilgjengelige listen. Velg kategorien AutoCorrect hvor du kan stille inn ordet som må korrigeres automatisk mens du skriver.
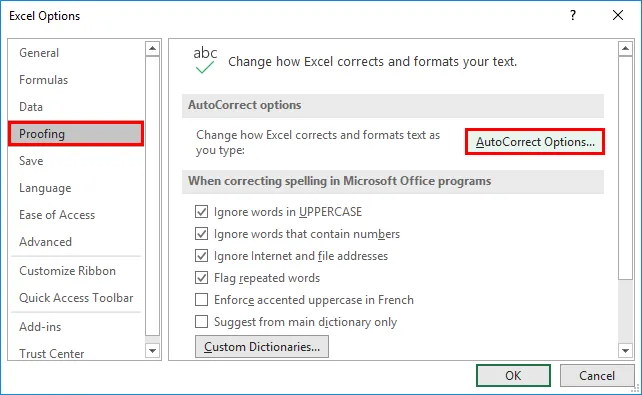
- Du vil få et nytt vindu for å stille inn autokorrekt ord. En liste over tidligere angitte autokorreksjoner vises. To tekstbokser vises i tekstboksen 'Med:' lim inn delta-symbolet.
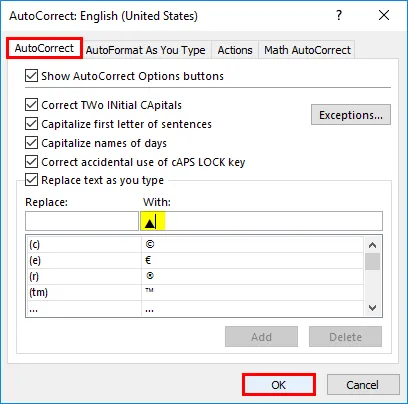
- I tekstboksen 'Erstatt', gi ordet som autokorreksjonen skal utføres for. Her bruker vi ordet 'del' som autokorreksjonstekst for delta symbol. Bruk knappen 'Legg til' for å legge til det gitte symbolet og ordet i listen. Trykk på OK-knappen for å lagre listen.
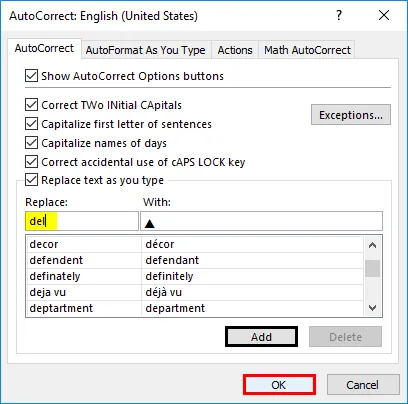
- Åpne regnearket, og skriv inn ordet som du angir for automatisk korreksjon. Her setter vi ordet som 'del'. Så skriv ordet i cellen der du vil sette inn delta-symbolet.
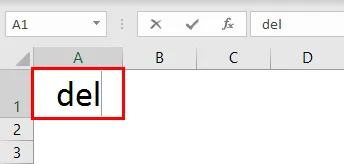
- Trykk mellomrom etter å ha skrevet 'del'. Deltasymbolet blir satt inn i cellen der ordet er skrevet. Tilsvarende er det også mulig å sette et tomt delta-symbol.

Delta Inserting ved bruk av tilpasset nummerformatering
I dashbord kan du se delta-symboler med forskjellige farger. Vanligvis bruker delta-symbolet for å vise variansen eller forskjellen mellom to tall. La oss se hvordan du setter inn delta-symbolet mens du gjør en beregning.
- En tabell er gitt med forskjellig produktnavn og dens MRP. Beløpet etter salg med rabatt er også nevnt.
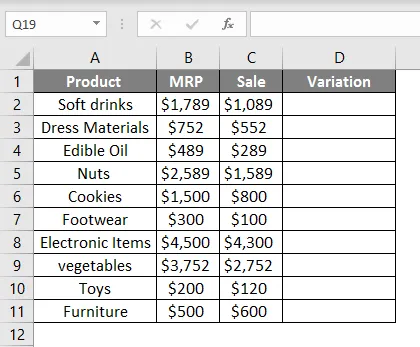
- Finn forskjellen mellom solgte og MRP ved å finne forskjellen mellom to tall
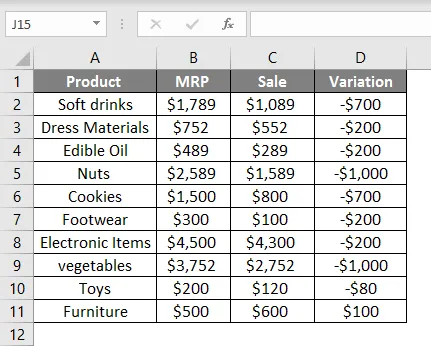
- Velg kolonnevariasjonen og trykk Ctrl + 1. Dette åpner formatvinduet. Velg tilpasset fra kategorilisten. Velg formatet som generelt fra listen 'type', lim inn et delta-symbol sammen med general. Trykk på OK-knappen.
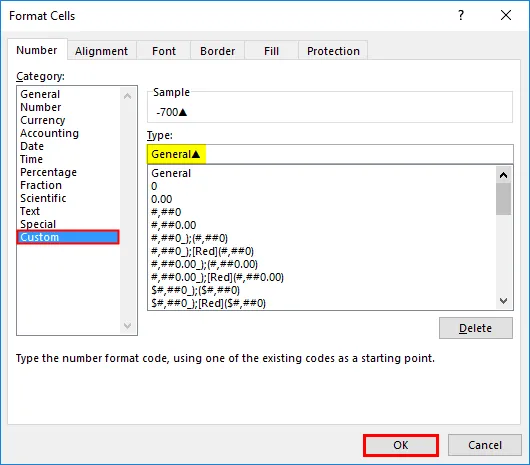
Dette vil sette inn et delta symbol med beløpene.
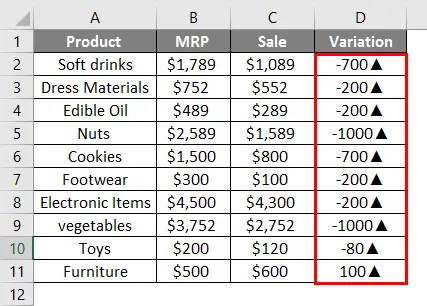
- Nå er både negative og positive verdier spesifisert med oppad delta-symbol. Vi må endre dette og ønsker å vise de negative verdiene til nedover og positive verdier til opp ord. For å gjøre dette, endre formatet på nytt som nedenfor.
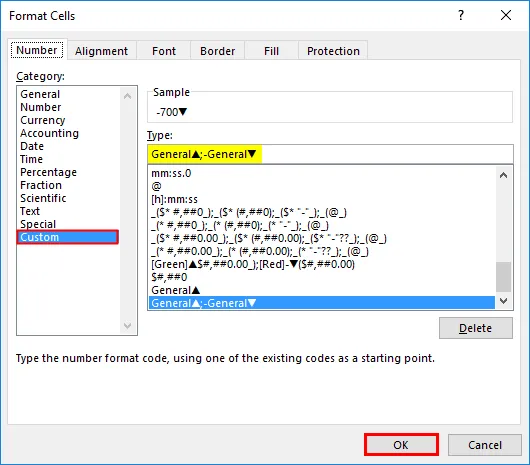
Dette vil endre delta-symbolet på to måter.
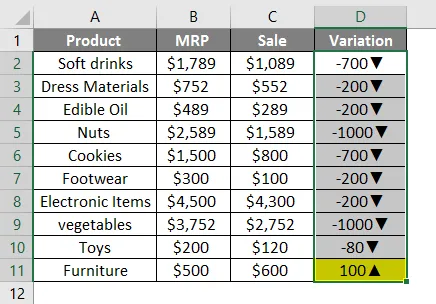
- For å få dette i to forskjellige farger, bruk formatet til å nevne fargene for to delta-symboler.
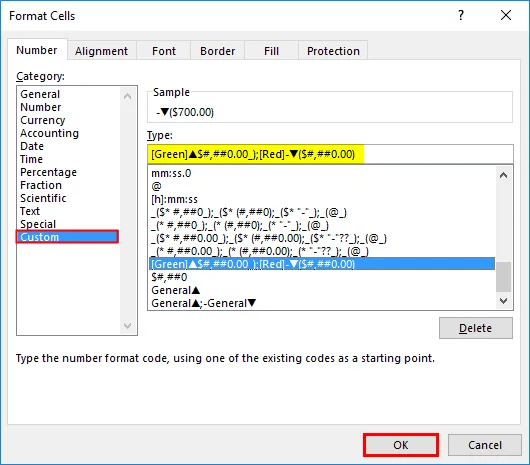
Tabellen viser tallene i med forskjellige farger

Ting å huske
- To typer delta-symboler brukes. Fylt delta-symbol og tomt delta-symbol.
- Char-funksjonen kan sette inn symboler i regnearket ved å bruke dets karakternummer.
- Auto-korreksjon er det beste alternativet hvis delta symbolet bruker kontinuerlig.
- Når du bruker Alt + 30 som snarvei, bruk det numeriske tastaturet for å få tallet 30.
Anbefalte artikler
Dette er en guide til Delta Symbol i Excel. Her diskuterer vi Hvordan sette Delta-symbol i Excel med eksempler og Excel-mal. Du kan også gå gjennom andre foreslåtte artikler for å lære mer -
- Kontrolldiagrammer i Excel
- Jokertegn i Excel
- Marimekko Chart Excel
- Søk etter tekst i Excel