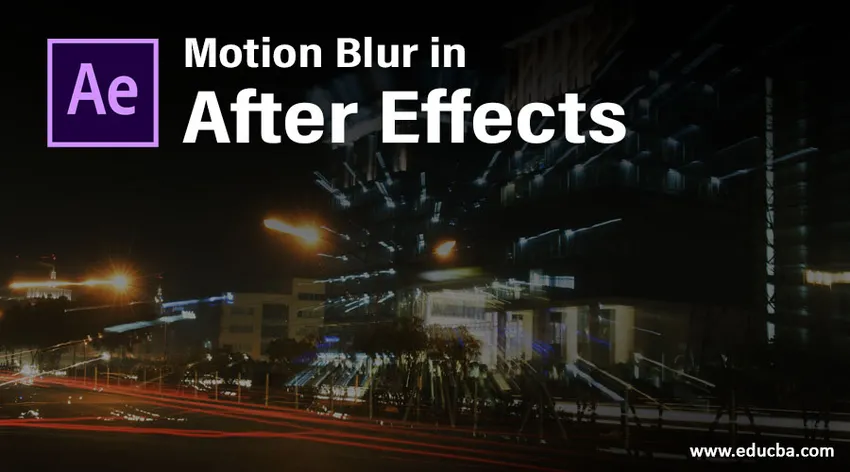
Introduksjon til Motion Blur in After Effects
Ettervirkninger er programvare produsert og betjent av Adobes systemer for Motion Graphic, etterproduksjonsarbeid for filmskaping, TV og alle andre digitale visuelle effekter som kan skapes av ettervirkninger. Nå skal vi diskutere et av de mest importerende attribusjonene i ettereffekter som er bevegelsesoskarphet som spiller en nøkkelrolle i å legge bevegelsesutseende til de bevegelige objektene i rammen. Denne teknikken brukes i logoer, tittellagning og markedsføringsvideo for å fremheve merkenavnet og logoen med bevegelse. Vi skal se mer teknisk attribusjon av bevegelsesoskarphet i detalj nedenfor.
Bruke bevegelses uskarphet i After Effects
Attribusjon til bevegelses uskarphet gir bevegelse til objekter basert på det laget vi bruker effekten på. Denne effekten brukes til fortelling, titteltekst, og mange flere kan gjøres ved hjelp av denne funksjonen. Vi kommer til å se den fullstendige opprettelsen av Motion-effekt til filer som bruker After Effects. Basert på skjerm- eller rammestørrelse økte og reduserte klarheten i bevegelsen til objektet. Det er noen få standard skjermstørrelser som skal opprettholdes basert på prosjektet vi jobber med. vi kommer til å ta den vanlige standardstørrelsen på After effects som sin demo. Nedenfor er noen få demonstrasjoner for å bruke bevegelsesoskarphet av før og etter for enkel forståelse.
- Lag uten bevegelseseffekt

- Lag med bevegelseseffekt

Ved å sammenligne begge bildene kan vi identifisere at bevegelseseffekten som brukes lag er mer dynamisk når det føles som en pil som beveger seg mens pilen i det første bildet vises tydelig ett sted. I andre bilde deler pilen sin piksel som blir lagt til bevegelse i rammen, la oss se trinnvis prosess.
Trinn 1: Lag ny komposisjon eller prosjekter basert på krav og gjør alle forutsetningene klare for animasjon som Prosjektvindu, Lagvindu, nøkkelrammer og andre åpnes som standard hvis ikke, gå til Windows i menylinjen og aktiver dem som kreves. Arbeidsområdet eller skjermstørrelsen kan konfigureres etter behov.
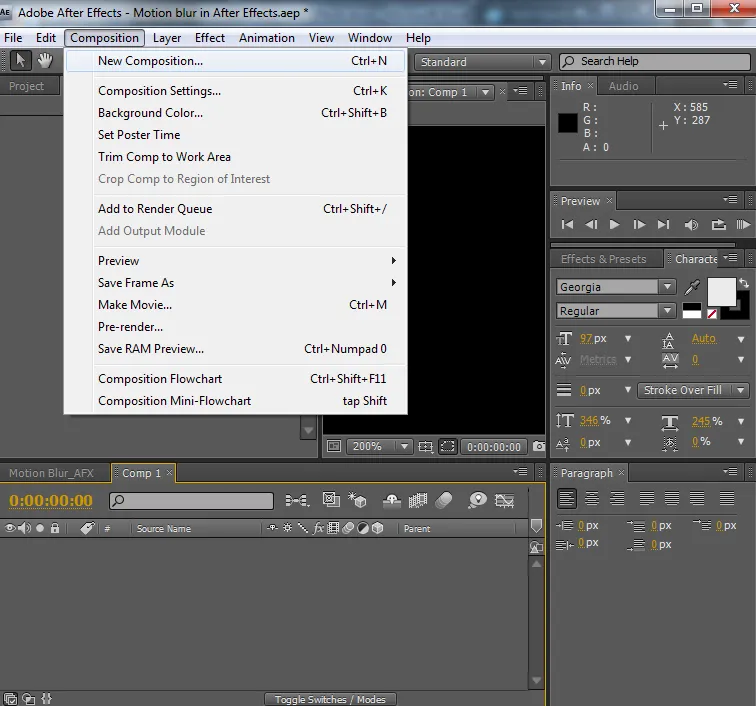
Trinn 2: Legg i lag som er nødvendige i alle formater som bilder, videoer og mer. For å lage nye opptak i dag i opptakene våre, kommer vi til å legge bevegelse til pilaget (pil.png.webp) som om det beveger seg fra den ene siden til den andre. Legg lagene som kreves i prosjektruten som må være i opptakene, og ordne dem riktig for å vises på den andre.
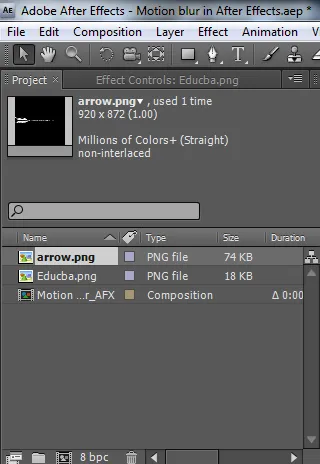
Trinn 3: Åpne lagruten og åpne rullegardinmenyen for Transformerende egenskaper for pilaget og klikk posisjon (stoppeklokkeikon-knapp) start nøkkelramme som må flytte laget fra et sted til et annet i hvilken retning vi trenger.
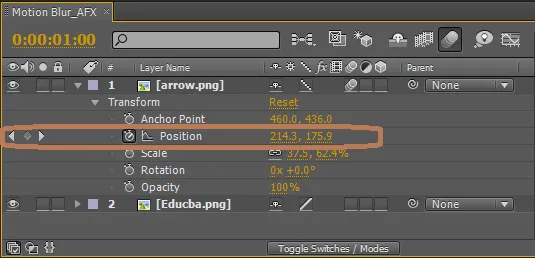
Et spor med timing vil bli opprettet og plassert på skjermen. Mens vi plasserer og setter bevegelsesplassering parallelt, må vi ta vare på både plassering og timing på skjermen, som vises som nødvendig.
Trinn 4: Etter å ha gitt flere bevegelser til objektet kan vi se få firkanter på skjermen og få diamantformer i animasjonsruten. Hver diamant og firkant angir bevegelsen til objektstrømmen. Vi kan slette hvilken som helst av dem ved å velge dem og se gjennom bevegelsessporets klikk mellomromstasten eller 0-tasten fra tastaturet for å sjekke retningen til objektet.
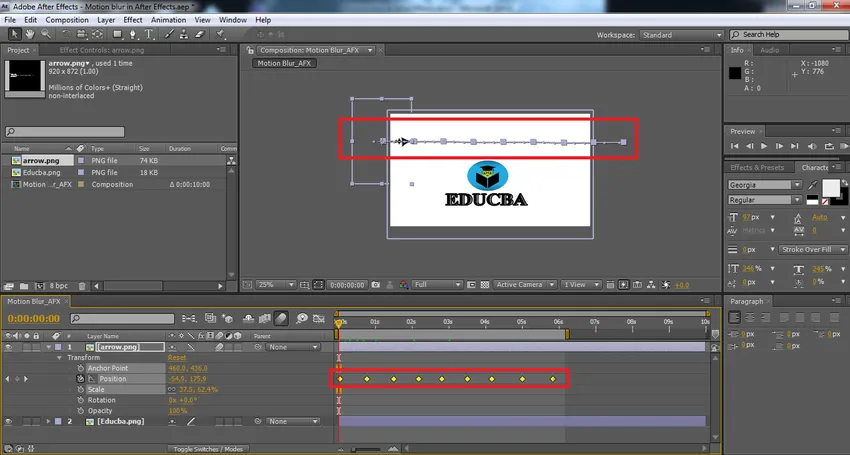
Trinn 5: Nå skal vi legge bevegelse til laget som må bevege seg. For å legge til bevegelseseffekter kan begge bevegelsesalternativene bruke bevegelseseffekt på laget. Når du aktiverer bevegelseseffekt, har objektene en liten piksel som er rangert på grensene for å gi bevegelse utseende og følelse. Høydepunktene mellom to stopppunkter (firkantede bokser på skjermen) beskriver varigheten av objektets bevegelse. Hvis de er for nær hverandre beveger objektet seg raskt hvis de er borte fra hverandre.
- Til effektive lag: I lagruten menylinje (TOPP) har vi et bevegelsesalternativ som er en radioknapp når vi aktiverer denne bevegelsessynligheten listen over lag som har bevegelse aktivert mens den skal vises på skjermen i bevegelse.
- Individual Layer: Lagene som vi har opprettet tasting og track to flow. Det spesifikke laget mottar et bevegelsesalternativ som vist nedenfor. Dette alternativet brukes bare til det laget vi har lagt til nøkkelrammer for at bevegelsen skal bli dynamisk.
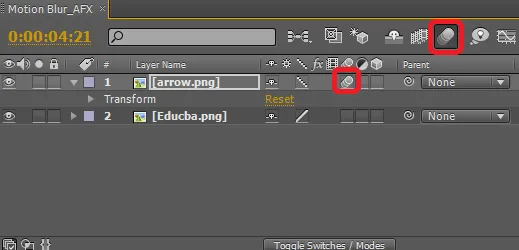
Trinn 6: Gå gjennom opptakene og gjør eventuelle endringer. Basert på systemkonfigurasjonen vil det bli foretatt tid for lagring og eksport til andre filformater. Nøkkelbildene og bevegelsesporet kan fjernes eller endres når som helst mens du arbeider. For å velge flere nøkkelbilder brukt Shift + Dra muspilen . For å slette en enkelt tasteframme bruker du musepekeren og velger tasteframmen og trykker på slettasten på tastaturet. Dette trenger mer praksis, og elevene må jobbe med flere lignende konsepter for å bli kjent med nøkkel og praksis.

Det ferdige prosjektet ser slik ut og ved å bruke alternativene File save as og export kan vi dele og lagre filen i forskjellige formater. I dette prosjektet har vi gitt bevegelse til pilen for å bevege oss fra venstre til høyre ved å bruke keyframing og aktivere bevegelsesknapper for lag og lagrute. Keyframing hjelper til med å opprettholde bevegelsen til objektet jevn og regelmessig uten å begå hurtighet og langsomhet på grunn av parodiske intervaller av bevegelser. Transformeringsegenskapene til posisjonering hjelper deg med å skape bevegelse av bevegelse fra et sted til et annet på en jevn måte. Flere lags bevegelser kan opprettes ved å fortsette med aspektene.
Konklusjon
Dette trikset hjelper på en enkel måte å nærme seg og arkivere bevegelsesgrafikk til skjermen slik den er forestilt og bringe konsepter til virkelighet. Dette er jevnere og enkelt for brukere å oppnå bevegelse ved bruk av ettervirkninger. Film, TV, YouTube-studioer, fotografer og animatør kan bruke dette og skape smartere måter å tilnærme seg.
Anbefalte artikler
Dette er en guide til bevegelsesoskarphet i After Effects. Her diskuterer vi Introduksjon og eksempler for å bruke bevegelsesoskarphet i ettervirkninger med de forskjellige trinnene. Du kan også se på følgende artikler for å lære mer -
- Bevegelsesgrafikk - Fordeler og karrierevekst
- Hva er After Effects? | Hva er bruken?
- Opprette logoanimasjon i After Effects
- Hvordan bruke maske i ettervirkninger?
- Skarphet i After Effects
- Skarphet i Illustrator
- Trinn for å gjengi objekter ved hjelp av Maya-programvaren
- Regn i ettervirkninger | metoder