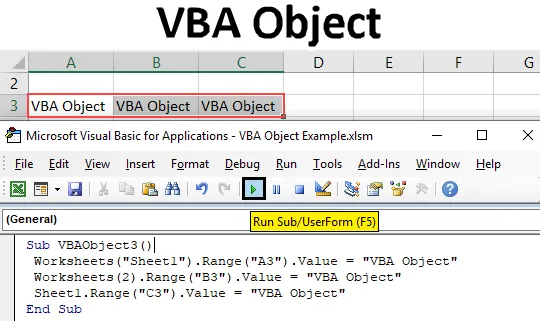
VBA-objekt
I Microsoft Excel kan et VBA-objekt inneholde ett eller flere enn ett objekt. For eksempel en enkelt arbeidsbok kan ha ett eller flere arbeidsark. Arbeidsbok, regneark, rekkevidde og celler er objektene i Excel. Hvert objekt har sine egne egenskaper. Og de har alle en annen metode for anvendelse. La oss si at arbeidsbok er hovedobjektet som har 2 arbeidsark i seg. De to arbeidsarkene vil være dens underordnede objekt. Ett av arkene har ett område, slik at arket blir hovedobjektet og området blir dets barnobjekt.
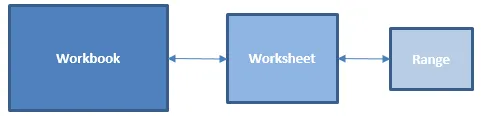
Hvordan bruke objekt i VBA
La oss se eksemplene på objekt i Excel VBA.
Du kan laste ned denne VBA Object Excel Template her - VBA Object Excel TemplateEksempel 1 - VBA-objekt
VBA-objekt kan skrives på mange måter. Anta at vi trenger å skrive ut hvilken som helst tekst i en celle, så dette kan gjøres på forskjellige måter. Vi kan direkte bruke avstandsverdien til den cellen. Denne direkte metoden er ikke en del av VBA Object, men en prosess for å utføre en oppgave som også VBA Object kan gjøre. For dette:
Trinn 1: Gå til VBA og sett inn en modul fra Sett inn menyalternativet som vist nedenfor.

Trinn 2: Skriv nå underkategorien for utført funksjon, som VBA-objekt i et hvilket som helst annet navn som du velger, som vist nedenfor.
Kode:
Sub VBAObject2 () Slutt Sub
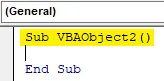
Trinn 3: Velg nå avstandsfunksjonen med tanke på hvilken som helst celle, la oss si at celle B3 med verdi som vist nedenfor.
Kode:
Sub VBAObject2 () Range ("B3"). Verdi = Slutt Sub
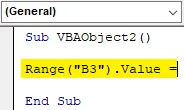
Trinn 4: Legg nå til tekst eller ord i den avstandscellen som vist nedenfor.
Kode:
Sub VBAObject2 () Range ("B3"). Verdi = "VBA Object" Slutt Sub
Trinn 5: Sett sammen koden og kjør den ved å trykke på avspillingsknappen under menylinjen.
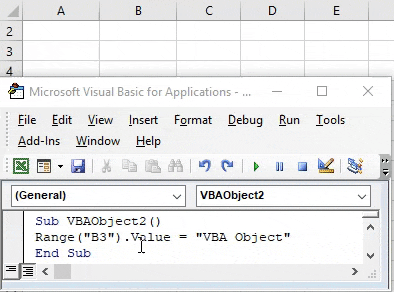
Eksempel 2 - VBA-objekt
Dette er den normale måten å skrive ut tekst til hvilken som helst celle. Hvordan vi vil se, hvordan den samme prosessen kan gjøres når vi bruker VBA Object. For dette trenger vi en ny fersk modul. Og i det,
Trinn 1: Gå til VBA og sett inn en modul fra Sett inn menyalternativet som vist nedenfor.
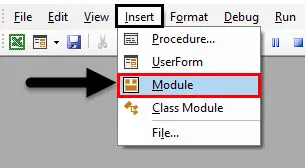
Trinn 2: Skriv underkategorien til VBA-objekt som vist nedenfor.
Kode:
Sub VBAObject1 () Slutt Sub
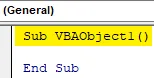
Trinn 3: Her vil vi se komplett VBA-objekt fra kategori hoved til barn. Velg først den nåværende åpnede arbeidsboken ved hjelp av kommandoen ThisWorkBook with Application som vist nedenfor. Dette vil velge arbeidsboka som faktisk er åpnet og sist valgt.
Kode:
Sub VBAObject1 () Application.ThisWorkbook End Sub
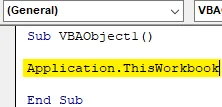
Trinn 4: Velg nå arket som for øyeblikket er åpnet i arbeidsboken, eller vi kan også skrive navnet på arbeidsarket. Her har vi skrevet navnet på arket 1 i inverterte komma som vist nedenfor.
Kode:
Sub VBAObject1 () Application.ThisWorkbook.Sheets ("Sheet1") Slutt Sub
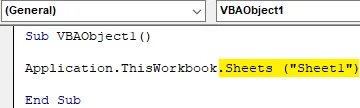
Trinn 5: Nå kommer serien. Velg området for cellen der vi trenger å skrive ut eller sette inn teksten. Her velger vi celle B4 som vist nedenfor.
Kode:
Sub VBAObject1 () Application.ThisWorkbook.Sheets ("Sheet1"). Range ("B4"). Value End Sub

Trinn 6: Til slutt legger du til teksten som vi trenger å se i velg Range celle som vist nedenfor.
Kode:
Sub VBAObject1 () Application.ThisWorkbook.Sheets ("Sheet1"). Range ("B4"). Verdi = "VBA Object" End Sub

Trinn 7: Sett sammen og kjør koden. Vi vil se at celle B4 har teksten “VBA Object”.
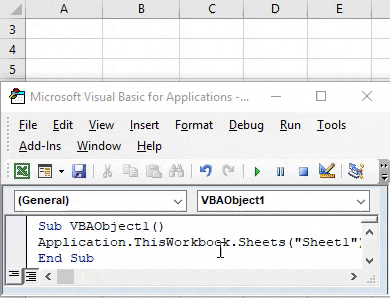
Denne komplette prosessen kalles VBA Object. I hvilken vi først har valgt hovedobjektet, dvs. arbeidsbok, som har sitt barnobjekt, dvs. ark1, og som har et annet barneobjektområde, dvs. celle B4.
Eksempel # 3 - VBA-objekt
Det er mange forskjellige måter å legge til tekst til hvilken som helst celle. Den ene kan være med Excel VBA Object og andre kan være uten den. I disse kategoriene er det igjen mange måter å gjøre det på. La oss se en annen måte å legge til VBA-objekt på. For dette trenger vi en modul.
Trinn 1: I den modulen legger du til en underkategori av VBA-objekt, bedre gjør det med sekvensnummer som vist nedenfor.
Kode:
Sub VBAObject3 () Slutt Sub
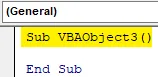
Trinn 2: Velg regnearket ved å legge til navnet på det gjeldende regnearket som er Ark 1 som vist nedenfor.
Kode:
Sub VBAObject3 () Worksheets ("Sheet1"). Slutt sub
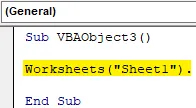
Trinn 3: Legg nå området til cellen der vi vil se utdataene som vist nedenfor.
Kode:
Sub VBAObject3 () Worksheets ("Sheet1"). Range ("A3"). Value End Sub

Trinn 4: Gi den til slutt en verdi som vi kan se når vi kjører koden. Vi vurderer den samme teksten som vist i eksempel 1.
Kode:
Sub VBAObject3 () Worksheets ("Sheet1"). Range ("A3"). Value = "VBA Object" End Sub
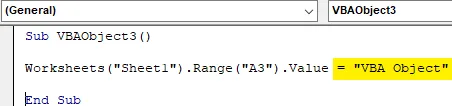
Trinn 5: Kjør nå koden. Vi vil se, celle A3 fikk teksten som vi ønsket å legge til der som vist nedenfor.
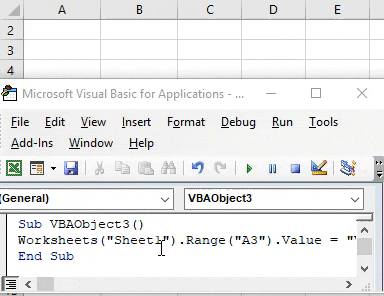
I denne prosessen har vi lagt til regnearket direkte. Så regnearket vil bli vårt objekt og rekkevidden blir dets barnobjekt.
Trinn 6: Det er en annen måte å utføre den samme oppgaven på. I stedet for å skrive arknavnet kan vi skrive inn sekvensen til arket som er 1 som vist nedenfor.
Kode:
Sub VBAObject3 () 'Worksheets ("Sheet1"). Range ("A3"). Verdi = "VBA Object" Worksheets (1) .Range ("B3"). Value = "VBA Object" End Sub
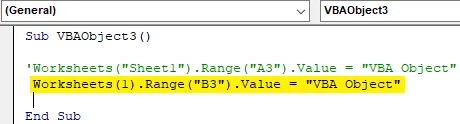
Trinn 7: Kjør nå den endrede koden. Vi vil se at celle B3 fikk samme tekst VBA-objekt som celle A3 som vist nedenfor.

Ved å holde begge koden på linje, kan vi se og sammenligne endringene vi gjorde. På en annen måte,
Trinn 8: I stedet for regnearkfunksjon hvis vi bruker Ark med sekvens og velger celle C3 som område som vist nedenfor.
Kode:
Sub VBAObject3 () 'Worksheets ("Sheet1"). Range ("A3"). Value = "VBA Object"' Worksheets (1) .Range ("B3"). Value = "VBA Object" Sheet1.Range ("C3 ") .Value =" VBA-objekt "Slutt sub
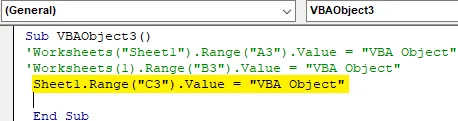
Trinn 9: Kjør nå denne koden. Vi vil se, igjen vil den samme teksten bli lagt til i området celle C3.
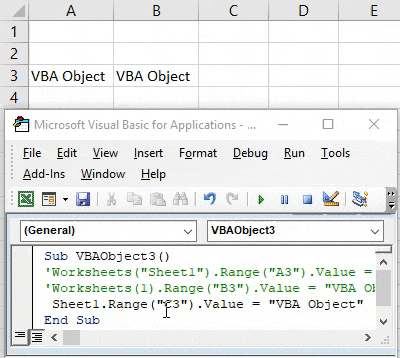
I alle metodene som vi har sett i dette eksemplet, er regnearket vårt objekt og området til cellen er underordnet objekt eller underobjekt.
Fordeler og ulemper med Excel VBA-objekt
- Vi kan lage så mange gjenstander og koble dem sammen for å synke dem.
- VBA-objekt gjør bruk av arbeidsbok, ark og rekkevidde enkelt.
- Dette lar en bruker gjøre endringer i spesifikk arbeidsbok, arbeidsark eller rekkevidde.
- Den samme prosessen kan utføres med en mye kortere kode med samme resultat.
Ting å huske
- Arbeidsark og ark har begge samme bruk.
- Vi kan velge hvilket som helst regneark i den samme arbeidsboken med hvilken som helst nummersekvens.
- Når du skriver store kodelinjer, er det viktig å danne et objekt der arbeidsbok, arbeidsark og rekke celler er koblet sammen.
- Må lagre filen i makroaktivert Excel-format. Det lar oss bruke koden og endre koden når det er nødvendig.
Anbefalte artikler
Dette er en guide til VBA Object. Her diskuterer vi hvordan du bruker Object i Excel VBA sammen med praktiske eksempler og nedlastbar Excel-mal. Du kan også gå gjennom andre foreslåtte artikler -
- Hvordan bruke VBA IsNumeric-funksjon?
- Opprette kombinasjonsboksen i Excel
- Sett inn CheckBox i Excel
- VBA UCASE-funksjon i Excel