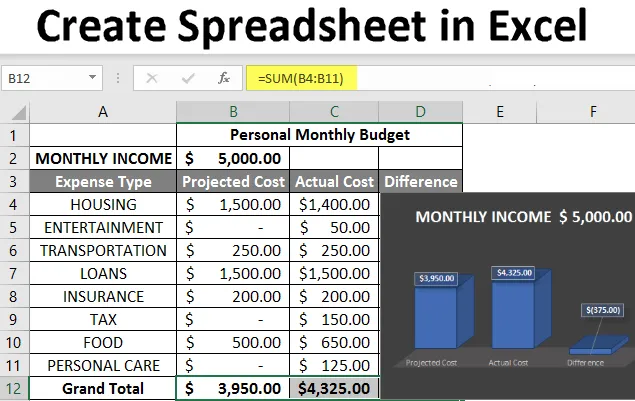
Lag regneark i Excel (innholdsfortegnelse)
- Introduksjon til Lag et regneark i Excel
- Hvordan lage regneark i Excel?
Introduksjon til Lag et regneark i Excel
Regnearket er de nettbaserte filene designet for å administrere eller utføre alle typer beregninger på personlige eller forretningsdata. Det er tilgjengelig på MS office så vel som Office 365 hvor en bruker kan opprette et regneark. Her er MS office en lokal applikasjon der Office 365 er basert på skyen. Det er 400+ funksjoner og mange funksjoner som pivot, fargelegging, graf, diagram og betinget formatering og mange flere. Noe som gjør det til det beste valget for brukerne.
Arbeidsboken er Excel-lingo for 'regneark'. MS Excel bruker dette begrepet for å understreke at en enkelt arbeidsbok kan inneholde flere regneark. Der hver enkelt kan ha sitt eget datanett, diagram eller graf.
Hvordan lage regneark i Excel?
Her er noen eksempler for å lage forskjellige typer regneark i excel med nøkkelfunksjonene til de opprettede regnearkene.
Du kan laste ned denne Opprett regneark Excel-malen her - Lag regneark Excel-malEksempel 1 - Hvordan lage regneark i Excel?
Trinn 1: Åpne MS Excel.
Trinn 2: Gå til Meny og velg Ny >> klikk på den tomme arbeidsboka for å lage et enkelt regneark.
ELLER - Bare trykk Ctrl + N: For å opprette et nytt regneark.

Trinn 3: Som standard blir Sheet1 opprettet som et regneark i regnearket, og navnet på regnearket vil bli gitt som Book1 hvis du åpner for første gang.
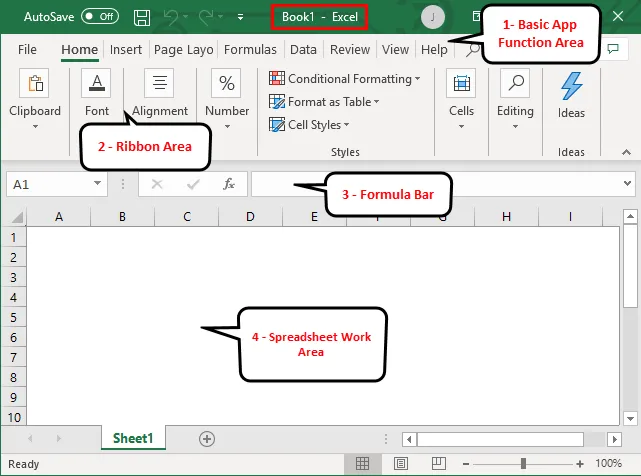
Viktige funksjoner i det opprettede regnearket:
- Grunnleggende appfunksjoner Område: Det er et grønt banner som inneholder alle typer handlinger som skal utføres på regnearket, for eksempel lagre filen, flytte bakover eller foran, ny, angre, gjøre om og mange flere.
- Ribbon Area: Det er et grått område rett under det grunnleggende appfunksjonsområdet som kalles Ribbon. Den inneholder datamanipulering, datavisualiserende verktøylinje, sideoppsettverktøy og mange flere.
- Arbeidsområde for regneark: Det er som standard et rutenett som inneholder alfabetiske kolonner A, B, C, …, Z, ZA…, ZZ, ZZA… og rader som nummer 1, 2, 3, …. 100, 101, … så videre. Det er en celle hvor brukeren kan utføre sin beregning for personlig eller forretningsdata. Hver rektangelboks i regnearket kalles celle-aktig valgt på skjermbildet ovenfor er celle A1.
- Formelbar: Den vil vise dataene i den valgte cellen, hvis den inneholder noen formler, vil de vises her. I likhet med ovennevnte område er det en søkelinje som er tilgjengelig øverst til høyre og arkfanen som er tilgjengelig på nedsiden av arbeidsarket. En bruker kan endre navnet på arknavnet.
Eksempel 2 - Hvordan lage et enkelt budsjettregneark i Excel?
La oss anta at det er en bruker som ønsker å lage et regneark for beregning av noe budsjett. Han har noe produkt og hvert produktsalg i hvert kvartal for året 2018. Nå vil han vise dette budsjettet til sin klient.
La oss se hvordan vi kan gjøre dette ved hjelp av regnearket.
Trinn 1: Åpne MS Excel.
Trinn 2: Gå til Meny og velg Ny >> klikk på den tomme arbeidsboka for å lage et enkelt regneark.
ELLER - Bare trykk Ctrl + N: For å opprette et nytt regneark.
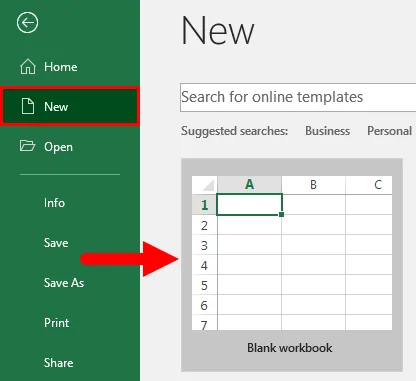
Trinn 3: Gå til arbeidsområdet for regnearket. Som er ark1.
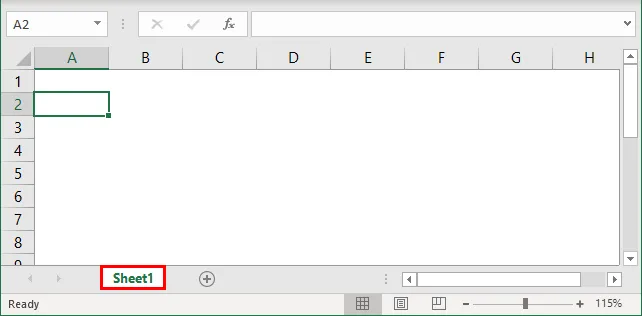
Trinn 4: Opprett nå overskrifter for salg i hvert kvartal i den første raden ved å slå sammen celler fra B1 til E1 og i rad 2 gi produktnavnet og hvert kvartal navn.
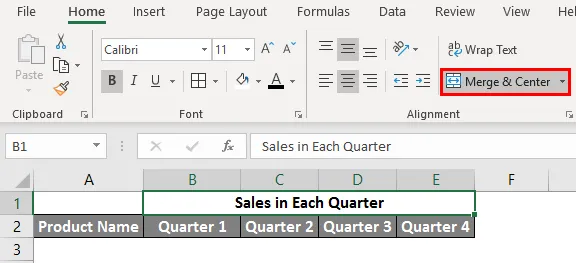
Trinn 5: Skriv nå ned produktnavnet i kolonne A.
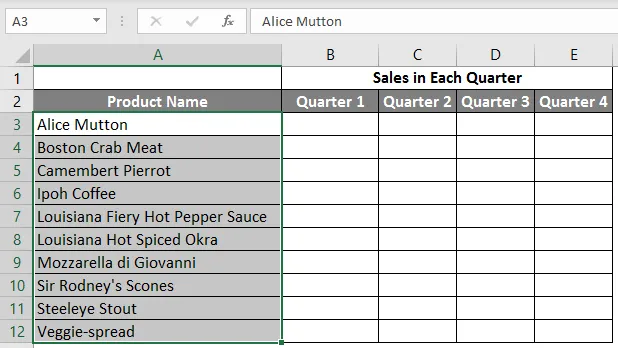
Trinn 6: Gi nå salgsdataene for hvert kvartal foran hvert produkt.
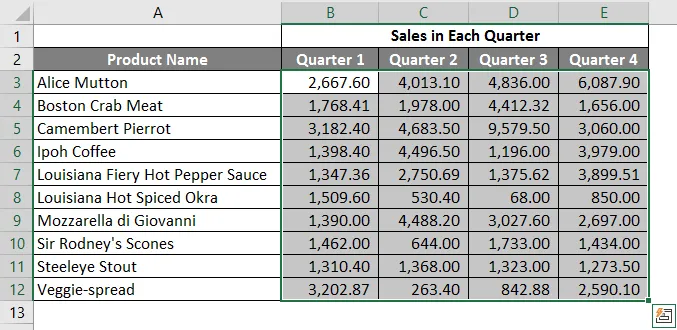
Trinn 7: Nå i neste rad legger du en overskrift for Grand Total og beregner hvert kvartals totale salg.
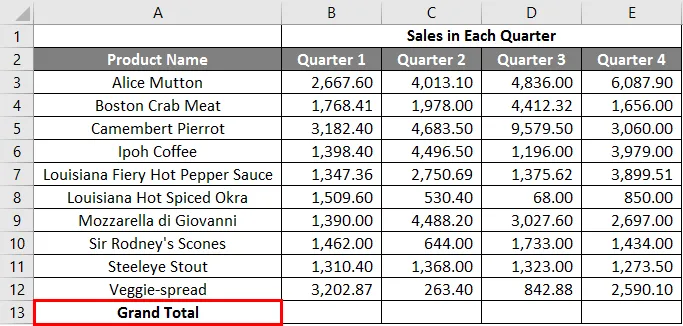
Trinn 8: Beregn nå totalsummen for hvert kvartal ved summasjon >> gjelder i andre celler i B13 til E13.
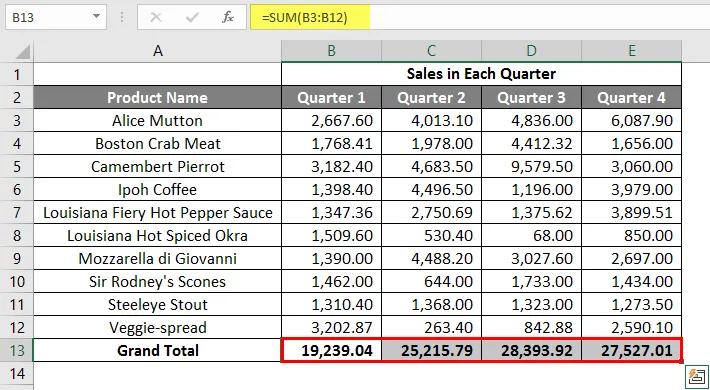
Trinn 9: La oss konvertere salgsverdien i valutasymbolet ($).
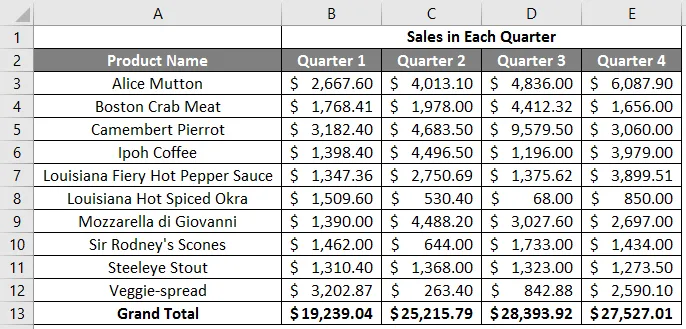
Trinn 10: Lag nå en resultattabell som har et samlet salg for hvert kvartal.
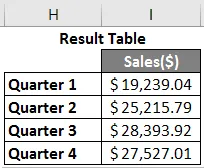
Trinn 11: Plott nå kakediagrammet for å representere dataene for klienten på en profesjonell måte som ser attraktiv ut. En bruker kan endre utseendet på grafen ved å bare klikke på den, og alternativet vil vises, og han kan velge et som han liker.
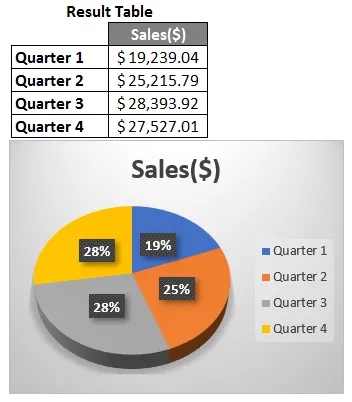
Sammendrag av eksempel 2: Ettersom brukeren ønsker å lage et regneark for å representere salgsdata til klienten her, er det gjort.
Eksempel 3 - Hvordan lage et personlig månedlig budsjettark i Excel?
La oss anta at det er en bruker som ønsker å lage et regneark for beregning av personlig månedlig budsjett. Han har anslått kostnader og faktiske kostnader for året 2019. Nå vil han vise dette budsjettet til familien.
La oss se hvordan vi kan gjøre dette ved hjelp av regnearket.
Trinn 1: Åpne MS Excel.
Trinn 2: Gå til Meny og velg Ny >> klikk på den tomme arbeidsboka for å lage et enkelt regneark.
ELLER - Bare trykk Ctrl + N: For å opprette et nytt regneark.
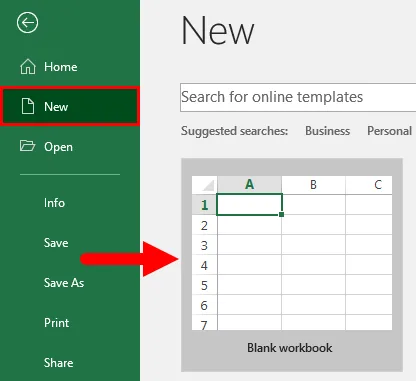
Trinn 3: Gå til arbeidsområdet for regnearket. som er ark2.
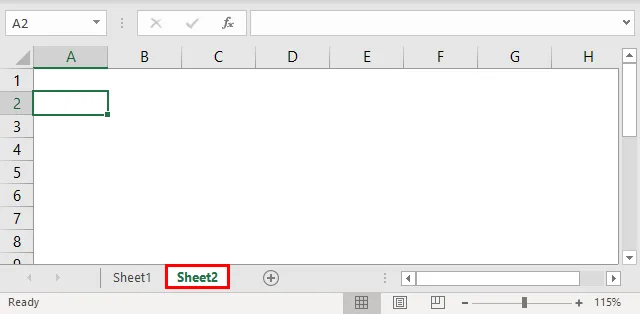
Trinn 4: Opprett nå overskrifter for personlig månedlig budsjett i den første raden ved å slå sammen celler fra B1 til D1 og i rad 2 gi MÅNEDLIG INNTEKT og i rad 3 gi utgiftstype, anslått kostnad, faktisk kostnad og forskjell.
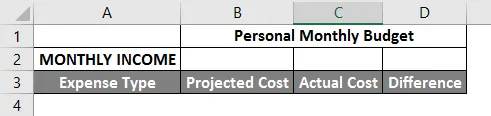
Trinn 5: Skriv nå utgiftene i kolonne A.
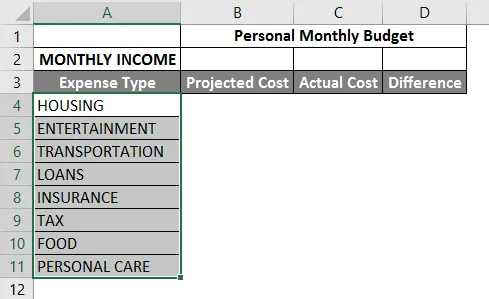
Trinn 6: Oppgi nå månedlig inntekt, anslått kostnad og faktiske kostnadsdata for hver utgiftstype.
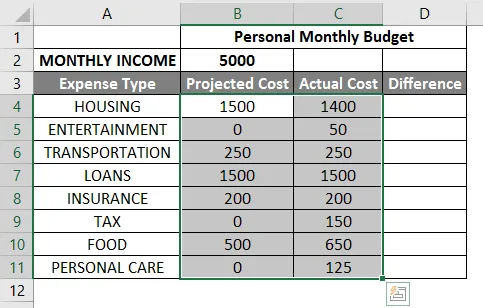
Trinn 7: Nå i neste rad legger du en overskrift for Grand Total og beregner total og forskjell samt fra anslått til faktisk kostnad.
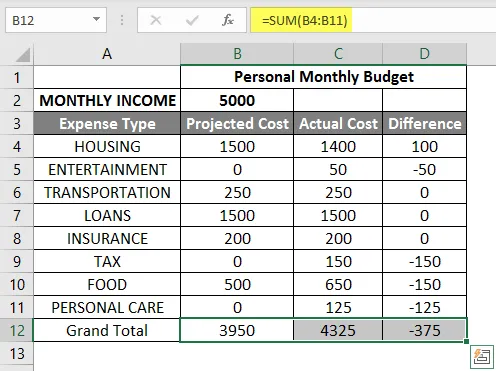
Trinn 8: Merk nå overskriften og legg til grenser ved å bruke verktøylinjegrafikk. >> prisen og inntektsverdien i $, så gjør det etter valutasymbol.
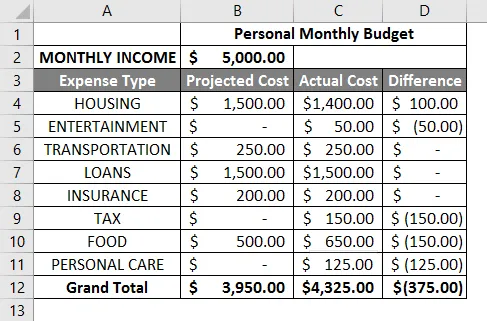
Trinn 9: Lag nå en resultattabell som har et samlet salg for hvert kvartal.
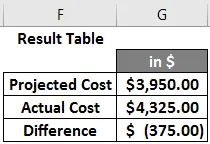
Trinn 10: Plott nå kakediagrammet for å representere dataene for familien. En bruker kan velge en som han liker.
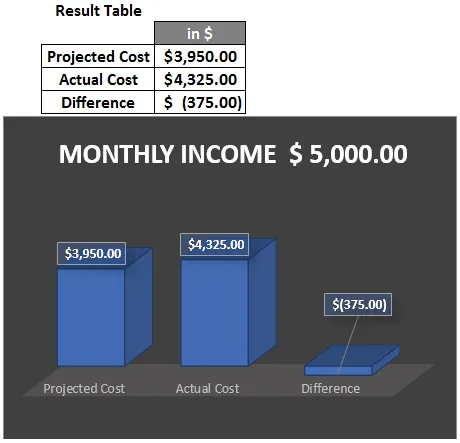
Sammendrag av eksempel 3: Ettersom brukeren ønsker å lage et regneark for å representere månedlige budsjettdata for familien her, er det gjort. Det nære braketten som viser data for negativ verdi.
Ting å huske
- Regneark er de nettbaserte filene designet for å administrere eller utføre alle typer beregninger på personlige eller forretningsdata.
- Det er tilgjengelig på MS office så vel som Office 365 hvor en bruker kan opprette et regneark.
- Arbeidsboken er Excel-lingo for 'regneark'. MS Excel bruker dette begrepet for å understreke at en enkelt arbeidsbok kan inneholde flere regneark.
Anbefalte artikler
Dette er en guide for å lage regneark i Excel. Her diskuterer vi Hvordan lage regneark i Excel sammen med eksempler og nedlastbar Excel-mal. Du kan også se på følgende artikler for å lære mer -
- Excel-regnearkformler
- Pivottabell med flere ark
- Gruppearkark i Excel
- COLUMNS Formel i Excel