Lær hvordan du enkelt kan åpne flere bilder på en gang i Photoshop, og automatisk plassere hvert bilde på sitt eget separate lag i det samme dokumentet ved å bruke Photoshops Last inn filer i Stack-kommandoen.
Enten vi komponerer bilder, lager collager eller designer layout, befinner vi oss ofte med flere bilder eller filer som alle må havne i det samme Photoshop-dokumentet. Og hvert bilde eller fil må vises på sitt eget uavhengige lag i det dokumentet.
Den tradisjonelle tilnærmingen er å åpne hvert bilde eller fil i Photoshop én om gangen og deretter kopiere og lime inn eller dra hvert av dem inn i hoveddokumentet. Men med mindre du får betalt per time, er det en bedre og raskere måte å jobbe på. Det eneste vi virkelig trenger å gjøre er å fortelle Photoshop hvilke bilder eller filer vi trenger å åpne. Så er det bare å lene seg tilbake og slappe av mens Photoshop lager et nytt dokument, åpner alle bildene dine i det dokumentet og plasserer hvert sitt eget lag. La oss se hvordan det fungerer!
Denne opplæringen er del 6 av Photoshop Layers Learning Guide.
Slik åpner du bilder som lag
Trinn 1: Velg kommandoen "Last inn filer i stabel"
Når Photoshop er åpent på skjermen, går du opp til Fil- menyen, velger Skript og velger Last inn filer i bunken . "Stabel" betyr lagstabelen din, og refererer til hvordan lagene er stablet på hverandre i dokumentet:
 Gå til Fil> Skript> Last filer i bunken.
Gå til Fil> Skript> Last filer i bunken.
Trinn 2: Velg bildene dine
Dette åpner dialogboksen Load Layers i Photoshop:
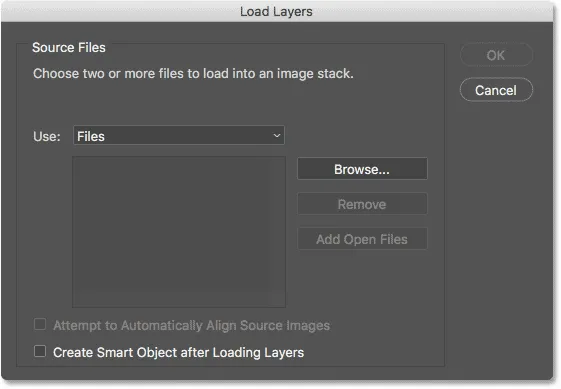 Dialogboksen Last inn lag.
Dialogboksen Last inn lag.
Alt vi trenger å gjøre her er å fortelle Photoshop hvilke bilder eller filer vi trenger å åpne, og det er to måter å gjøre det på. Det ene er å bare velge en mappe på datamaskinen din og deretter la Photoshop automatisk velge hvert bilde eller fil den finner i den mappen. Det andre er å navigere til en mappe, men deretter velge bilder eller filer manuelt i mappen manuelt.
Hvis du vil velge en mappe og la Photoshop automatisk velge hvert bilde eller fil i den mappen, endrer du alternativet Bruk til mappe . Klikk deretter på Bla gjennom- knappen for å navigere til mappen:
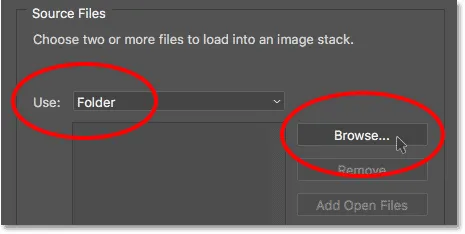 Angir "Bruk" til "Mappe", og klikk deretter "Bla gjennom".
Angir "Bruk" til "Mappe", og klikk deretter "Bla gjennom".
Dette åpner et File Explorer- vindu på en PC eller et Finder- vindu på en Mac (som er det jeg bruker her). Naviger til mappens plassering på datamaskinen. I mitt tilfelle er bildene mine alle i en mappe som heter "bilder" på skrivebordet mitt.
Legg imidlertid merke til at alle filene i mappen er nedtonet, noe som betyr at vi ikke kan velge dem. Det er fordi Photoshop automatisk vil inkludere alle filer i mappen. Hvis du har det bra, kan du gå videre og klikke OK i File Explorer-vinduet eller Åpne i Finder-vinduet:
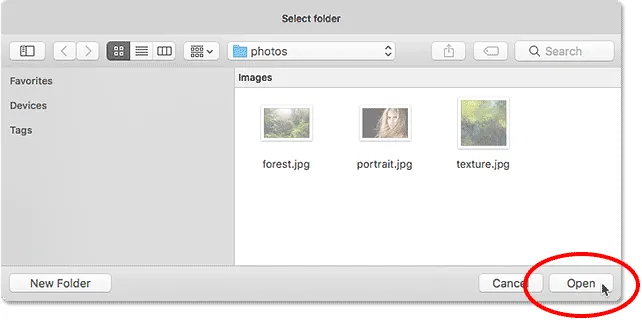 Klikk OK (Win) / Open (Mac) for automatisk å velge alle filene i mappen.
Klikk OK (Win) / Open (Mac) for automatisk å velge alle filene i mappen.
I mitt tilfelle skal jeg klikke på Avbryt- knappen for nå for å lukke ut vinduet uten å velge noe slik at vi kan se på hvordan du velger bilder manuelt:
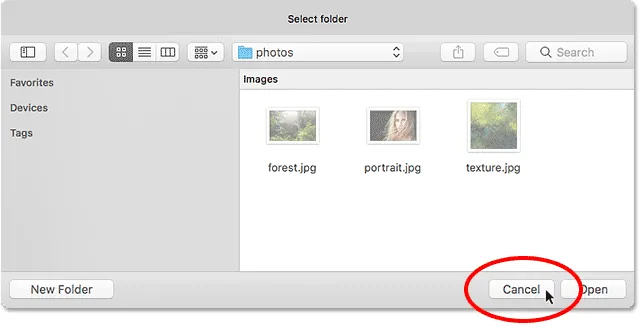 Klikk på "Avbryt" for å lukke ut av vinduet.
Klikk på "Avbryt" for å lukke ut av vinduet.
Dette tar meg tilbake til Load Layers-dialogboksen i Photoshop. Hvis du i stedet for å velge en hel mappe med bilder, vil navigere til en mappe, men deretter velge bilder manuelt, endrer du Bruk- alternativet til Filer (standardinnstillingen). Klikk deretter på Bla gjennom- knappen:
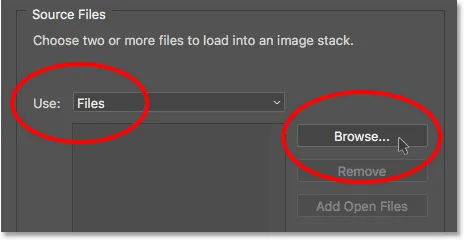 Endre "Bruk" til "Filer", og klikk deretter "Bla gjennom".
Endre "Bruk" til "Filer", og klikk deretter "Bla gjennom".
Akkurat som før åpner dette et File Explorer- vindu på en PC eller et Finder- vindu på en Mac. Naviger til mappen som inneholder bildene. Jeg navigerer til den samme "bilder" -mappen på skrivebordet mitt.
Legg merke til at filene ikke gråes ut denne gangen, noe som betyr at vi kan velge bare de vi trenger. For å velge filer manuelt, klikk på ett bilde for å velge dem. Trykk deretter på Ctrl (Win) / Command (Mac) -tasten på tastaturet og klikk på de andre bildene du vil åpne.
I mitt tilfelle har jeg bare tre bilder i mappen, så jeg velger alle tre av dem:
 Valg av bilder jeg trenger å åpne manuelt.
Valg av bilder jeg trenger å åpne manuelt.
Filnavnene
Før jeg går foran og åpner bildene, legger jeg merke til navnene på filene mine ("forest.jpg.webp", "portrait.jpg.webp" og "texture.jpg.webp"). Photoshop vil bruke navnene på filene dine som navnene på lagene dine, så det kan være en god ide å gi nytt navn til filene dine før du laster dem inn i Photoshop. Selvfølgelig kan du alltid gi nytt navn til lagene dine senere hvis du trenger det, men å gi nytt navn til filene dine vil spare deg for bryet:
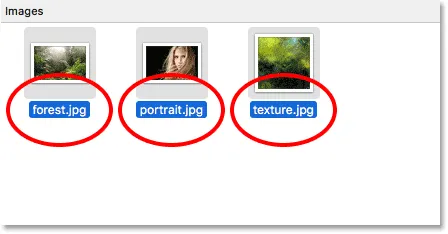 Filnavnene blir brukt som lagnavn.
Filnavnene blir brukt som lagnavn.
Når bildene er valgt, klikker du OK i File Explorer-vinduet eller Åpne i Finder-vinduet for å laste inn bildene:
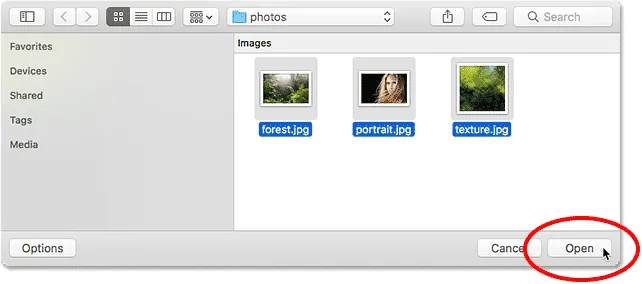 Åpne de valgte bildene.
Åpne de valgte bildene.
Navnene på filene du har valgt vises i dialogboksen Last inn lag:
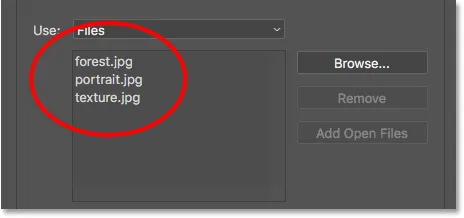 Dialogboksen viser navnene på filene du åpner.
Dialogboksen viser navnene på filene du åpner.
Fjerne en fil fra listen
Hvis du gjorde en feil og tilfeldig valgte en fil du ikke trenger, klikker du bare på navnet i listen for å markere den. Klikk deretter på Fjern- knappen:
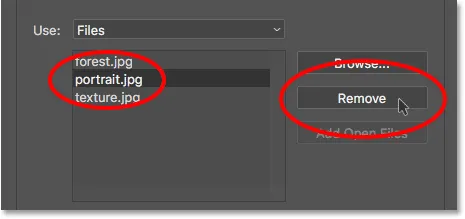 For å fjerne en fil, velg den, og klikk deretter på "Fjern".
For å fjerne en fil, velg den, og klikk deretter på "Fjern".
Trinn 3: Klikk OK for å laste bildene inn i Photoshop
Jeg har faktisk ikke tenkt å klikke på Fjern-knappen fordi jeg vil åpne alle tre bildene mine. Når du er klar til å åpne dem, klikker du OK :
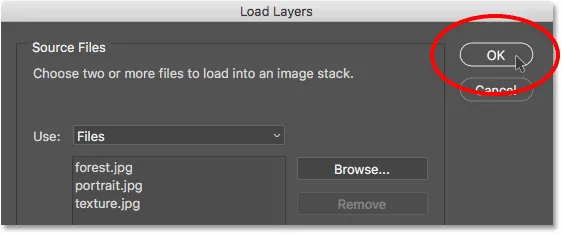 Klikk OK for å åpne bildene i Photoshop.
Klikk OK for å åpne bildene i Photoshop.
Det kan ta noen få øyeblikk, men Photoshop lager et helt nytt dokument, laster hvert bilde inn i det dokumentet og plasserer hvert sitt på sitt eget lag, slik vi kan se her i lag-panelet mitt. Legg merke til, som jeg nevnte tidligere, at Photoshop brukte navnet på hver fil som navnet på laget sitt. Det inkluderte til og med trebokstavs filtypen (".jpg.webp") i navnet:
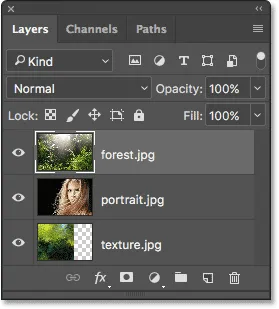 Lag-panelet som viser alle tre bildene på separate lag.
Lag-panelet som viser alle tre bildene på separate lag.
Visning av bilder
Siden laget mitt "forest.jpg.webp" vises over de to andre lagene i lagpanelet mitt, vises bildet på laget foran de to andre bildene mine i dokumentet (tropisk regnskogfoto fra Adobe Stock):
 Bildet på det øverste laget. Fotokreditt: Adobe Stock.
Bildet på det øverste laget. Fotokreditt: Adobe Stock.
For å se bildet under det (på "Portrait.jpg.webp" -laget), slår jeg av toppsjiktet midlertidig ved å klikke på synlighetsikonet :
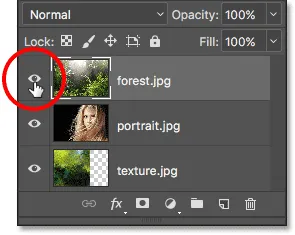 Klikk på synlighetsikonet for det øverste laget for å slå det av.
Klikk på synlighetsikonet for det øverste laget for å slå det av.
Når det øverste laget er slått av, ser vi mitt portrettbilde i dokumentet (portrettfoto fra Adobe Stock):
 Bildet på mellomlaget. Fotokreditt: Adobe Stock.
Bildet på mellomlaget. Fotokreditt: Adobe Stock.
Jeg klikker på "Portrait.jpg.webp" -synets ikon for å slå av det midterste laget, slik at vi kan se bildet på det nederste laget:
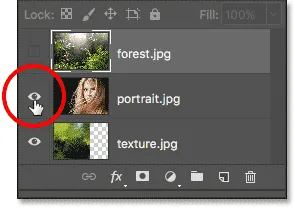 Slå av laget "portrett.jpg.webp".
Slå av laget "portrett.jpg.webp".
Og her er hvordan bildet på "texture.jpg.webp" -laget ser ut. Legg merke til sjakkbrettmønsteret til høyre for bildet. Sjakkbrettmønsteret er hvordan Photoshop representerer gjennomsiktighet i et lag. Da Photoshop opprettet det nye dokumentet for å holde bildene, satte det bredde- og høydeverdiene for dokumentet basert på bredden og høyden til de største bildene.
Alle tre bildene mine har samme høyde, men teksturbildet mitt er ikke så bredt som de to andre, og etterlater noe tomt plass til høyre for laget sitt. Med mindre alle bildene har nøyaktig samme bredde og høyde, vil du sannsynligvis trenge å endre størrelse på noen av dem etter at de er lastet inn i Photoshop (teksturbilde fra Adobe Stock):
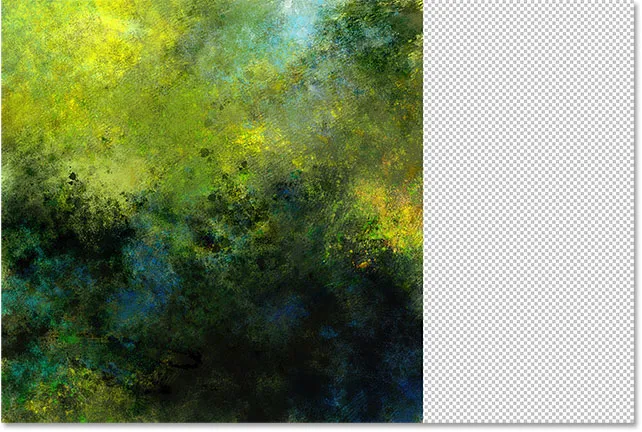 Bildet i bunnsjiktet. Fotokreditt: Adobe Stock.
Bildet i bunnsjiktet. Fotokreditt: Adobe Stock.
Blanding av bilder
På dette tidspunktet har vi lært hvordan du laster inn bildene våre i Photoshop som lag. Men for å gjøre ting ferdig, skal jeg blande de tre bildene mine sammen. Siden blanding av bilder faller utenfor omfanget av denne opplæringen, vil jeg gå gjennom trinnene ganske raskt.
Først må jeg endre størrelse på teksturbildet mitt, så det fyller hele laget. For å gjøre det, klikker jeg på "texture.jpg.webp" -laget i lag-panelet for å velge det:
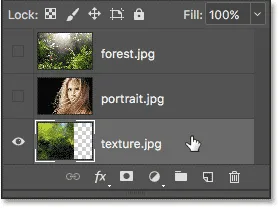 Velge laget "texture.jpg.webp" i lagpanelet.
Velge laget "texture.jpg.webp" i lagpanelet.
For å endre størrelsen på det, går jeg opp til Rediger- menyen øverst på skjermen og velger Free Transform :
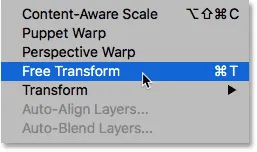 Går til Rediger> Gratis transformering.
Går til Rediger> Gratis transformering.
Dette plasserer Free Transform-håndtakene rundt bildet. Jeg klikker på håndtaket til høyre for bildet og drar det videre mot høyre til bildet fyller hele laget. Normalt vil vi unngå å endre størrelse på et bilde på en så drastisk måte fordi vi mister bildekvaliteten, og også fordi vi forvrenger bildets opprinnelige sideforhold. Men i dette tilfellet, siden jeg bare bruker det som en tekstur, kan jeg slippe unna med det.
For å godta transformasjonen og stenge av kommandoen Free Transform, trykker jeg Enter (Win) / Return (Mac) på tastaturet:
 Endre størrelse på teksturbildet med Free Transform.
Endre størrelse på teksturbildet med Free Transform.
Deretter slår jeg igjen de to andre lagene mine i dokumentet ved å klikke på synlighetsikonene deres:
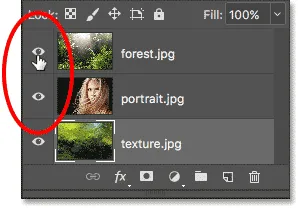 Slå de to øverste lagene på igjen i dokumentet.
Slå de to øverste lagene på igjen i dokumentet.
Jeg trenger at portrettbildet mitt skal vises over skogbildet mitt, så jeg klikker på "portrett.jpg.webp" -laget i lagpanelet og drar det oppover "skog.jpg.webp" -laget. Når det vises en tynn uthevingslinje over "forest.jpg.webp" -laget, slipper jeg museknappen for å slippe "Portrait.jpg.webp" -laget på plass:
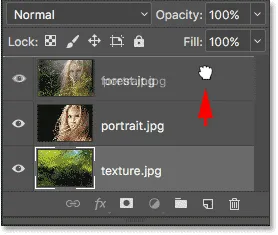 Dra "Portrait.jpg.webp" -laget over "forest.jpg.webp" -laget.
Dra "Portrait.jpg.webp" -laget over "forest.jpg.webp" -laget.
Deretter, for å blande portrettbildet inn med skogbildet, endrer jeg blandingsmodus for "portrett.jpg.webp" fra Normal til Skjerm :
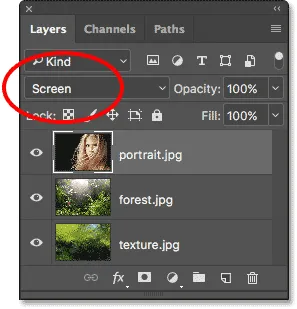 Endre lagblandingsmodus til skjerm.
Endre lagblandingsmodus til skjerm.
Skjermblandingsmodusen skjuler alle de svarte områdene på portrettlaget, og blander deretter resten av bildet sammen med skogbildet under det:
 Resultatet etter å ha endret portrettlagets blandingsmodus til Skjerm.
Resultatet etter å ha endret portrettlagets blandingsmodus til Skjerm.
Deretter må jeg flytte teksturbildet over de to andre bildene, så jeg klikker på "texture.jpg.webp" -laget og drar det oppover over "portrait.jpg.webp" -laget:
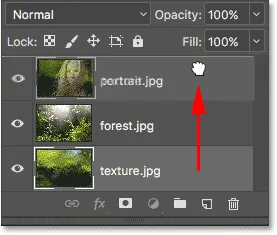 Dra laget "texture.jpg.webp" til toppen av lagbunken.
Dra laget "texture.jpg.webp" til toppen av lagbunken.
Til slutt, for å blande tekstur inn i lagene under den, endrer jeg blandingsmodus fra Normal til Mykt lys :
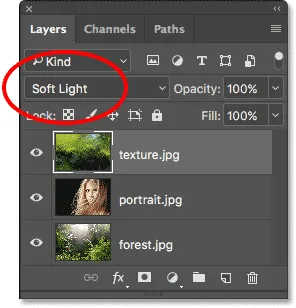 Endre blandingsmodus for teksturlaget til Soft Light.
Endre blandingsmodus for teksturlaget til Soft Light.
Blendemodus Soft Light blander ikke bare tekstur med bildene, men øker også den generelle kontrasten ved å gjøre lysområder lysere og mørkere områder mørkere. Og det øker fargemetningen også. Du kan lære mer om lagblandingsmodus i de fem essensielle blandingsmodusene for opplæringen for fotoredigering:
 Resultatet etter å ha endret teksturens blandingsmodus til Soft Light.
Resultatet etter å ha endret teksturens blandingsmodus til Soft Light.
Blanding av bilder med lagmasker og overganger i Photoshop
Bruke en lagmaske
Det eneste jeg ikke liker på dette tidspunktet, er at det, etter å ha blandet inn tekstur, er et par områder i den nedre halvdelen av bildet som nå ser for mørkt ut. Jeg ordner det ved å skjule teksturlaget i de områdene ved hjelp av en lagmaske . Igjen, jeg vil gjennomgå dette raskt, men jeg vil inkludere en lenke på slutten der du kan lære alt om lagmasker i Photoshop.
Først med mitt "texture.jpg.webp" -lag fremdeles valgt, klikker jeg på Legg til lagmaske- ikonet nederst i panelet Lag:
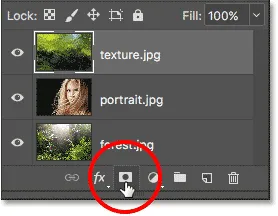 Klikk på "Legg til lagmaske" -ikonet.
Klikk på "Legg til lagmaske" -ikonet.
En hvitfylt lagmaske-miniatyrbilde vises på teksturlaget, og forteller meg at masken min er lagt til:
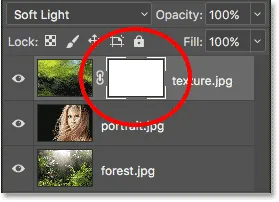 Et lagmaske-miniatyrbilde vises.
Et lagmaske-miniatyrbilde vises.
Jeg velger Photoshops børsteverktøy fra verktøylinjen:
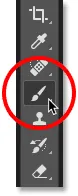 Velge børsteverktøyet.
Velge børsteverktøyet.
Og siden jeg vil bruke lagmasken for å skjule deler av teksturlaget, vil jeg sørge for at børstefargen min ( forgrunnen fargen ) er satt til svart :
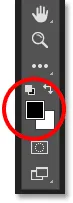 Angi forgrunnen farge til svart.
Angi forgrunnen farge til svart.
Deretter, med børsteverktøyet mitt i hånden og svart som penselfargen, begynner jeg å male på lagmasken over områdene som ser for mørke ut. Jeg begynner med skyggeområdet til venstre for kvinnens hår. Å male over det med svart skjuler teksturlaget i det området, og gjenoppretter den forrige lysstyrken:
 Gjemmer teksturlaget fra skyggeområdet til venstre for kvinnens hår.
Gjemmer teksturlaget fra skyggeområdet til venstre for kvinnens hår.
Jeg skal også male over et mindre skyggeområde nederst til høyre på bildet som også ser for mørkt ut:
 Gjemmer teksturlaget nede til høyre.
Gjemmer teksturlaget nede til høyre.
Hvis vi ser på min lagmaske-miniatyrbilde, kan vi se de to områdene der jeg har malt på masken med svart. Dette er områdene i teksturlaget som ikke lenger er synlige i dokumentet:
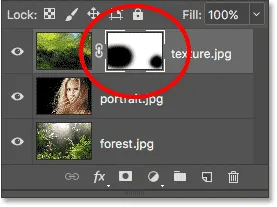 Miniatyrbildet av lagmasken viser hvilke områder i laget som nå er skjult.
Miniatyrbildet av lagmasken viser hvilke områder i laget som nå er skjult.
Og her, etter å ha lastet bildene inn i Photoshop som lag, blandet alle tre lagene sammen med blandingsmodus og deretter skjult deler av teksturlaget med en lagmaske, er det endelige resultatet mitt. Du kan lære alt om lagmasker som begynner med vår opplæring om Photoshop Layer Masks:
 Det endelige resultatet.
Det endelige resultatet.
Hvor å gå herfra …
Og der har vi det! I denne opplæringen lærte vi hvordan du enkelt kan åpne flere bilder som lag i Photoshop ved å bruke kommandoen Last inn filer til stabel, men det er ikke den eneste måten å gjøre det på. Hvis du foretrekker å velge og åpne bildene dine fra Adobe Bridge, kan du sjekke den relaterte opplæringen der du lærer hvordan du laster bilder som lag direkte fra Bridge ved å bruke kommandoen Last inn filer i Photoshop-lag!
I den neste opplæringen i vår Lærehåndbok for lag lærer vi alt om laggrupper og hvordan de gjør det enkelt å holde lagene våre organisert og lagpanelet ser pent og ryddig ut! Eller sjekk ut Photoshop Basics-delen for flere opplæringsprogrammer!