Før vi begynner … Denne versjonen av tutorialen om forståelse av lagmasker er for Photoshop CS5 og tidligere. Hvis du bruker Photoshop CC eller CS6, kan du se den fullstendig oppdaterte opplæringen om Photoshop Layer Masks.
I denne Photoshop-opplæringen skal vi se på en av de viktigste funksjonene i alle Photoshop- lagmasker . Vi vil dekke nøyaktig hva lagmasker er, hvordan de fungerer, og hvorfor du vil bruke dem. Hvis du har holdt deg unna å bruke lagmasker med Photoshop-arbeidet ditt fordi du trodde de på en eller annen måte var utenfor ferdighetsnivået ditt, vel, hvis du vet forskjellen mellom svart og hvitt og kan male med Photoshop's Brush Tool, har du allerede alt ferdigheter du trenger!
En klok mann sa en gang: "Ingenting som er verdt å gjøre i livet, bør gjøres uten lagmasker." Tilsynelatende var den kloke mannen en stor Photoshop-bruker som kanskje har brukt litt for mye tid alene på toppen av fjellet. Men nok om ham. Lagmasker er der oppe på listen over ting du virkelig trenger å vite om når du jobber i Photoshop, fordi uten dem, ditt arbeid, din kreativitet og din fleksibilitet lider alt. Så enkelt er det. Det er bra for oss at lagmasker er så utrolig enkle og enkle å forstå!
Hvis du er usikker på hva et lag er før vi fortsetter, kan det være lurt å lese veiledningen vår om Photoshop-lag før du lærer om lagmasker.
Så hva er lagmasker da? Vel, hvis begrepet "maske" er det som forvirrer deg (og hvem som kan skylde på deg), bytter du ut ordet "maske" i tankene dine med "åpenhet", fordi det er akkurat det en lagmaske gjør. Det lar deg kontrollere et lags nivå av åpenhet. Det er det, det er alt. Det er ikke noe mer enn det. Nå tenker du kanskje, "Men … Jeg kan allerede kontrollere gjennomsiktighetsnivået med Opacity-alternativet, kan jeg ikke?", Og ja, det kan du absolutt. Opacity-alternativet i øverste høyre hjørne av Lag-paletten lar deg også kontrollere et lags gjennomsiktighet.
Men her er forskjellen. Opacity-alternativet endrer gjennomsiktighetsnivået for hele laget på en gang. Hvis du senker Opacity-nivået ned til for eksempel 50%, blir hele laget 50% gjennomsiktig. Det kan være bra for noen situasjoner, men hva om du bare vil at deler av et lag skal være gjennomsiktige? Hva om du vil at venstre side av laget skal være helt gjennomsiktig, høyre side skal være helt synlig, med en gradvis overgang mellom de to gjennom midten av laget? Det er faktisk en veldig vanlig ting å gjøre med et lag i Photoshop, slik at du kan falme fra ett bilde til et annet. Men du kan ikke gjøre det med Opacity-alternativet, siden det som sagt er begrenset til å kontrollere gjennomsiktigheten til hele laget på en gang. Det du trenger er en måte å kontrollere gjennomsiktigheten til forskjellige områder av laget hver for seg. Det du trenger er en lagmaske.
Kortkoder, handlinger og filtre-plugin: Feil i kortkode (ads-basics-middle-2)
La oss se på et eksempel. Her har jeg et par bryllupsbilder som jeg tror ville fungert godt blandet sammen. Her er den første:

Det første bryllupsbildet.
Og her er den andre:

Det andre bryllupsbildet.
For å blande dem sammen, enten jeg bruker en lagmaske eller ikke, må jeg ha begge bildene inne i det samme Photoshop-dokumentet, så med hvert bilde åpent i sitt eget separate dokumentvindu, vil jeg ganske enkelt trykke V på tastaturet mitt for å velge Flytteverktøyet mitt, og klikk deretter inne i et av dokumentene og dra det bildet inn i dokumentet som inneholder det andre bildet:
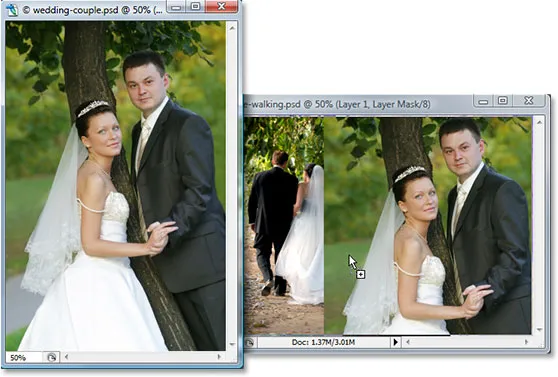
Dra det ene bildet til det samme Photoshop-dokumentet som det andre bildet med Move Tool.
Nå er begge bildene i det samme Photoshop-dokumentet, og hvis vi ser i lag-paletten, kan vi se at hver og en er på sitt eget separate lag, med bildet av paret vendt mot kameraet på toppen og bildet av paret vandre bort fra oss inn i skogen under den:
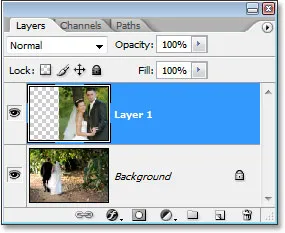
Photoshops lagpalett som viser hvert bilde på sitt eget separate lag.
Så langt så bra. Hvordan skal jeg blande disse to bildene sammen? La oss se hva som skjer hvis jeg bare prøver å senke uklarheten til toppsjiktet. Jeg kommer til å senke det til omtrent 70% bare for å se hva slags effekt jeg ender opp med:
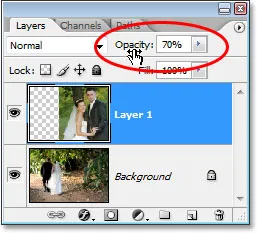
Senker du opaciteten til toppsjiktet for å blande det med laget under det.
Her er resultatet:

Bildet nederst vises nå gjennom bildet på det øverste laget.
Hmm. Etter å ha senket opaciteten til toppsjiktet (som igjen inneholder bildet av paret som vender mot kameraet til høyre), vises nå bildet på bunnlaget til paret som vandrer i skogen gjennom bildet over det. Denne effekten kan fungere hvis jeg prøvde å gjøre brudeparet om til et par spøkelser, men det er egentlig ikke det jeg håpet på, så jeg kommer til å heve opaciteten til toppsjiktet tilbake til 100% for å gjøre toppen bildet fullt synlig igjen. La oss prøve noe annet.
Kortkoder, handlinger og filtre-plugin: Feil i kortkode (ads-basics-middle-float)
Så langt i vår søken etter å blande de to bildene våre sammen, har vi forsøkt å senke opaciteten til toppsjiktet med skuffende resultater, siden alt det som i utgangspunktet gjorde var å visne hele bildet. Det jeg virkelig ønsker er at paret i begge bildene forblir fullt synlig, med blandingen av de to bildene som skjer i området mellom bruden som går bort fra oss på venstre side og hun ser mot oss på høyre side. Jeg vet, hvorfor bruker jeg ikke bare Photoshop's Eraser Tool! Det er det jeg skal gjøre. Jeg bruker viskelærverktøyet med fine, myke kanter for å slette den delen av bildet til høyre som jeg ikke trenger. Jepp, dette skal fungere.
Jeg trykker på E på tastaturet for å raskt velge viskelærverktøyet. Som sagt, jeg vil ha myke kanter for viskelæret mitt, så jeg skal holde nede Shift-tasten og trykke på venstre braketttast et par ganger, noe som mykner kantene. Jeg kan også øke eller redusere størrelsen på viskelæret etter behov ved å bruke den venstre braketttasten på egen hånd for å gjøre viskelæret mindre og høyre brakett-tasten for å gjøre det større (den samme hurtigtasten fungerer med noen av Photoshop's børsteverktøy). Og nå som jeg har viskelæret mitt i riktig størrelse og med myke kanter, vil jeg gå foran og slette deler av venstre side av toppbildet slik at det smelter sammen med bildet under det:

Slette deler av venstre side av toppbildet slik at det smelter sømløst med bildet under.
Etter å ha fullført viskelæret mitt, er dette resultatet mitt:

Etter å ha slettet en del av toppbildet, ser det ut til at begge bildene nå smelter sammen.
Ting ser definitivt mye bedre ut nå enn de gjorde da vi prøvde å senke opaciteten til toppsjiktet. Paret er fremdeles synlig i begge bildene med et fint overgangsområde i midten, det er det jeg ønsket. Viskelærverktøyet fungerte utmerket! Hvem trenger lagmasker! Jeg er fornøyd med dette, jeg tror at klienten min også vil være fornøyd med dette, så jeg sender en kopi av bildet til kunden min, lagrer Photoshop-dokumentet mitt, lukker det, lukker datamaskinen og nyt resten av dagen min mens jeg venter på at klienten skal ringe meg og fortelle meg hvor fantastisk jeg er.
Et par timer senere ringer telefonen, og det er min klient. De liker bildet generelt, men de tror jeg har fjernet for mye av brudens slør fra bildet til høyre, og de vil gjerne at jeg skal bringe noe av det tilbake i bildet, på hvilket tidspunkt de vil være glade for betale meg for arbeidet mitt. "Ikke noe problem!", Sier jeg dem. Jeg drar tilbake til datamaskinen min, åpner Photoshop-dokumentet mitt, og alt jeg trenger å gjøre nå er å bringe tilbake noe av brudens slør til høyre ved …. av ……. hmm.
UH oh. Hvordan gjør jeg det når jeg har slettet den delen av bildet?
Enkelt svar? Jeg kan ikke. Ikke uten å gjøre det hele igjen, uansett, noe som ville være det eneste alternativet i dette tilfellet. Det er ingenting annet jeg kan gjøre her fordi jeg har slettet den delen av bildet, og når du sletter noe i Photoshop, er det borte for godt. Hvis jeg ser på forhåndslagets forhåndsvisningsminiaturbilde i lagpaletten, kan jeg se at jeg faktisk har slettet den delen av bildet:
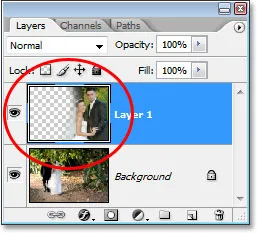
Forhåndsvisningsminiatyren av det øverste laget viser den venstre delen av det øverste bildet som nå mangler.
Og hvis jeg klikker på øyeeple-ikonet til venstre for bunnlaget for å slå det av midlertidig, og bare lar det øverste laget være synlig i dokumentet mitt, er det veldig enkelt å se at delen som jeg har slettet fra venstre for det øverste bildet nå helt borte:

Ved midlertidig å slå av det nederste bakgrunnslaget, er det lett å se den manglende venstre delen av det øverste bildet.
Sjakkbrettmønsteret på bildet over er hvordan Photoshop representerer gjennomsiktighet i et bilde, da det ikke er noe der lenger. Som i har jeg rotet sammen, og nå må jeg gjøre arbeidet helt fra begynnelsen. Dumt viskelærverktøy.
Så hva nå? Jeg har prøvd å senke opaciteten til toppsjiktet, og det fungerte egentlig ikke. Jeg har prøvd å slette deler av toppbildet vekk med viskelærverktøyet, og selv om det fungerte, endte jeg opp med å slette den delen av bildet permanent, og hvis jeg trenger å bringe noe av det tilbake, kan jeg ikke. Jeg antar at alt jeg virkelig kan gjøre da er å angi antallet angre i Photoshop sine preferanser til 100 og aldri stenge utenfor Photoshop-dokumentene mine før kunden har betalt meg.
Eller … Hva med disse lagmasker jeg stadig hører så mye om? Vil de trene bedre? La oss finne det ut!
Opacity-alternativet forlot oss skuffet. Viskelærverktøyet gjorde jobben, men forårsaket også varige skader på bildet vårt. Ville det ikke være bra hvis vi kunne oppnå de samme resultatene vi så med Viskelærverktøyet, men uten "permanent skade på bildet vårt"? Gjett vel hva? Vi kan! Si hei til Photoshops lagmasker.
Som jeg nevnte i begynnelsen av denne diskusjonen, tillater lagmasker oss å kontrollere gjennomsiktigheten til et lag, men i motsetning til Opacity-alternativet som kontrollerer generell gjennomsiktighet, lar lagmasker oss stille forskjellige nivåer av åpenhet for forskjellige områder av laget (selv om teknisk sett kan du bruke dem til å kontrollere den generelle opaciteten også, men Opacity-alternativet håndterer allerede at veldig godt og lagmasker er i stand til så mye mer).
Hvordan fungerer masker? Vel, i stedet for å snakke om det, la oss bare gå foran og bruke en til å se den i aksjon. Før vi kan bruke en lagmaske, må vi først legge til en, siden lag ikke automatisk kommer med lagmasker. For å legge til en lagmaske, vil du først sørge for at laget du legger det til er valgt i lagpaletten (det valgte laget er uthevet i blått), ellers vil du ende opp med å legge det til feil lag . Jeg vil legge en lagmaske til toppsjiktet, som allerede er valgt, så jeg er god til å gå. Hvis du nå får betalt for timen, eller bare liker å ta den naturskjønne ruten gjennom livet, kan du legge til en lagmaske ved å gå opp til Lag-menyen øverst på skjermen, velge Layer Mask og deretter velge Reveal All . Hvis du derimot verdsetter tiden din og ingen betaler deg for den, klikker du bare på ikonet Lagmaske nederst på lagpaletten (det er ikonet som ser ut som et fylt rektangel med et rundt hull i sentrum av det):
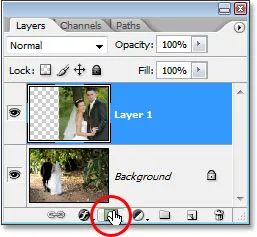
Legg til en lagmaske i et lag ved å velge laget i lagpaletten og deretter klikke på "Lagmaske" -ikonet.
Når du har klikket på ikonet, ser det ikke ut til at noe har skjedd i dokumentet, og det er fordi standard er lagmasker skjult for visningen. Tross alt er hele poenget med dem å vise og skjule forskjellige deler av laget, og det ville være ganske vanskelig å gjøre det hvis masken i seg selv blokkerte vårt syn på bildet. Så hvordan vet vi da at vi har lagt til en lagmaske hvis vi ikke kan se den? Lett. Se tilbake i lagpaletten, til høyre for forhåndsvisningsminiatyren på laget du la masken til, så ser du et helt nytt miniatyrbilde. Dette er din lagmaske-miniatyrbilde, og det er slik vi vet at en lagmaske er lagt til laget:
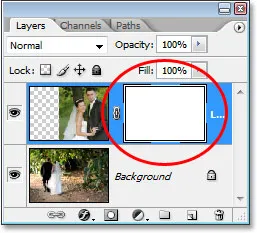
Etter å ha lagt en lagmaske til et lag, vises et lagmaske-miniatyrbilde til høyre for lagets forhåndsvisningsminiatyrbilde.
Legg merke til at lagmaskenes miniatyrbilde er fylt med helt hvitt. Det er ikke bare noen tilfeldige, meningsløse farger som Photoshop-brukere skal vise miniatyrbilder av lagmasken i. Årsaken til at miniatyrbildet er fylt med hvitt er fordi selve masken for øyeblikket er fylt med hvit, selv om masken for øyeblikket er skjult for å se. Hvis du vil ha bevis på at masken virkelig er der i dokumentet og virkelig er fylt med hvitt, kan du bare holde Alt (Win) / Option (Mac) nede og klikke direkte på lagmaskenes miniatyrbilde i lagpaletten:
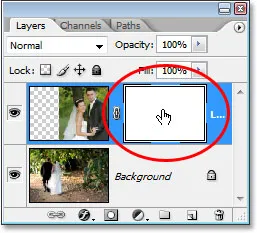
Hold nede "Alt" (Win) / "Alternativ" (Mac) og klikk på lagmaskenes miniatyrbilde i lagpaletten.
Dette gjør at Photoshop viser oss lagmasken i dokumentet, og helt sikkert, der er det, fylt med hvitt:
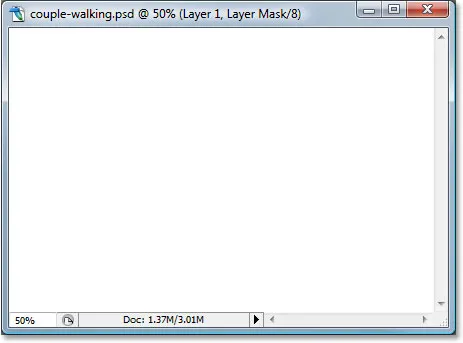
Lagmasken, fylt med helt hvitt, vises i dokumentvinduet.
Lagmasken blokkerer nå bildet vårt fra visning, så hold igjen Alt (Win) / Option (Mac) og klikk på miniatyrbildet for lagmaske for å skjule masken.
Så hvorfor er lagmasken (og den er miniatyrbilde i lagpaletten) fylt med hvitt? Hvorfor ikke rød, grønn eller gul? Det er på grunn av hvordan lagmasker fungerer i Photoshop. Lagmasker bruker bare hvitt, svart og alle nyanser av grått innimellom, og de bruker disse tre fargene (hvitt, svart og grått) for å kontrollere gjennomsiktigheten til et lag. Hvitt i en lagmaske betyr 100% synlig. Svart i en lagmaske betyr 100% gjennomsiktig. Og grått i en lagmaske betyr en viss grad av åpenhet, avhengig av hvor lys eller mørk skyggen av grå er. 50% grått vil gi oss 50% gjennomsiktighet. Jo lysere gråskygge, jo nærmere den er hvit og desto mindre gjennomsiktig blir området av laget. Jo mørkere gråskygge, jo nærmere den er svart og desto mer gjennomsiktig blir området.
Årsaken til at lagmasker er fylt med hvitt som standard er fordi du vanligvis vil se alt på laget ditt når du først legger masken, og hvitt i en lagmaske betyr 100% synlig. Hva om du i stedet ville skjule alt på laget når du legger masken, slik at så snart masken er lagt til, forsvinner alt på det laget fra synet? Vi lærte nettopp at svart på en lagmaske betyr 100% gjennomsiktig, så vi trenger en måte å fortelle Photoshop at i stedet for å fylle den nye lagmasken med hvitt, vil vi at den skal fylles hva svart. Du vil mest sannsynlig komme over situasjoner der det er mer fornuftig å skjule alt på laget når du legger masken i stedet for å forlate alt synlig, og heldigvis gir Photoshop oss et par enkle måter å gjøre det på. Først av alt, jeg kommer til å slette lagmasken ved å bare klikke på miniatyrbildet og dra den ned på papirkurvikonet nederst i lagpaletten:
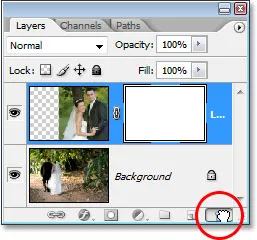
Hvis du vil slette en lagmaske, klikker du på miniatyrbildet og drar den ned på søppelboksikonet nederst på lagpaletten.
Photoshop dukker opp en melding der du spør om du vil bruke masken på laget før du sletter den. Å "bruke" masken betyr i utgangspunktet å si til Photoshop å slette alle pikslene på laget som var skjult for synet av lagmasken, som om du selv har slettet dem med viskelærverktøyet. På denne måten kan du slette masken uten å miste arbeidet du har gjort med den, selv om du mister muligheten til å gjøre endringer senere. I mitt tilfelle har jeg faktisk ikke gjort noe med masken min, så det er ingenting å gjelde, så jeg skal ganske enkelt trykke på "Delete". De fleste ganger, hvis du finner ut at du sletter masken, vil det skyldes at du er misfornøyd med den og ønsker å starte på nytt, i så fall vil du bare klikke på "Slett":
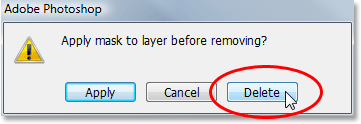
I de fleste tilfeller vil du ganske enkelt ønske å slette masken og begynne på nytt, men det er noen ganger det kan være lurt å bruke masken på laget før du sletter den, noe som vil slette alle pikslene i laget som var skjult av maske.
Nå som jeg har slettet masken min, er både selve masken og miniatyrbildet i lag-paletten borte:
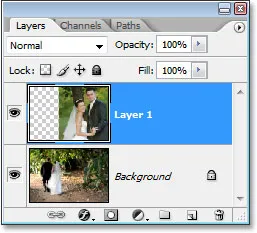
Når du sletter en lagmaske, forsvinner også miniatyrbildet i lagpaletten.
Denne gangen vil jeg legge til en maske i det øverste laget og få Photoshop til å skjule alt på laget så snart masken er lagt til, noe som betyr at masken må fylles med svart i stedet for hvitt. Den "få betalt per time" måten å oppnå dette på ville være å gå opp til Lag-menyen øverst på skjermen, velge Lagmaske og deretter velge Skjul alt (husk sist, vi valgte "Avslør alle"). En raskere og enklere måte er å holde nede Alt (Win) / Option (Mac) -tasten og klikke på Layer Mask-ikonet nederst i Layer-paletten:
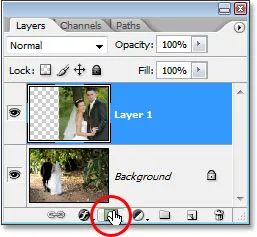
gamle "Alt" (Win) / "Alternativ" (Mac) og klikk på "Layer Mask" -ikonet.
Uansett velger du å gjøre det, Photoshop legger til en ny lagmaske til det valgte laget, akkurat som det gjorde før, men denne gangen fyller den masken med svart i stedet for hvitt. Vi kan se dette i lagmasken miniatyrbilde som er fylt med helt svart:
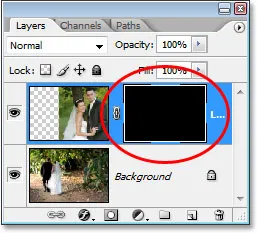
Miniatyrbildet med den nye lagmasken er fylt med svart.
Og i motsetning til første gang vi la til en lagmaske der ingenting så ut til å ha skjedd med bildet vårt, er denne gangen det øverste laget (bildet av paret som vender mot kameraet) helt skjult for å se, og bare la bildet under det være synlig:

Bildet på toppsjiktet er nå 100% gjennomsiktig, og lar bare bildet under det være synlig i dokumentet.
Nok en gang er selve lagmasken skjult for visning, men hvis du vil se den i dokumentet, holder du nede Alt (Win) / Option (Mac) og klikker direkte på lagmaskenes miniatyrbilde i lagpaletten, som vil fortelle Photoshop for å vise masken i dokumentvinduet. Denne gangen er masken fylt med svart:
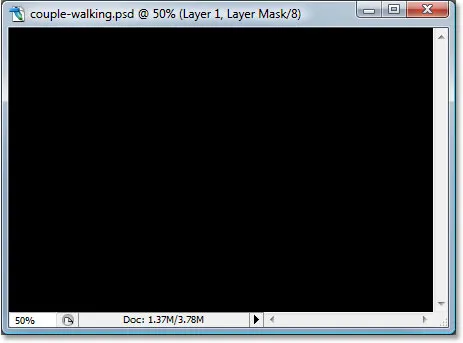
Hold nede "Alt" (Win) / "Alternativ" (Mac) og klikk på lagmaskenes miniatyrbilde i lagpaletten for å se masken i dokumentet, som er fylt med helt svart.
Hold inne "Alt / alternativ" og klikk igjen på lagmaskenes miniatyrbilde for å skjule masken i dokumentet når du er ferdig.
Det er her den viktige forskjellen mellom viskelærverktøyet og lagmasker kommer inn. Husker du når vi brukte enklere verktøyet til å blande bildene sammen ved å slette bort en del av venstre side av toppbildet? Viskelærverktøyet slettet den delen av bildet fysisk, og det var for alltid borte på det tidspunktet, og hvis vi så i det øverste lagets forhåndsvisningsminiatyrbilde, kunne vi se den store delen av bildet som mangler til venstre. Denne gangen har vi imidlertid brukt en lagmaske for å skjule ikke bare en del av venstre side av bildet, men heller hele bildet, men hvis vi ser i lagets forhåndsvisningsminiatyrbilde, er bildet fortsatt der, helt intakt:
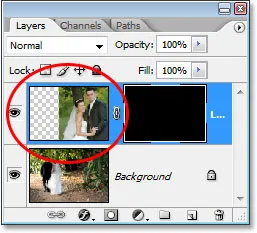
Bildet på det øverste laget er fortsatt intakt på laget, som vist i lagets forhåndsvisningsminiatyr, selv om det er skjult for visning i dokumentet.
Der Eraser Tool slettet innholdet i laget, skjuler lagmasken det ganske enkelt for visningen! For å bevise at bildet på toppsjiktet fremdeles er der, skal jeg fylle lagmasken med hvitt. For å fylle en lagmaske med hvit, eller gjøre noe i det hele tatt med en lagmaske, må du først velge masken slik at du jobber med selve masken og ikke selve laget, og for å velge den, alt du trenger å do er å klikke direkte på maskenes miniatyrbilde i lagpaletten:
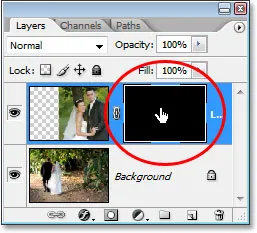
Velg en lagmaske ved å klikke på miniatyrbildet i lagpaletten.
Du kan veksle mellom å velge selve laget og dets lagmaske ved å klikke på den tilsvarende miniatyrbildet. Du kan fortelle hvilken som for øyeblikket er valgt av hvilken miniatyrbilde som har den hvite høydepunktkanten rundt seg, som vi kan se rundt lagmaskenes miniatyrbilde på bildet over.
For å fylle masken med hvitt, går jeg opp til Rediger-menyen øverst på skjermen og velger Fyll, som viser dialogboksen Fill-kommandoen for Photoshop. For innhold velger jeg hvitt:
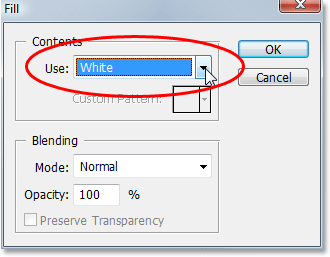
Photoshops "Fyll" -dialogboks.
Når hvitt er valgt som fyllingsinnhold, klikker jeg OK øverst til høyre for å gå ut av dialogboksen og la Photoshop fylle lagmasken min med hvitt. Jeg kan nå se på lagpaletten at miniatyrbildet av masken er fylt med hvitt:
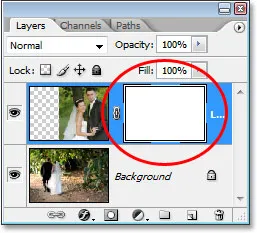
Lagmaskenes miniatyrbilde i lagpaletten er nå fylt med hvitt.
Og med masken nå fylt med fast hvitt, er bildet mitt på det øverste laget helt synlig i dokumentet igjen, noe som beviser at selv om bildet var skjult for et øyeblikk siden vi fylte lagmasken med svart, var det alltid der, urørt og uskadd:

Etter å ha fylt lagmasken med hvitt, blir bildet på det øverste laget fullt synlig igjen.
Og det er det grunnleggende om hvordan Photoshops lagmasker fungerer! Når masken er fylt med hvitt, er innholdet i det laget 100% synlig i dokumentet, og når masken er fylt med svart, er innholdet i laget 100% gjennomsiktig - skjult for visning, men ikke slettet som tilfelle med viskelærverktøyet. Lagmasker endrer eller påvirker ikke innholdet i laget på noen måte. Alt de gjør er å kontrollere hvilke deler som er synlige og hvilke som ikke er det. Innholdet i laget er alltid der, selv når vi ikke kan se dem.
"Ok, " lurer du på, "Vi har sett hvordan vi kan skjule et lag helt ved å legge en lagmaske til det og fylle det med svart, og vi har sett hvordan vi kan vise laget fullstendig igjen bare ved å ganske enkelt fylle lagmasken med hvitt. Og vi vet at om innholdet på laget er synlig eller ikke, de fortsatt er der. Viskelærverktøyet sletter deler av bildet, men lagmasker skjuler dem ganske enkelt. Det er flott, men er alt dette kan vi gjøre med en lagmaske, enten vise hele laget eller skjule det? Hvordan bruker vi en lagmaske til å blande disse to bildene sammen som vi gjorde med viskelærverktøyet? "
Utmerket spørsmål, og svaret er veldig enkelt! Det gjør vi neste gang.
For å blande de to bildene sammen ved hjelp av lagmasken bruker vi ikke viskelærverktøyet. Selv om viskelærverktøyet fremdeles har sin plass, vil du finne deg selv å bruke det mindre og mindre etter hvert som du blir mer komfortabel med lagmasker. I stedet bruker vi Photoshop's Brush Tool, og med lagmasken vår fylt med hvit som den er, som gjør hele laget synlig, alt vi trenger å gjøre er å male med svart på lagmasken over alle områder vi vil gjemme. Så enkelt er det!
For å vise hva jeg mener, skal jeg velge Børsteverktøyet mitt fra verktøypaletten:
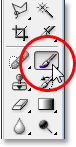
Velge Photoshops børsteverktøy fra Verktøy-paletten.
Jeg kunne også trykke på B på tastaturet for å raskt velge det. Da vi ønsker å male med svart, må vi ha svart som forgrunnen, og som standard, når du har valgt en lagmaske, setter Photoshop hvitt som forgrunnen, med svart som bakgrunnsfarge. For å bytte dem slik at svart blir forgrunnen din, trykker du bare på X på tastaturet. Hvis jeg ser på fargeprøver nær bunnen av verktøypaletten min, kan jeg se at svart er forgrunnen min:
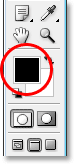
Photoshops verktøypalett som viser svart som forgrunnen.
Jeg kommer til å endre størrelsen på børsten til samme generelle størrelse som jeg brukte med viskelærverktøyet ved å bruke venstre og høyre brakettnøkler igjen, og jeg vil at børsten min skal ha fine, myke kanter, slik at jeg får glatte overganger mellom områdene til laget som er synlig og områdene som er skjult, og jeg kan myke børstekantene mine ved å holde nede Skift og trykke på venstre braketttast et par ganger. Deretter, med min lagmaske valgt (jeg vet at den er valgt fordi lagmaskenes miniatyrbilde har den hvite høydepunktrammen rundt seg), kommer jeg til å gjøre det samme som jeg gjorde med Eraser Tool, bortsett fra denne gangen jeg maler med svart på lagmasken over områdene jeg vil gjemme i stedet for å slette noe:

Mal med svart over områdene du vil gjemme.
Etter å ha brukt noen sekunder på å male bort områdene jeg vil skjule, her er resultatet mitt, som ser omtrent det samme ut som det gjorde etter at jeg brukte viskelærverktøyet:

Bildet etter å ha malt bort den venstre delen av toppbildet for å blande det med bildet nedenfor.
Hvis vi ser på lagmasken-miniatyrbildet i lagpaletten, kan vi se hvor jeg har malt med svart, som nå er områdene i toppbildet som er skjult for visningen:
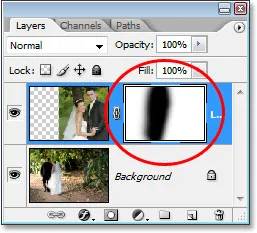
Miniatyren av lagmasken viser nå områdene jeg har malt med svart.
La oss si at jeg er fornøyd med dette, og jeg tror at klienten min også vil være fornøyd med det, så akkurat som før e-post jeg bildet til kunden for godkjenning, lagrer Photoshop-dokumentet mitt, lukker ut Photoshop og lukker mitt datamaskin. Klienten ringer tilbake et par timer senere og sier at de liker det, men de vil ha noe av brudens slør til høyre ført inn igjen. Da jeg møtte denne situasjonen etter å ha brukt viskelærverktøyet, var jeg heldig fordi jeg hadde slettet det del av bildet og hadde ikke noe annet valg enn å starte på nytt. Men denne gangen var jeg smartere! Jeg brukte en lagmaske, noe som betyr at hele bildet på det øverste laget fremdeles er der, og alt jeg trenger å gjøre er å synliggjøre mer av det!
Jeg klarte først å skjule deler av laget ved å male på lagmasken med svart, så for å få tilbake noe av det bildet som nå er skjult, alt jeg trenger å gjøre er å trykke på X på tastaturet mitt for å bytte forgrunnen og bakgrunnsfargene, noe som gjør hvitt til forgrunnen, og så kan jeg bare male med hvitt over områdene jeg vil bringe tilbake i sikte, og igjen sørge for at lagmasken min, ikke selve laget, er valgt, ellers skal jeg male direkte på selve bildet, og jeg er ganske sikker på at klienten ikke ville godkjenne det. Jeg tror jeg vil bruke en mindre børste denne gangen med hardere kanter, så det ikke er et så stort overgangsområde mellom de to bildene, og jeg vil bruke brudens slør, sammen med trestammen over henne, som delingspunkt mellom de to bildene, som vil se mer naturlig ut. Når jeg maler med hvitt på lagmasken, blir områdene jeg maler over som var gjemt synlige igjen:

Maling med hvitt på lagmasken med hvitt for å få tilbake noe av bildet jeg opprinnelig hadde gjemt ved å male med svart.
Hvis jeg gjør en feil når jeg maler og viser eller skjuler feil område, alt jeg trenger å gjøre er å trykke på X for å bytte forgrunnen og bakgrunnsfargene, male over feilen for å angre det, deretter bytte forgrunnen og bakgrunnsfargene nok en gang med X og fortsett. Og her, etter et par minutter verdt arbeid med å male sløret og trestammen tilbake i bildet, er mitt endelige resultat:

Det endelige resultatet.
Takket være lagmasken, trengte jeg ikke gjøre om alt fra bunnen av fordi ingenting ble slettet! Masken tillot meg å skjule deler av laget uten å skade en eneste piksel, ikke bare gir dette deg mye mer fleksibilitet, den gir deg også mye mer selvtillit når du jobber i Photoshop fordi ingenting du gjør med en lagmaske er permanent.
Hvor skal du neste …
Og der har vi det! Det er det grunnleggende om hvordan lagmasker fungerer i Photoshop! Sjekk ut Photoshop Basics-delen for flere opplæringsprogrammer om lag og andre viktige Photoshop-ferdigheter!