Digitalkameraer, eller i det minste high-end digitale kameraer, har vært i stand til å ta bilder i råformat i flere år nå, slik at du kan åpne bildene dine i Photoshop og redigere dem i 16-biters modus i stedet for 8-biters modus få med standard JPEG.webp- bilder.
Likevel fotograferer mange, til og med profffotografer, i JPEG.webp-format selv når kameraet deres støtter rått. Og selv om det er noen få gyldige grunner til å velge JPEG.webp framfor rå, med raskere hastighet og mye mindre filstørrelser som de to som øyeblikkelig kommer til å tenke, skyter mange fremdeles i JPEG.webp ganske enkelt fordi de ikke forstår fordelene med å kunne å redigere bildene sine i 16-bit. Vi skal se på fordelene i denne opplæringen.
Hva betyr begrepet "8-bit"?
Du har kanskje hørt begrepene 8-bit og 16-bit før, men hva mener de? Når du tar et bilde med et digitalt kamera og lagrer det i JPEG.webp-format, lager du et standard "8-bit" -bilde. JPEG.webp-formatet har eksistert i lang tid, og etter hvert som digital fotografering og til og med Photoshop selv fortsetter å avansere, blir begrensningene i JPEG.webp-formatet mer og mer tydelig. For en ting er det ingen måte å lagre en JPEG.webp-fil som 16-bit fordi formatet ikke støtter 16-bit. Hvis det er et JPEG.webp-bilde (med utvidelsen ".jpg.webp"), er det et 8-bits bilde. Men hva betyr det, "8-bit"?
Hvis du leser veiledningen vår RGB og fargekanaler forklart, vet du at hver farge i et digitalt bilde består av en kombinasjon av de tre primærfargene i lys - rød, grønn og blå :
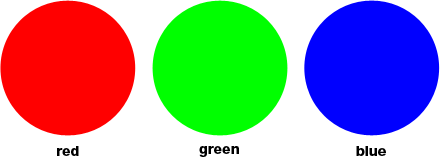
Det har ikke noe å si hvilken farge du ser på på skjermen. Den består av en kombinasjon av de tre fargene. Du tenker kanskje, "Det er umulig! Det er millioner av farger i bildet mitt. Hvordan kan du lage millioner av farger av bare rød, grønn og blå?"
Godt spørsmål. Svaret er ved å bruke flere nyanser av rødt, grønt og blått! Jo flere nyanser av hver farge du må jobbe med og blande sammen, jo flere farger kan du lage. Hvis alt du hadde var rent rødt, rent grønt og rent blått, ville det meste du kunne lage være syv forskjellige farger, inkludert hvitt hvis du blandet alle tre sammen:
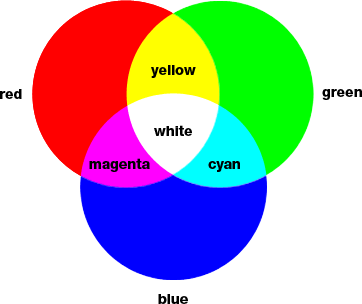
Du kan også inkludere en åttende farge der også, svart, som du ville fått hvis du fjernet rødt, grønt og blått.
Men hva om du hadde, for eksempel, 256 nyanser av rødt, 256 nyanser av grønt og 256 nyanser av blått? Hvis du gjør regnestykket, tilsvarer 256 ganger 256 ganger 256 omtrent 16, 8 millioner. Det er 16, 8 millioner farger du nå kan lage! Og det er nøyaktig hva du får med et 8-biters bilde - 256 nyanser av rødt, 256 nyanser av grønt og 256 nyanser av blått, noe som gir deg de millioner mulige farger du vanligvis ser på et digitalt foto:

Hvor kommer tallet 256 fra? Vel, 1-bit tilsvarer 2. Når du beveger deg utover 1-bit, finner du verdien av dette ved å bruke uttrykket "2 til eksponenten (hvor mange biter det er)". Så for eksempel for å finne verdien av 2-bits, beregner du "2 til eksponenten 2", eller "2 x 2", som tilsvarer 4. Så 2-bits tilsvarer 4.
Et 4-bits bilde vil være "2 til eksponenten 4", eller "2 x 2 x 2 x 2", som gir oss 16. Så 4-bits tilsvarer 16.
Vi gjør det samme for et 8-bits bilde, som vil være "2 til eksponenten 8", eller "2 x 2 x 2 x 2 x 2 x 2 x 2 x 2", som gir oss 256. Det er der nummer 256 kommer fra.
Ikke bekymre deg hvis du synes det var forvirrende, eller enda verre, kjedelig. Det har alt å gjøre med hvordan datamaskiner fungerer. Bare husk at når du lagrer et bilde som JPEG.webp, lagrer du det som et 8-bits bilde, som gir deg 256 nyanser hver av rødt, grønt og blått, for totalt 16, 8 millioner mulige farger.
Nå kan 16, 8 millioner farger virke som mye. Men som de sier, ingenting er stort eller lite bortsett fra sammenligning, og når du sammenligner det med hvor mange mulige farger vi kan ha i et 16-biters bilde, vel, som de også noen ganger sier, har du ikke sett noe annet .
Som vi nettopp lærte, lager lagring av et bilde som JPEG.webp et 8-bits bilde, som gir oss 16, 8 millioner mulige farger i bildet vårt.
Det kan virke som mye, og det er når du tenker på at det menneskelige øyet ikke engang kan se så mange farger. Vi er i stand til å skille mellom noen få millioner farger i beste fall, med noen estimater som kommer opp i 10 millioner, men absolutt ikke 16, 8 millioner. Så selv med 8-biters JPEG.webp-bilder, har vi allerede å gjøre med flere farger enn vi kan se. Hvorfor vil vi da trenge flere farger? Hvorfor er ikke 8-bit bra nok? Vi kommer til det på et øyeblikk, men først, la oss se på forskjellen mellom 8-bit og 16-bit bilder.
Tidligere lærte vi at 8-bitersbilder gir oss 256 nyanser hver av rød, grønn og blå, og vi fikk det tallet ved å bruke uttrykket "2 til eksponenten 8", eller "2 x 2 x 2 x 2 x 2 x 2 x 2 x 2 ", som tilsvarer 256. Vi kan gjøre det samme for å finne ut hvor mange farger vi kan ha i et 16-biters bilde. Alt vi trenger å gjøre er å beregne uttrykket "2 til eksponenten 16", eller "2 x 2 x 2 x 2 x 2 x 2 x 2 x 2 x 2 x 2 x 2 x 2 x 2 x 2 x 2 x 2 ", noe som gir oss 65, 536 hvis du ikke har en kalkulator med hendene. Det betyr at når vi jobber med 16-bits bilder, har vi 65.536 nyanser av rødt, 65.536 nyanser av grønt og 65.536 nyanser av blått. Glem omtrent 16, 8 millioner! 65.536 x 65.536 x 65.536 gir oss utrolige 281 billioner farger!
Nå kan det hende du tenker "Jøss, det er flott og alt, men du er akkurat ferdig med å si at vi ikke en gang kan se de hele 16, 8 millioner fargene som et 8-biters bilde kan gi oss, så betyr det egentlig enn 16-biters bilder gir oss billioner flere farger vi ikke kan se? "
Når det gjelder redigering av bildene våre i Photoshop, betyr det absolutt noe. La oss se hvorfor.
Kortkoder, handlinger og filtre-plugin: Feil i kortkode (ads-essentials-middle)
Redigering i 16-bits modus
Hvis du hadde to identiske bilder åpne på skjermen din i Photoshop, var den eneste forskjellen at den ene versjonen var i 16-biters modus med sine billioner mulige farger og den andre var i 8-biters modus med sine 16, 8 millioner mulige farger, kan du tror at 16-bitersversjonen vil se bedre ut, siden den er i stand til å vise langt flere farger enn 8-bitersversjonen.
Men det enkle faktum er at de fleste bilder trenger ikke 16, 8 millioner farger, enn si billioner farger, for å gjengi innholdet nøyaktig. De inneholder vanligvis flere hundre tusen farger i beste fall, selv om noen kan komme inn i de lave millionene avhengig av motivet (og avhengig av størrelsen på bildet også, siden du vil trenge millioner av piksler for å se millioner av forskjellige farger) . Som vi allerede har lært, kan ikke det menneskelige øyet se 16, 8 millioner farger uansett, noe som betyr at når den plasseres side om side, vil en 8-biters versjon og en 16-biters versjon av et identisk bilde se identisk ut med oss .
Så hvorfor ville det da være bedre å jobbe med et 16-biters bilde? Ett ord - fleksibilitet . Når du redigerer et bilde i Photoshop, før eller senere, hvis du fortsetter å gjøre endringer, kommer du til å få problemer. Det vanligste problemet er det som kalles "banding", der du har mistet så mye detalj i bildet at Photoshop ikke lenger kan vise jevne overganger fra en farge til en annen. I stedet får du en stygg trapp-trinnende effekt mellom farger og tonale verdier.
La meg vise deg hva jeg mener. Her er et par enkle svart-hvitt-graderinger som jeg har laget i Photoshop. Begge gradientene er identiske. Den første ble opprettet som et 8-biters bilde. Du kan se tallet "8" sirklet i rødt øverst i dokumentvinduet som forteller oss at det for øyeblikket er i 8-biters modus:
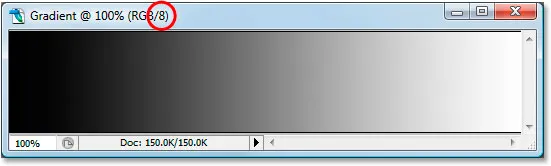
Og her er nøyaktig samme gradient opprettet som et 16-biters bilde. Bortsett fra at denne sier "16" øverst i dokumentvinduet for å indikere at den er i 16-bits modus, ser begge gradientene like ut:
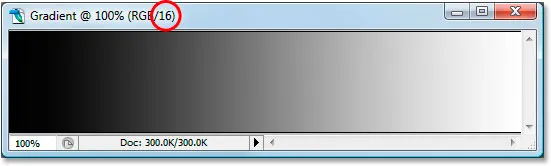
Se hva som skjer med dem selv når jeg redigerer dem. Jeg skal utføre nøyaktig samme redigering på begge. Først skal jeg trykke på Ctrl + L (Win) / Command + L (Mac) for å få opp Photoshops nivåjustering, og uten å komme inn på en lang diskusjon om hvordan Levels fungerer, skal jeg bare dra bunnen svart og hvite glidebrytere "Output" inn mot sentrum. Igjen, jeg skal gjøre dette med begge graderinger:
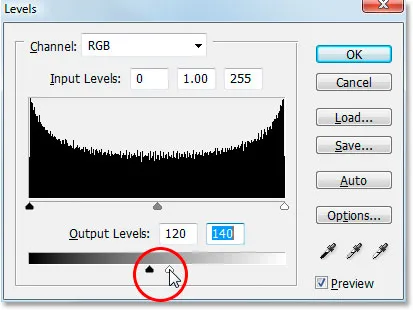
Dra de nederste svart / hvite "Output" -kontrollene inn mot midten i dialogboksen Nivåer.
Det jeg egentlig gjør her, er å ta hele gradene av gradientene fra ren svart til venstre til ren hvit på høyre side og klemme dem inn i en veldig liten seksjon i sentrum som normalt er der du finner mellomområdet gråtoner. Jeg har faktisk ikke endret gradientene. Jeg har nettopp tvunget hele tonevirksomheten deres til en mye mindre plass.
Jeg klikker OK for å gå ut av nivåer-dialogboksen, og la oss nå se på de to gradientene våre igjen. Her er 8-biters gradient:
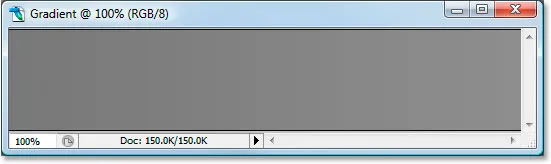
Og her er 16-biters gradient:
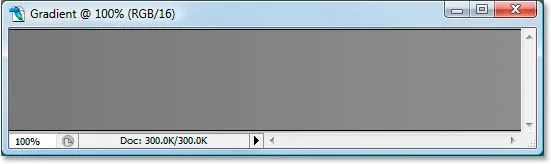
Begge graderinger ser nå mer ut som helt grått etter nivåjusteringen, men de ser fortsatt like ut på dette punktet, selv om den øverste er i 8-biters modus og den nederste er i 16-biters modus. Se hva som skjer når jeg bruker Nivå igjen for å strekke tonalområdet til gradientene tilbake til rent svart til venstre og rent hvitt på høyre side. Jeg skal dra de svarte og hvite "Input" -glidene i dialogboksen Nivåer inn mot sentrum denne gangen for å tvinge de mørkeste delene av gradientene tilbake til ren svart til venstre og de lyseste delene tilbake til ren hvit på Ikke sant:
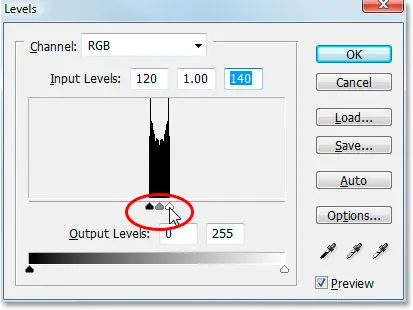
Dra "Input" svart / hvite skyvekontrollene inn mot sentrum for å strekke gradientene tilbake til ren svart til venstre og ren hvit på høyre side.
La oss se på de to gradientene våre igjen. Først 8-biters gradient:
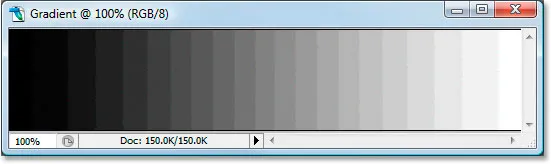
Au! Den glatte, svarte til hvite gradienten vår ser ikke så glatt ut lenger! I stedet har den den "banding" eller "trappetrinn" effekten jeg nevnte, hvor du veldig enkelt kan se hvor en grå nyanse endres til den neste, og det er fordi vi har mistet enorme biter av detaljer i bildet etter å ha laget disse redigeringene med nivåjusteringen. Så 8-biters bildet overlevde ikke veldig bra i det hele tatt. La oss se hva som skjedde med vår 16-biters gradient:
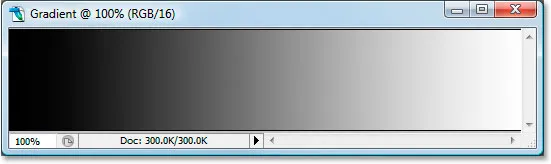
Se på det! Selv etter de ganske drastiske endringene jeg gjorde med Levels, overlevde 16-biters gradienten uten riper! Hvorfor det? Hvorfor endte 8-biters gradienten opp med å miste så mye detalj mens 16-biters gradienten ikke gjorde det? Svaret går tilbake til det vi har snakket om frem til nå. Et 8-biters bilde kan maksimalt inneholde 256 gråtoner, mens et 16-bitersbilde kan inneholde opptil 65 536 gråtoner. Selv om begge gradientene så identiske ut med oss da vi startet, ga de 16 tusen pluss ekstra mulige gråtoner oss mye mer fleksibilitet med redigeringene våre og gjorde det langt mindre sannsynlig at vi ville se noen problemer i bildet etterpå. Selv med 16-biters bilder, kan det selvfølgelig komme et punkt der du har mistet nok detaljer til at du kan se problemer hvis du utfører massevis av redigeringer på et bilde, men med 8-biters bilder, det punktet vil komme mye før, og med 16-biters bilder, snakker vi mye, mye senere.
Redigere bilder i 16-biters modus
La oss prøve det samme redigeringseksperimentet på et fotografi i full farge. Jeg skal bruke bildet av strandkulen som vi så på første side. Her er bildet i standard 8-bits modus. Igjen kan vi se "8" øverst i dokumentvinduet:
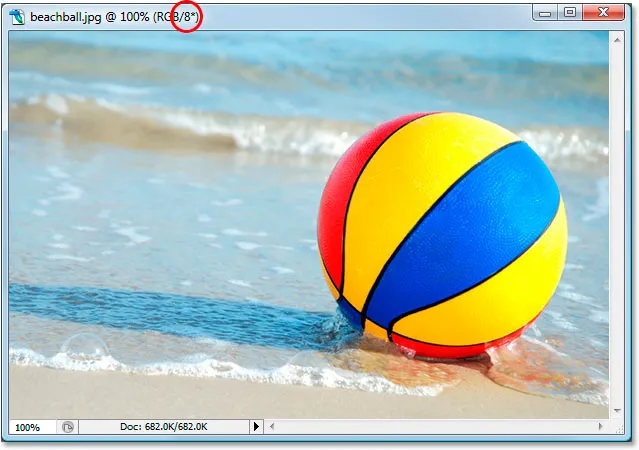
Og her er nøyaktig samme bilde, men i 16-bits modus:
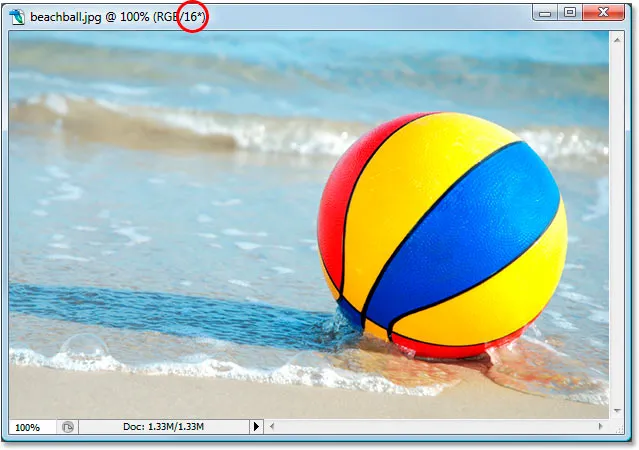
Begge bildene ser identiske ut på dette punktet, akkurat som de to gradientene gjorde.
Den eneste forskjellen mellom dem er at den øverste er et 8-bits bilde og bunnen er et 16-biters bilde. La oss prøve nøyaktig samme redigering med nivåjusteringen. Nå, jeg er klar over at denne redigeringen er litt ekstrem og sannsynligvis ikke vil være noe du faktisk vil gjøre med bildene dine. Men det gir oss et tydelig eksempel på hvor mye skade vi kan gjøre på bildene våre når vi redigerer 8-bits versjoner av dem sammenlignet med hvor lite, om noen, skade vi gjør med 16-bits versjoner.
Jeg kommer til å trykke på Ctrl + L (Win) / Command + L (Mac) nok en gang for å få opp Photoshops justeringsdialogboksen, og jeg kommer til å flytte de svarte og hvite “Output” glidebryterne nederst inn mot sentrum, til de samme punktene som jeg brukte for gradientene. Igjen, jeg gjør dette for både 8-biters og 16-biters versjoner av bildet:
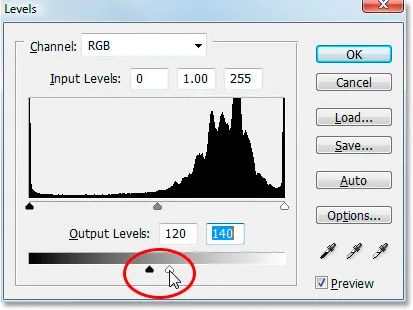
Dra "Output" svart / hvitt-glidebryterne inn mot midten i dialogboksen Nivåer.
Slik ser 8-bitersversjonen av bildet ut etter å ha tvunget hele tonevirksomheten til et lite rom der du vanligvis bare vil finne midttonet informasjonen:
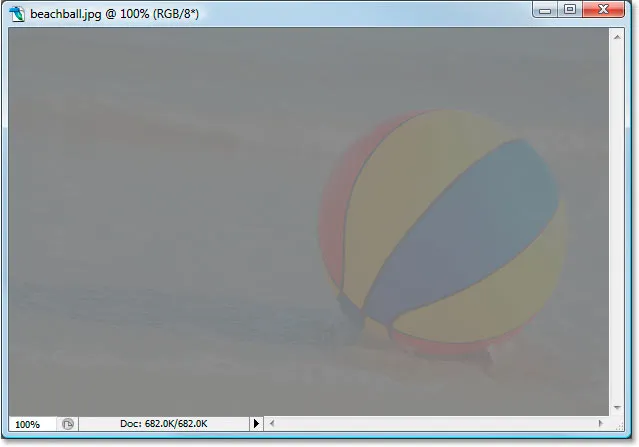
Og slik ser 16-bits versjonen av bildet ut:
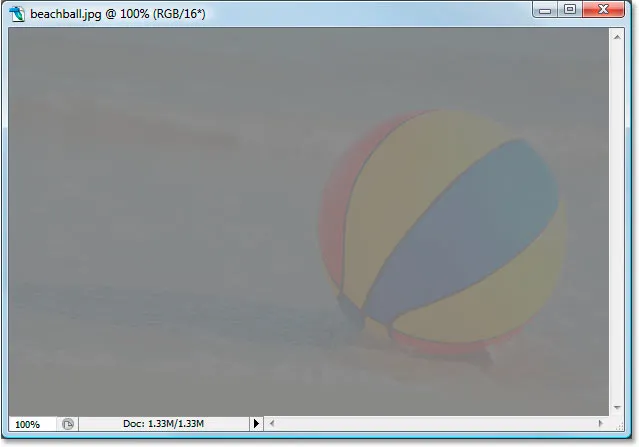
Nok en gang er de to versjonene identiske. Det er ingen synlig fordel med 16-biters versjonen i forhold til 8-biters versjonen.
La oss nå ta opp nivåene igjen og strekke tonalinformasjonen tilbake til slik den opprinnelig var, med de mørkeste områdene som blir rene svarte og de lyseste områdene blir rene hvite:
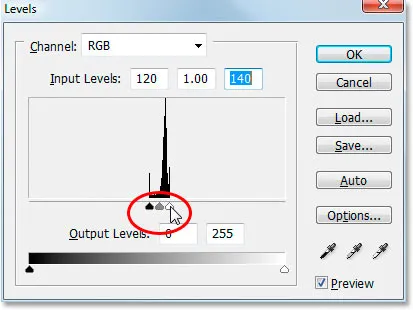
Dra "Input" svart / hvitt-skyvekontrollene inn mot midten i dialogboksen Nivåer for å tvinge de mørkeste områdene i bildet til svart og de lyseste punktene til hvitt.
La oss se om det er noen fordel med 16-biters versjonen i forhold til 8-biters versjonen. Først 8-biters versjon:
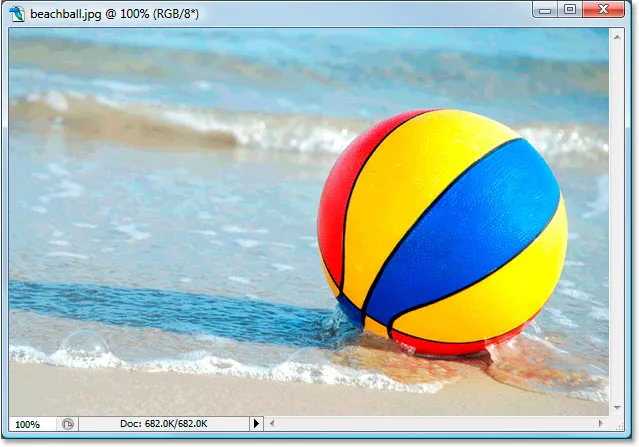
Yikes! Akkurat som med gradienten, fikk 8-bits versjonen av bildet ganske mye skade takket være redigeringen. Det er veldig merkbar fargebånd, spesielt i vannet, som nå ser mer ut som en slags malingseffekt enn et fotografi i full farge. Du kan også se banding i selve strandkulen, og i sanden nederst på bildet. På dette tidspunktet er 8-biters bildet lite nyttig for oss lenger.
La oss se hvordan 16-bits versjonen gjorde:
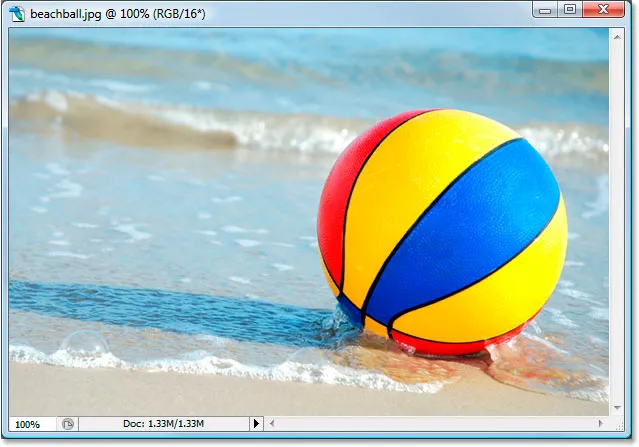
Nok en gang, akkurat som med gradienten, overlevde 16-bitersversjonen uten riper! Det ser like bra ut som før redigering, mens 8-bitersversjonen mistet massevis av detaljer. Og alt sammen fordi 16-bits versjonen har en så enorm mengde mulige farger tilgjengelig. Selv etter en så drastisk redigering som den jeg utførte, klarte jeg ikke å gjøre det minste trykk i kvaliteten på bildet takket være at det var i 16-biters modus.
Så hvordan kan du dra nytte av 16-bit med dine egne bilder? Enkel. Ta bilder i råformat i stedet for JPEG.webp når det er mulig (forutsatt selvfølgelig at kameraet støtter rått), åpne og rediger dem i Photoshop som 16-biters bilder. Husk imidlertid at når du jobber med 16-biters bilder, er filstørrelsen mye større enn du ville hatt med et 8-biters bilde, og hvis du har en eldre datamaskin, kan det ha innvirkning på hvor lang tid det tar deg å jobbe i Photoshop. Selv om hver nye versjon av Photoshop blir bedre og bedre med dette, er ikke alle filter og justeringer tilgjengelige for oss i 16-biters modus, men de fleste av de ofte brukte.
Hvis du oppdager at du trenger å bytte til 8-bit på et tidspunkt fordi datamaskinen din kjører for tregt eller filteret du vil bruke ikke er tilgjengelig, kan du bytte til 8-bit modus ved å gå til Bilde-menyen på øverst på skjermen, velg Mode, og velg deretter 8 Bits / Channel . Forsøk å jobbe i 16-biters modus så lenge som mulig, før du bytter til 8-biters modus.
Sørg også for å bytte til 8-biters modus før du skriver ut bildet, eller enda bedre, lagre 16-bitersversjonen som en Photoshop .PSD-fil og deretter lagre en egen 8-bitersversjon for utskrift.