Det er ingen som benekter at internett har brakt oss alle nærmere hverandre, og at det har gjort denne verdenen vår til et mye mindre sted. Det er spennende å leve i en tid der hvor som helst, hvor som helst, umiddelbart kan dele sine digitale bilder med familie og venner, eller hvis de velger det, med millioner av komplette fremmede, ganske enkelt ved å sende fotoene sine på e-post eller laste dem opp til personlige eller sosiale medier nettsteder.
Hvis du er en profesjonell fotograf, men som tjener penger på bildene dine eller bruker dem til å tiltrekke seg nye klienter, er det ikke nok å laste dem opp på nettet for alle å se. Du må også sørge for at din kontakt- og copyrightinformasjon er inkludert i hvert bilde, slik at alle som er interessert kan se hvem som eier bildet og hvordan du kan kontakte deg for mer informasjon.
Heldigvis, som vi lærer i denne opplæringen, gjør Photoshop- filinfo- kommandoen det enkelt å legge inn denne informasjonen direkte i selve bildefilen, uansett hvor deres reise gjennom cyberspace kan ta den, vil kontakt- og copyrightinformasjonen din reise rett sammen med den.
Her er et bilde jeg har åpnet i Photoshop som jeg vil laste opp til nettet:
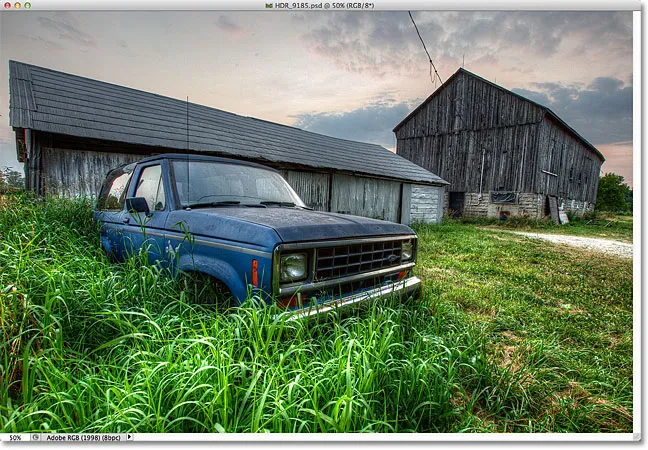
Det originale bildet.
Før jeg gjør det, vil jeg imidlertid legge til kontaktinformasjon og copyrightinformasjon til bildet. Den enkleste måten å gjøre det på er med Photoshop's File Info- kommando som vi kan komme til ved å gå opp til File- menyen på menylinjen øverst på skjermen og velge File Info :
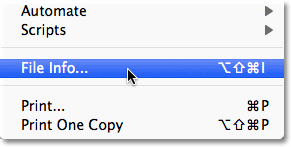
Gå til Fil> Filinfo.
Dette åpner dialogboksen File Info. Detaljer som er lagt til et bilde, som navnet vårt og copyrightinfo, er det som kalles metadata, som ganske enkelt betyr "tilleggsinformasjon" om noe. I dette tilfellet er det tilleggsinformasjon om bildet vårt. Det er mange (og mange!) Metadata enn det som kan inkluderes i en bildefil, og det er grunnen til at hvis du ser på toppen av dialogboksen, ser du en serie faner med navn som Beskrivelse, IPTC, Kameradata, og så videre. Hver fane representerer en annen kategori metadata, og hver kategori har sitt eget panel i dialogboksen Filinfo. Du kan klikke på kategoriene for å veksle mellom panelene (merk at jeg bruker Photoshop CS5 her. Hvis du bruker Photoshop CS3 eller tidligere, vil du ikke se fanene. I stedet vises kategorinavn i en liste nede på venstre side av dialogboksen):
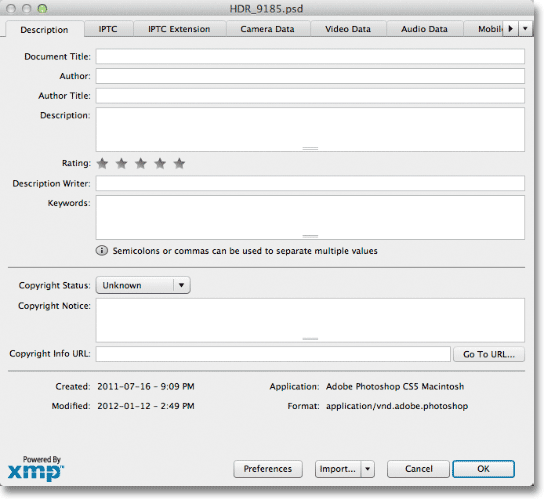
Dialogboksen Filinfo. Hver fane øverst representerer en annen kategori metadata (informasjon).
For vårt formål her, er den eneste metadatakategorien vi trenger å bekymre oss for den aller første, beskrivelse . Klikk på fanen øverst til venstre for å velge den (eller klikk på navnet øverst på listen til venstre i dialogboksen hvis du bruker Photoshop CS3 eller tidligere):
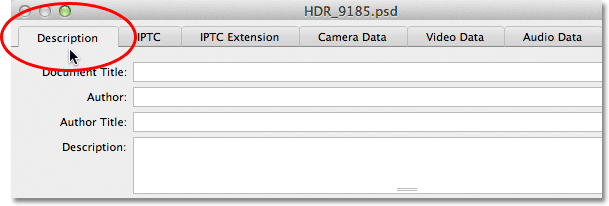
Velg kategorien Beskrivelse.
Beskrivelse-panelet inneholder felt for å legge inn all vår viktig informasjon, for eksempel navnet vårt, en beskrivelse av bildet, nøkkelord for å hjelpe folk med å finne bildet i et søk, detaljer om opphavsrett, og så videre. Det aller første feltet øverst på listen, Document Title, er ikke veldig viktig, men det kan være lurt å legge inn filnavnet til bildet ditt. I mitt tilfelle er filnavnet "HDR_9185" men ditt vil selvfølgelig nesten helt sikkert være annerledes:
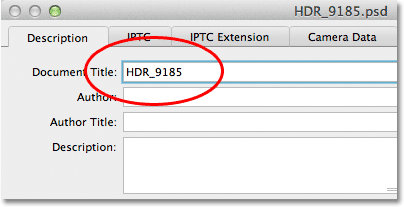
Skriv inn filnavnet for bildet ditt i dokumenttittelfeltet.
Under dokumenttittelfeltet er det mye viktigere forfatterfeltet . Det er her du oppgir navnet ditt som forfatter av bildet. Under det er feltet Forfattertittel . Jeg skriver vanligvis inn "Fotograf" hvis jeg var personen som faktisk tok bildet, men du kan oppgi en annen stillingstittel eller bare la det være tomt hvis du foretrekker det. Alt du trenger her er navnet ditt i forfatterfeltet:
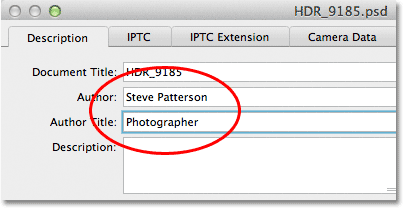
Skriv inn navnet ditt i forfatterfeltet. Forfattertittelfeltet er valgfritt.
Skriv deretter inn en beskrivelse av bildet i feltet Beskrivelse . Forsøk å være så detaljert som mulig, siden beskrivelsen kan gjøre det lettere for folk å finne bildet ditt:
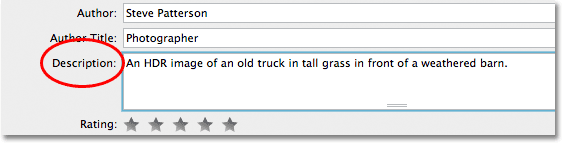
Gi bildet ditt en meningsfull beskrivelse.
Deretter går du ned til Søkeord- feltet. Denne er også veldig viktig fordi det å gi bildet meningsfylte nøkkelord vil gjøre det mye enklere for folk å finne det når de søker etter bilder som inneholder ett eller flere av disse emnene. Det vil også gjøre det mye enklere for deg å finne bildet selv i Adobe Bridge. Skriv inn enten semikolon eller komma etter hvert nøkkelord for å skille dem fra hverandre. Et nøkkelord kan faktisk bestå av to eller flere ord (for eksempel "forvitret fjøs" eller "høyt dynamisk område"):
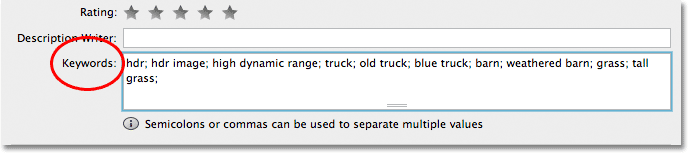
Bruk meningsfylte nøkkelord for å beskrive innholdet i bildet.
Neste opp er alternativet Copyright Status . Som standard er den satt til Ukjent. Klikk på ordet Ukjent, eller på den lille pilen til høyre for ordet, og velg Opphavsrettsbeskyttet fra listen som vises. Husk at å ganske enkelt å hevde at bildet ditt er opphavsrettsbeskyttet ikke er det samme som å faktisk søke om en lovlig copyright, men det er vanligvis nok til å forhindre at de fleste ærlige mennesker bruker bildet uten din tillatelse:

Endre alternativet Copyright Status til Copyrighted.
Når du har valgt opphavsrettsbeskyttet, oppgir du informasjonen om opphavsrett i feltet Copyright Notice . Du vil vanligvis inkludere copyright-symbolet fulgt av året og deretter navnet ditt. For å legge til copyright-symbolet, på en PC, trykk og hold nede Alt- tasten og skriv 0169 på det numeriske tastaturet på tastaturet. På en Mac er det enda enklere. Bare hold nede Valg- tasten og trykk bokstaven G på tastaturet:
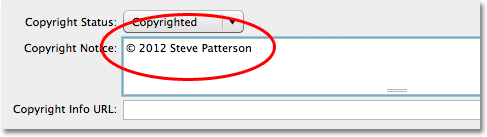
Skriv inn opphavsrettsinformasjonen din i feltet Copyright Notice.
Sist, men absolutt ikke minst, er feltet Copyright Copyright URL . Skriv inn nettadressen til nettstedet du vil at folk skal besøke for å finne ut mer informasjon om deg og arbeidet ditt. Når du har skrevet inn nettadressen, er det lurt å klikke på Gå til URL- knappen til høyre for feltet for å forsikre deg om at du har skrevet inn nettadressen riktig:
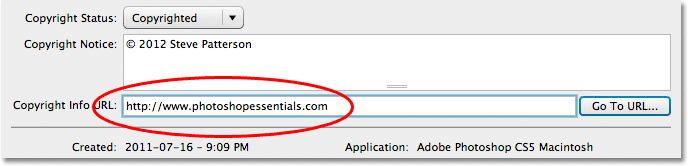
Skriv inn nettadressen til nettstedet folk bør besøke for å finne ut mer om deg.
Når du har lagt inn all informasjonen din og har dobbeltsjekket alt for å sikre at det stemmer, klikker du på OK- knappen nederst til høyre i dialogboksen Filinfo for å lukke den og godta informasjonen:
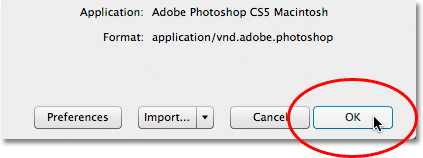
Klikk OK for å godta informasjonen.
For å legge inn den nye informasjonen permanent med bildefilen, må vi lagre bildet, noe vi kan gjøre ved å gå opp til Fil- menyen og velge Lagre . Når den er lagret, kan du lukke den. Neste gang du åpner bildet på nytt i Photoshop og åpner dialogboksen Filinfo (Fil> Filinfo), vil du se all kontakt- og copyrightinformasjonen din vises i feltene:
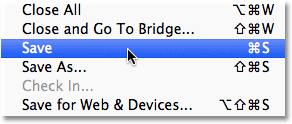
Gå til Fil> Lagre for å knytte informasjonen permanent til bildefilen permanent.
Og der har vi det! Det er hvor enkelt det er å legge til kontakt- og copyrightinformasjon til et bilde ved å bruke File Info-kommandoen i Photoshop!