Denne veiledningen viser deg hvordan du oppretter en polaroid fotokollasje i Photoshop ved bruk av Photoshop CC og CS6. Begynn med å lage en enkelt polaroideffekt, og legg deretter til kopier for å lage collagen.
I denne veiledningen om fotoeffekter lærer vi hvordan du kan gjøre et hvilket som helst bilde til en collage av polaroider. Med andre ord, vi vil lage det som ser ut som en haug med polaroidbilder som er spredt tilfeldig på bakgrunnen, men innenfor hver polaroid er en liten del av det større helhetsbildet. Det kan se komplisert ut med det første, men som vi ser er det faktisk en veldig enkel effekt å lage i Photoshop, spesielt siden mye av arbeidet bare er enkel repetisjon.
Denne versjonen av opplæringen er fullstendig skrevet om og oppdatert fra originalen og er nå fullt kompatibel med både Photoshop CS6 og Photoshop CC (Creative Cloud) . Den har også en litt annen måte å skape effekt på (sammenlignet med måten jeg dekket på i den opprinnelige versjonen), denne gangen ved å dra nytte av Photoshop sine formlag i tillegg til en lite kjent, men veldig kraftig funksjon som finnes i Photoshops Advanced Blending-alternativer. Ikke la den "avanserte" delen lure deg. Hvem som helst kan gjøre dette, og som alltid vil jeg dekke alle trinn underveis.
Som jeg nevnte, trenger du Photoshop CS6 eller CC for å følge med. Hvis du bruker Photoshop CS5 eller tidligere, vil du sjekke ut vår opprinnelige veiledning om å lage et bilde til en collage av Polaroids.
Her er bildet jeg skal bruke (feriefoto fra mamma og datter fra Shutterstock):

Det originale bildet.
Og her er hvordan den endelige "collage of polaroids" -effekten vil se ut:

Det endelige resultatet.
Denne opplæringen er fra Photo Effects-serien. La oss komme i gang!
Hvordan lage en polaroid fotocollage i Photoshop
Trinn 1: Velg Rektangelverktøyet
La oss begynne vår polaroid-collageeffekt ved å lage vår første polaroid med vårt nylig åpnede bilde i Photoshop. For å lage det bruker vi et av Photoshop sine formverktøy - rektangelverktøyet . Klikk på ikonet i den nedre halvdelen av Verktøy-panelet for å velge det. Hvis et annet formverktøy er synlig på sin plass, kan du klikke og holde på verktøyet for å få frem utflyttingsmenyen, og velg deretter rektangelverktøyet fra listen:
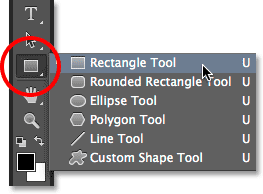
Velge rektangelverktøyet.
Trinn 2: Still verktøymodus til å forme
Photoshops formverktøy lar oss tegne vektorformer, stier eller pikselbaserte former. Vi ønsker å tegne vår polaroid ved hjelp av vektorformer, som ikke bare vil holde kantene fine og skarpe, men også vil holde den generelle filstørrelsen fra å komme ut av hånden når vi legger flere og flere polaroider til collagen. Hvis du vil stille inn rektangelverktøyet til å tegne vektorformer, setter du alternativet Verktøymodus lengst til venstre på Alternativlinjen til Form :
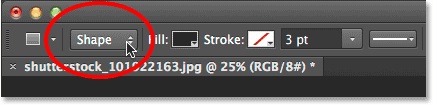
Velge form for verktøymodus.
Trinn 3: Sett fyllfargen til svart og strek til ingen
La oss sette fargen på rektangelformen til svart, siden denne formen vil bli brukt som området i midten av polaroidet der bildet vises. Det spiller faktisk ingen rolle hvilken farge vi bruker på denne formen. Svart er bare lett å se foran bildet vårt. For å sette fargen til svart, klikk på Fyll fargeprøven opp i Alternativer-linjen. Du vil kanskje merke at min allerede er satt til svart, men det er greit:
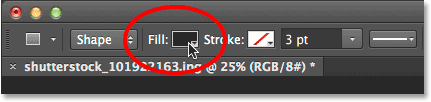
Klikk på fyll fargeprøven.
Ved å klikke på fargeprøven åpnes dialogboksen Fylltype der vi velger hvilken type fyll vi ønsker for formen. Det er fire forskjellige fylltyper å velge mellom, og vi bytter mellom dem ved å bruke de fire ikonene som vises på rad øverst til venstre i dialogboksen. Hvert ikon representerer en annen fyllingstype. Fra venstre har vi Ingen (uten fyll i det hele tatt), Ensfarget, Gradient og deretter Mønster. Vi ønsker å fylle formen vår med en ensfarget farge, så klikk på Solid Color- ikonet (andre fra venstre) for å velge det. Velg deretter svart fra fargeprøvene som vises. Jeg velger den fra listen over nylig brukte farger, men du kan også velge den fra hovedprøveområdet. Når du er ferdig, trykker du Enter (Win) / Return (Mac) på tastaturet for å lukke ut dialogboksen:
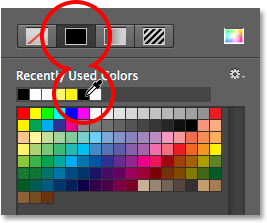
Setter fylltypen til Ensfarget, og velg deretter svart fra fargeprøvene.
Vi må også sørge for at formen vår ikke får et slag på kantene. For å gjøre det, klikker du på strykprøven direkte til høyre for fyllutvalget i alternativlinjen:
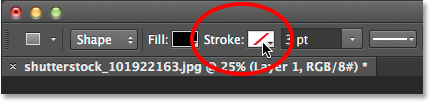
Klikk på strekprøven.
Dette åpner dialogboksen Stroke Type som ser nøyaktig ut som dialogboksen Fill Type, men disse alternativene gjelder streken. Siden vi ikke ønsker noe slag i det hele tatt, klikker du på ikonet Ingen øverst til venstre i dialogboksen (det med den diagonale røde linjen gjennom). Trykk Enter (Win) / Return (Mac) når du er ferdig for å lukke det:
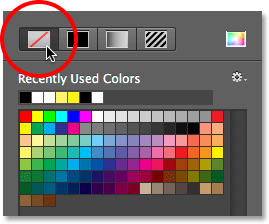
Valg av Ingen for slagtypen.
Trinn 4: Dra ut en firkantet form
Når rektangelverktøyet er valgt, svart som fyllfarge og strek satt til Ingen, trykk og hold Shift- tasten på tastaturet, klikk og dra ut formen din. Når du holder Shift-tasten nede mens du drar, vil du tvinge formen til en perfekt firkant, men pass på at du slipper museknappen før du slipper Shift-tasten, ellers fungerer den ikke. Du kan også flytte formen mens du tegner den ved å trykke og holde mellomromstasten på tastaturet mens du drar.
Siden denne formen vil bli brukt som sentrumsområde i polaroidet der bildet vises, vil jeg trekke ut formen min slik at den er omtrent stor nok til å passe den lille jentas ansikt inni den. For din effekt vil du kanskje ha polaroider større eller mindre, men jeg tror denne størrelsen fungerer bra for dette bildet. Her ser vi omrisset av formen mens jeg tegner den:

Mens du drar ut en form, vises bare en disposisjon.
Når du slipper museknappen (og deretter slipper Shift-tasten), er det når formen faktisk vises med den valgte fyllfargen. Her ser vi det midlertidig blokkerer jentens ansikt fra synsvinkel:

Den første formen legges til.
Merknad for Photoshop CC-brukere: I Photoshop CC har Adobe introdusert en ny Live Shapes-funksjon, og så snart du har tegnet formen din, åpnes Egenskaper-panelet for de nye Live Shape Properties . Vi vil ikke gjøre noe med disse alternativene her, så føl deg fri til å lukke eller minimere Egenskaper-panelet. Igjen, dette er bare for Photoshop CC-brukere. Photoshop CS6 tilbyr ikke Live Shapes.
Trinn 5: Dupliser Shape Layer
Hvis vi ser i lag-panelet, ser vi det nylig tilførte formlaget, som Photoshop har kalt "rektangel 1", og sitter over bildet i bakgrunnslaget:

Lag-panelet som viser det nye formlaget.
La oss lage en kopi av denne formen, som vi deretter endrer størrelse på for å lage den ytre rammen av polaroid. For å duplisere det, må du forsikre deg om at formlaget er valgt (uthevet i blått) i lagpanelet. Gå deretter opp til Lag- menyen på menylinjen øverst på skjermen, velg Ny og velg deretter Formlag via kopi . Eller, en enda raskere måte å duplisere laget på er bare å trykke på Ctrl + J (Win) / Command + J (Mac) på tastaturet:
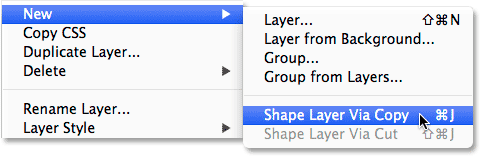
Gå til lag> Ny> Formlag via kopi.
Photoshop dupliserer formlaget, gir kopien det generiske navnet "Rektangel 1-kopi" og plasserer det over originalen:
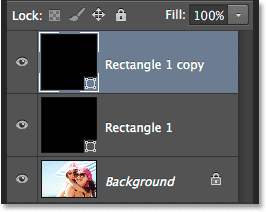
Dokumentet inneholder nå to identiske former, den ene på toppen av den andre.
Trinn 6: Gi nytt navn til de to formlagene
Før vi fortsetter, la oss erstatte de generiske navnene som Photoshop ga formene våre med navn som er mer meningsfylte. Fra og med Photoshop CS6 har Adobe gjort det mye enklere å gi nytt navn til flere lag. Vi bruker toppformsjiktet som det indre bildeområdet til polaroid, så fremhev det gjeldende navnet "Rektangel 1" ved å dobbeltklikke på det, og deretter gi nytt navn til laget "bildeområdet". Ikke trykk Enter (Win) / Return (Mac) for å godta det ennå, bare la navnet være uthevet:

Gi nytt navn til toppformsjiktet "image area".
Trykk på Tab- tasten på tastaturet for å øyeblikkelig hoppe ned til neste lag under det og fremheve navnet. Dette laget vil bli brukt som den hvite grensen til polaroid, så gi nytt navn til dette andre laget til "grensen". Trykk Enter (Win) / Return (Mac) på tastaturet når du er ferdig for å godta det nye navnet:
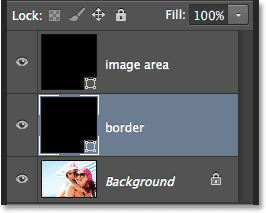
Trykk Tab for å hoppe til neste lags navn, og deretter gi den navnet til "border".
Trinn 7: Endre formfargen til hvit
Vi trenger at grenseområdet til polaroidet vårt skal være hvitt, ikke svart, så med "grenselaget" valgt i lag-panelet, klikker du igjen på fyll fargeprøven i alternativlinjen:
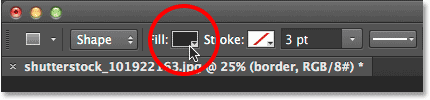
Klikk på fargeprøven for fyllingstype.
Dette åpner dialogboksen Fylltype på nytt. La typesettet være i ensfarget farge og velg hvitt fra fargeprøvene. Trykk Enter (Win) / Return (Mac) når du er ferdig. Du vil ikke se formen endre farge i dokumentet ennå fordi den svartfylte formen sitter på toppen av den og blokkerer den fra visning, men vi får se den om et øyeblikk:
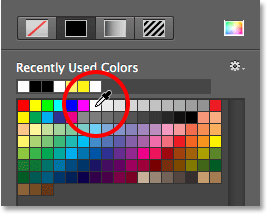
Endre fargen på formen fra svart til hvit.
Trinn 8: Endre størrelse på grenseformen
Når fargen på formen nå er satt til hvit, går du opp til Rediger- menyen øverst på skjermen og velger Free Transform Path . Eller trykk Ctrl + T (Win) / Command + T (Mac) på tastaturet for å velge Free Transform Path-kommandoen fra tastaturet:
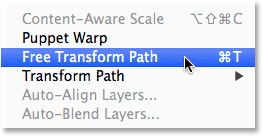
Går til Rediger> Gratis transformeringsbane.
Dette plasserer transformerende håndtak (de små rutene) rundt formen, og vi kan bruke disse håndtakene til å endre størrelse på den. For å lage en kant rundt bildeområdet, trenger vi at denne hvite formen er litt større enn den svarte formen, så trykk Shift + Alt (Win) / Shift + Option (Mac) på tastaturet, og med tastene fortsatt nede, Klikk på et av de fire hjørnehåndtakene rundt formen og dra et lite stykke utover til du har lagt nok grenseområde. Som vi så tidligere, holder Shift-tasten på tvinge formen til en perfekt firkant, og ved å legge til Alt (Win) / Option (Mac) -tasten sammen med den, kan vi endre størrelsen på formen fra midten enn fra hjørnet. Husk å slippe museknappen igjen når du er ferdig, og slipp deretter tastene:
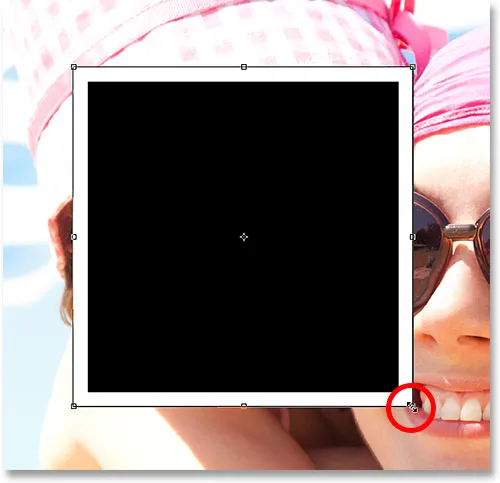
Endre størrelse på den hvite formen for å legge til grensen.
Polaroids har litt ekstra grenseområde nederst, så klikk på bunnhåndtaket og dra det nedover for å legge til litt ekstra plass. Ingen grunn til å legge til noen taster fra tastaturet denne gangen. Når du er ferdig med å endre størrelsen på formen, trykker du på Enter (Win) / Return (Mac) på tastaturet for å godta den og gå ut av transformasjonsmodus:
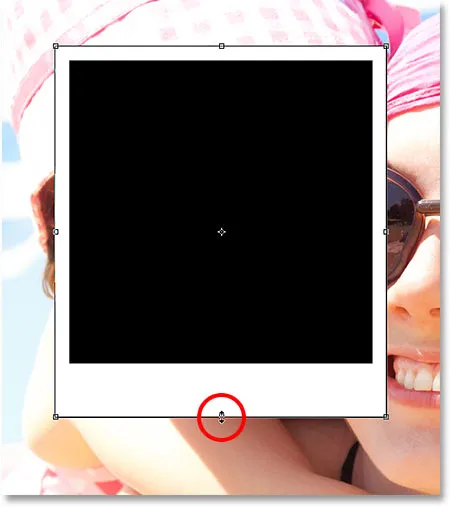
Dra bunnhåndtaket nedover for å øke kantstørrelsen langs bunnen.
Trinn 9: Legg til en dråpe skygge til grensen
For å gi polaroidkollasjen vår litt dybde, la oss legge en dråpe skygge til grensen. Klikk på Layer Styles- ikonet ("fx" -ikonet) nederst i Layer- panelet:

Klikk på ikonet Lagstiler.
Velg Drop Shadow fra bunnen av listen som vises:

Velge Drop Shadow fra listen.
Dette åpner dialogboksen Layer Style satt til Drop Shadow-alternativene i den midterste kolonnen. Senk skjermens uklarhet til rundt 40% slik at den ser mer subtil ut, og endre vinkelen til 135 ° slik at lyskilden vil være øverst til venstre. Til slutt kan du øke alternativene for avstand og størrelse litt for å kontrollere hvor langt skyggen strekker seg utover bak polaroid og hvor myk den ser ut. I mitt tilfelle setter jeg både avstands- og størrelsesverdiene til rundt 16 bilder, men du kan trenge mindre eller større verdier avhengig av størrelsen på bildet. Når du er ferdig, klikker du OK for å lukke dialogboksen Lagstil:
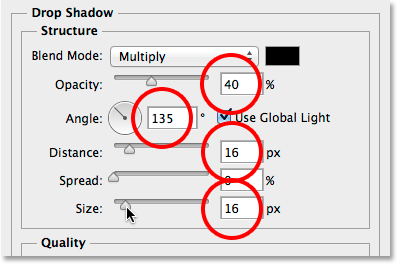
Drop Shadow-alternativene.
Her er min polaroid med dråpeskyggen brukt:
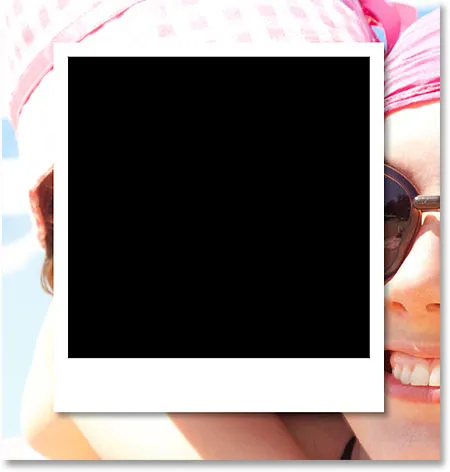
Skyggen gir effekten litt dybde.
Trinn 10: Velg Image Area Layer
Klikk på "image area" -formlaget i Layer-panelet for å velge det:
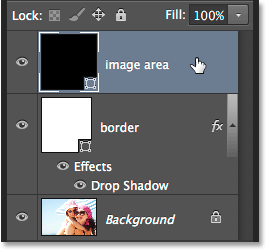
Velge "image area" -laget.
Trinn 11: Åpne blandingsalternativene
Vi har tegnet vår polaroid, men nå trenger vi en måte å avsløre bildet vårt i den svartfylte formen i midten av den. Vi kan gjøre det ved å bruke Knockout- funksjonen i Photoshops blandingsalternativer. En måte å komme til blandingsalternativene er å klikke på det lille menyikonet øverst til høyre i lagpanelet:

Klikk på menyikonet for lagpanel.
Velg deretter Blandingsalternativer fra menyen som vises:
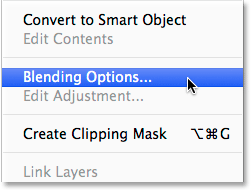
Velge "Blandingsalternativer".
Photoshop åpner nok en gang Layer Style-dialogboksen, denne gangen satt til de viktigste blandingsalternativene. I delen Avansert blanding i midten, endre alternativet Knockout fra Ingen til Dyp :
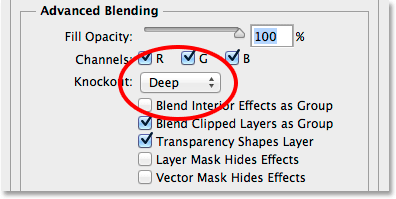
Innstilling av Knockout-alternativet til Deep.
Dette vil i det vesentlige gjøre vår svarte form om til et hull som lar oss se helt gjennom til bildet på bakgrunnslaget! Eller i det minste, det vil om et øyeblikk. For at det skal fungere, trenger vi også å senke fyllfastheten helt ned til 0% . Du finner alternativet Fyll opacitet rett over Knockout-alternativet:
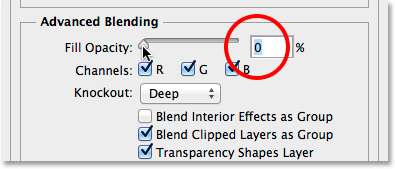
Senk fyllingsdekken til 0%.
Klikk OK for å lukke dialogboksen Lagstil. Med Fill Opacity satt til 0%, er bildet vårt nå fullstendig synlig i bildeområdet til polaroid:

Med Knockout-alternativet kan vi se helt gjennom til bakgrunnslaget.
Trinn 12: Velg Begge formlag
For å lage collagen vår, lager vi kopier av denne opprinnelige polaroiden, så la oss gjøre ting lettere ved å plassere begge fasonglagene våre i en laggruppe . For å gjøre det, må vi først ha valgt begge fasonglagene. For øyeblikket er det øverste "bildeområdet" laget valgt i lag-panelet. Hold nede Shift- tasten på tastaturet og klikk på "kantlinjelaget" under det for å velge begge lag samtidig:
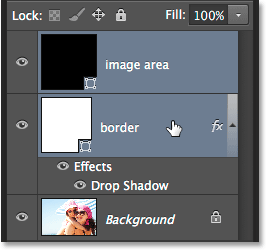
Begge formlagene er nå valgt.
Trinn 13: Gruppér lagene
Når begge lag er valgt, klikker du på menyikonet øverst til høyre i lagpanelet:
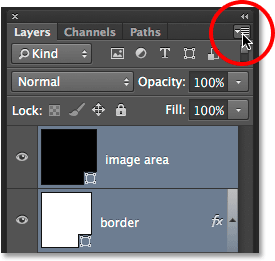
Klikk igjen på menyikonet.
Velg Ny gruppe fra lag på menyen:
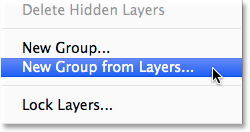
Velge "Ny gruppe fra lag".
Photoshop åpner dialogboksen Ny gruppe fra lag der vi kan navngi gruppen før den legges til. Jeg skal kalle min "Polaroid". Klikk OK når du er ferdig for å lukke dialogboksen:
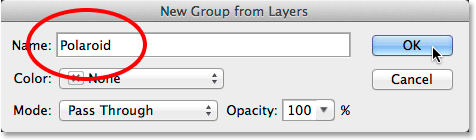
Navngi den nye laggruppen.
Den nye laggruppen vises over bakgrunnsjiktet i lagpanelet:
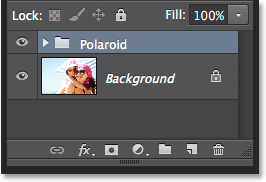
Navngi den nye laggruppen.
Trinn 14: Velg bakgrunnsjiktet
Før vi begynner å legge til flere polaroider i collagen, la oss først skjule hovedbildet i bakgrunnslaget. Vi bruker et av Photoshops fargelag med fyllfarger som bakgrunn for collagen vår. Klikk på bakgrunnslaget for å velge det:
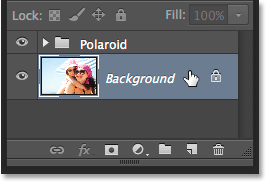
Velge bakgrunnslaget.
Trinn 15: Legg til et fyllstofflag med ensfarget farge
Når bakgrunnslaget er valgt, klikker du på ikonet Ny fylling eller justeringslag nederst i lagpanelet:
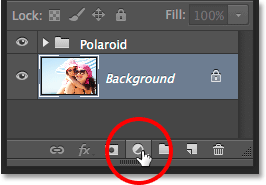
Klikk på ikonet for nytt fyll eller justeringslag.
Velg Ensfarget øverst på listen som vises:
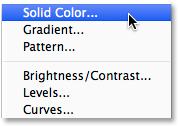
Velge et fyllfarge i ensfarget farge.
Dette åpner Color Picker der vi velger hvilken farge vi vil fylle laget med. Du kan bruke hvilken som helst farge du liker, men jeg kommer til å gå med svart foreløpig. Senere vil vi se hvordan vi enkelt kan komme tilbake og endre fargen til noe annet:
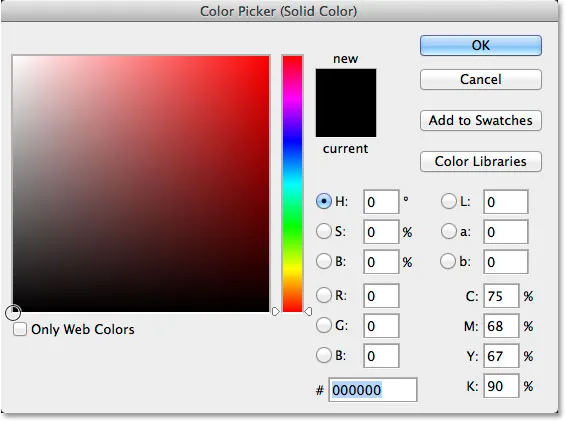
Velge svart fra Color Picker.
Klikk OK når du er ferdig for å lukke fargevalgeren. Vi kan se det nye ensfargede fylllag (kalt "Fyllfyll 1") som sitter mellom laggruppen "Polaroid" og bakgrunnslaget i lagpanelet:
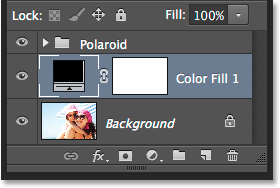
Lag-panelet som viser det nye ensfargede fylllaget.
Og i selve dokumentet ser vi at vår polaroid nå sitter foran en solid farget bakgrunn. Den eneste delen av hovedbildet vårt som fremdeles er synlig, er området inne i polaroid:
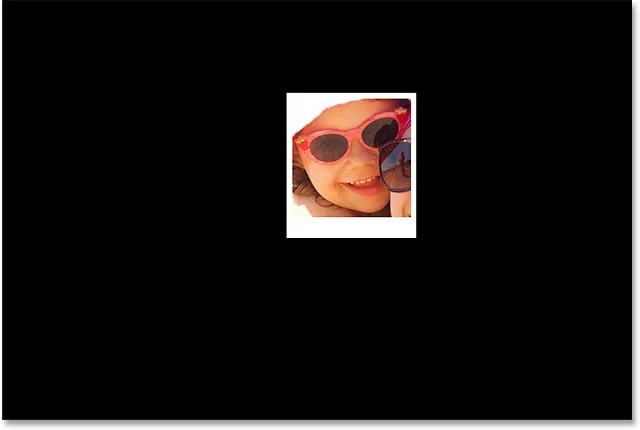
Knockout-alternativet vi satte tidligere, er å stanse et hull til og med gjennom fyllfargen Solid Color.
Trinn 16: Velg Laggruppen
La oss raskt rotere polaroiden vår for å gi den litt mer visuell interesse. Klikk på laggruppen "Polaroid" i lagpanelet for å velge den:
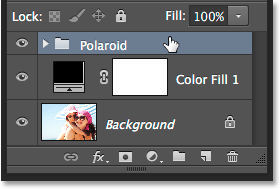
Velge laggruppe.
Trinn 17: Roter polaroid med fri transformasjon
Når laggruppen er valgt, går du opp til Rediger- menyen øverst på skjermen og velger Gratis transformering . Eller trykk Ctrl + T (Win) / Command + T (Mac) for å velge Free Transform med tastatursnarveien:
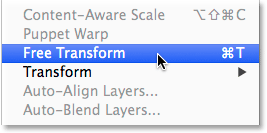
Går til Rediger> Gratis transformering.
Flytt deretter markøren hvor som helst utenfor boksen Gratis transformering. Når du ser markøren endre til en buet, tosidig pil, klikker du og drar med musen for å rotere polaroid. Når du er ferdig, trykker du på Enter (Win) / Return (Mac) for å godta rotasjonen og gå ut av Free Transform:
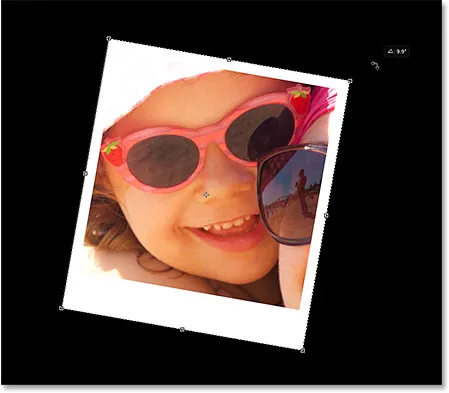
Roterende polaroid ved å klikke og dra utenfor boksen Free Transform.
Trinn 18: Kopier, flytt og roter flere polaroider
På dette tidspunktet er alt det harde arbeidet gjort. Å lage resten av collagen er ganske enkelt et spørsmål om å duplisere laggruppen for å lage en ny polaroid, ved å bruke Free Transform for å flytte og rotere den på plass, og deretter gjenta de samme trinnene om og om igjen. For å få fart på tingene, i stedet for å kaste bort tid på å velge kommandoer fra menylinjen øverst på skjermen, foreslår jeg at du bruker raskere tastatursnarveier. Jeg skal gå gjennom trinnene en gang, og så er det som sagt bare å gjenta dem til collagen din er ferdig.
For å legge til en ny polaroid, trykk først Ctrl + J (Win) / Command + J (Mac) på tastaturet. Dette vil duplisere den du la til tidligere. Det vil ikke se ut som noe nytt er lagt til i dokumentet, men det er fordi den nye polaroiden sitter direkte på toppen av den forrige. Layers-panelet vil imidlertid vise at en kopi av polaroidet er lagt til:
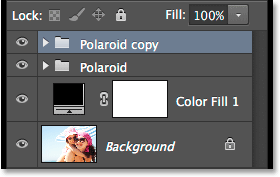
Lag-panelet som viser to polaroider i dokumentet.
For å flytte den nye polaroiden på plass og rotere den, velg Free Transform ved å trykke Ctrl + T (win) / Command + T (Mac). For å bevege polaroid og avsløre mer av bildet ditt, klikker du hvor som helst i boksen Gratis transformering og drar den med musen:
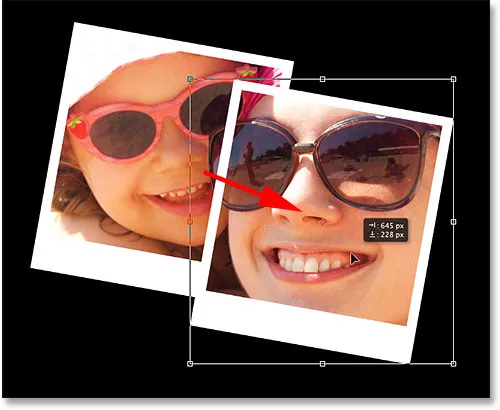
Klikk og dra inne i boksen for å flytte polaroid.
Roter polaroidet akkurat som vi gjorde før ved å klikke og dra hvor som helst utenfor boksen Free Transform. Når du er ferdig, trykker du på Enter (Win) / Return (Mac) for å godta det. Du kan også akseptere den og gå ut av gratis transformering ved å dobbeltklikke hvor som helst i boksen Gratis transformering:
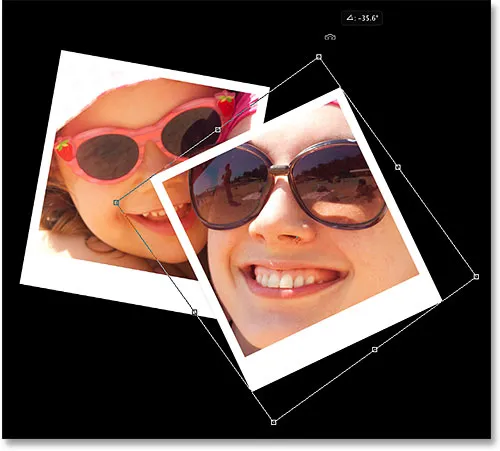
Klikk og dra utenfor boksen for å rotere den.
Fortsett å legge til flere polaroider i collagen din, flytt dem og roter dem på plass etter de samme trinnene, trykk Ctrl + J (Win) / Command + J (Mac) for å duplisere forrige polaroid, deretter Ctrl + T (Win) / Command + T (Mac) for å flytte og rotere den nye med Free Transform akkurat som vi gjorde ovenfor. Trykk Enter (Vinn) / Retur (Mac) på tastaturet, eller dobbeltklikk i boksen Gratis transformering for å godta det. Slik ser collagen min ut. Legg merke til hvordan jeg arrangerte polaroidene for å fokusere på hovedemnet på bildet uten å bekymre meg for resten av bildet:

Collageeffekten etter å ha lagt til flere polaroider.
Trinn 19: Endre bakgrunnsfargen (valgfritt)
Tidligere valgte vi svart som bakgrunnsfarge for collagen vår, men hvis du kommer til dette punktet og bestemmer at svart er bare for mørkt, er det enkelt å endre fargen. Dobbeltklikk på fargeprøven for fyllingslaget Ensfarget i lagpanelet:
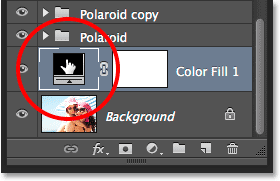
Dobbeltklikk på fylllagets fargeprøve.
Dette åpner Color Picker på nytt . Du kan velge en annen farge fra selve Color Picker, eller du kan prøve en farge direkte fra bildet. Hvis du vil prøve en farge, flytter du musepekeren bort fra fargevelgeren og over bildet. Du vil se markøren din bli en pipett . Flytt pipetten over fargen du vil bruke til bakgrunnen, og klikk deretter på fargen for å prøve den. Her klikker jeg på et område med lyseblå grått i en av polaroidene:
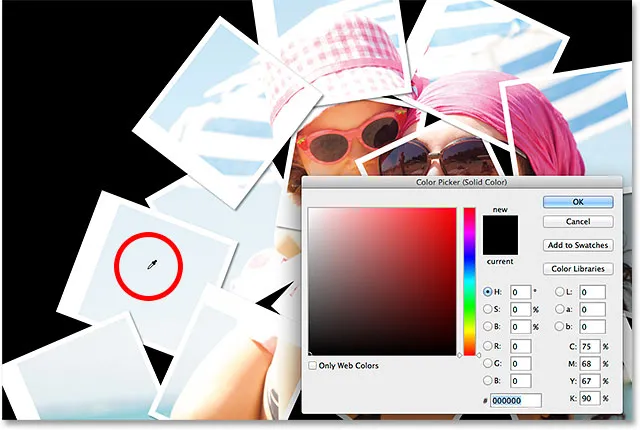
Prøver en farge fra en av polaroidene.
Når fargen er samplet, klikker du OK for å lukke ut fargevalgeren. Photoshop oppdaterer collage umiddelbart med den nye bakgrunnsfargen:

Det endelige resultatet.
Og der har vi det! Slik kan du gjøre ethvert bilde om til en collage av polaroider med Photoshop CS6 og Photoshop CC (Creative Cloud)! Besøk vår Photo Effects-seksjon for flere opplæringer om Photoshop-effekter!