Lær alt du trenger å vite om beskjæring av bilder med Crop Tool, inkludert hvordan du beskjærer bilder ikke-ødeleggende, i den nyeste versjonen av Photoshop!
I denne opplæringen viser jeg deg hvordan du beskjærer bilder, hvordan du retter bilder og hvordan du beskjærer et bilde ikke-ødeleggende med Photoshop CC! Vi starter med det grunnleggende og lærer hvordan du beskjærer bilder ved hjelp av beskjæringsverktøyet. Så lærer vi hvordan du kan rette et bilde med beskjæringsverktøyet. Og til slutt skal vi se på en flott funksjon, først introdusert i Photoshop CS6, som lar deg beskjære et bilde uten å miste noen av de originale pikslene. Vi har mye å dekke, så la oss komme i gang!
Slik beskjærer du bilder med beskjæringsverktøyet
Vi begynner med det grunnleggende. Her er det første bildet jeg skal bruke. Jeg lastet ned denne fra Adobe Stock:
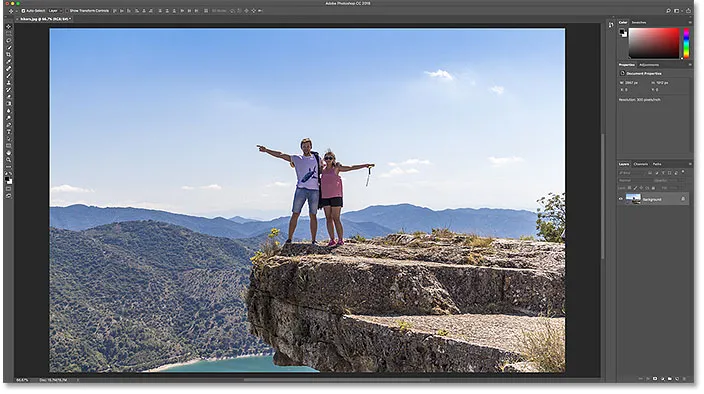
Det originale bildet. Fotokreditt: Adobe Stock.
Velge beskjæringsverktøyet
For å beskjære et bilde i Photoshop bruker vi beskjæringsverktøyet . Jeg velger den fra verktøylinjen. Du kan også velge beskjæringsverktøyet fra tastaturet ved å trykke på bokstaven C :
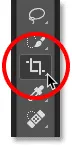
Velge beskjæringsverktøyet.
Så snart du velger beskjæringsverktøyet, plasserer Photoshop en beskjærende kant rundt bildet. Og hvis du har brukt beskjæringsverktøyet på et tidligere bilde, blir grensen satt til den forrige størrelsen. Så før vi går lenger, la oss tilbakestille beskjæringsverktøyet til standardinnstillingene.
I Alternativer-linjen ser vi at jeg beskjærte mitt siste bilde som en 8 x 10. Vi vil se nærmere på disse alternativene i øyeblikk:
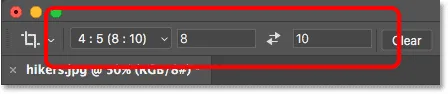
Photoshop laster automatisk de forrige beskjæringsverktøyinnstillingene.
Og i dokumentet ser vi at beskjæringsgrensen er satt til det størrelsesforholdet 8 x 10:
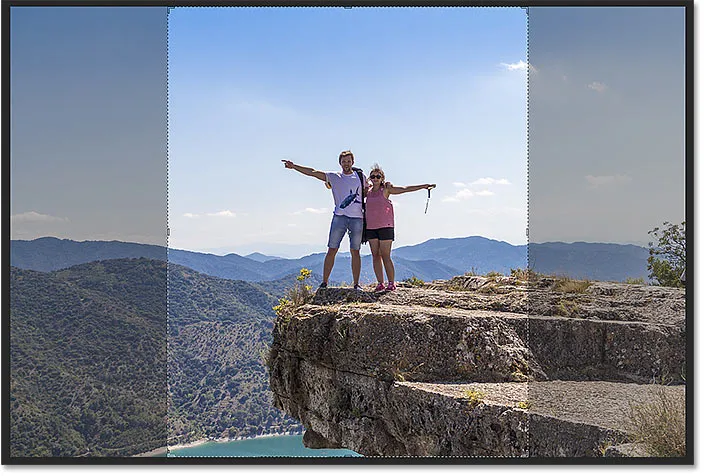
Beskjæringsgrensen er satt til forrige sideforhold.
Slik tilbakestiller du beskjæringsverktøyet
For å tømme de forrige innstillingene og gjenopprette beskjæringsverktøyet til standardverdiene, høyreklikker du (Vinn) / Kontrollklikk (Mac) på verktøyikonet i Alternativlinjen:
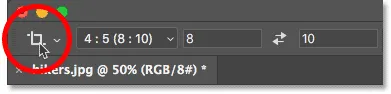
Høyreklikk (Win) / Kontrollklikk (Mac) på verktøyikonet.
Og velg deretter Tilbakestill verktøy fra menyen:
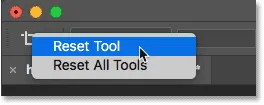
Tilbakestill beskjæringsverktøyet.
Dette nullstiller størrelsesforholdet til bare forhold og lar bredde- og høyde-boksene være tomme:
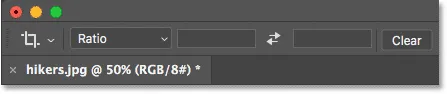
Standardinnstillinger for beskjæringsverktøy.
Relatert: Slik tilbakestiller du verktøyene og verktøylinjen i Photoshop CC
Problemet er at den ikke tilbakestiller selve beskjæringsgrensen, som fremdeles er satt til den forrige størrelsen på 8 x 10:
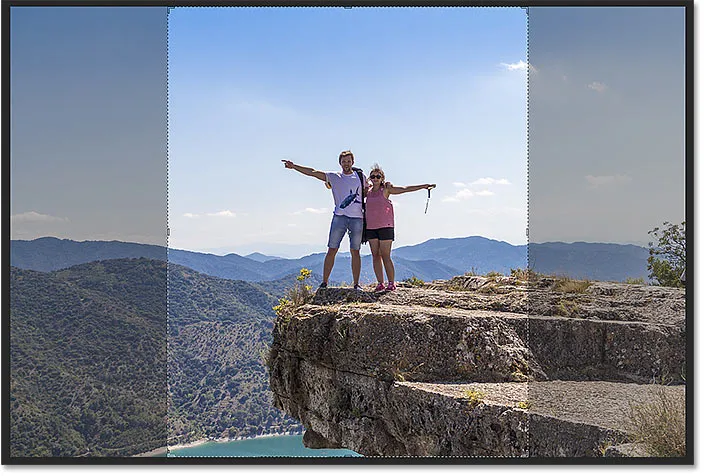
Tilbakestilling av beskjæringsverktøy-alternativene tilbakestilte ikke beskjæringsgrensen.
For å tilbakestille grensen, trykk Esc- tasten på tastaturet. Deretter, hvis du ikke kan se grensen, velger du et annet verktøy fra verktøylinjen (noe verktøy vil gjøre), og deretter velger du beskjæringsverktøyet på nytt. Beskjæringsgrensen omgir nå hele bildet:
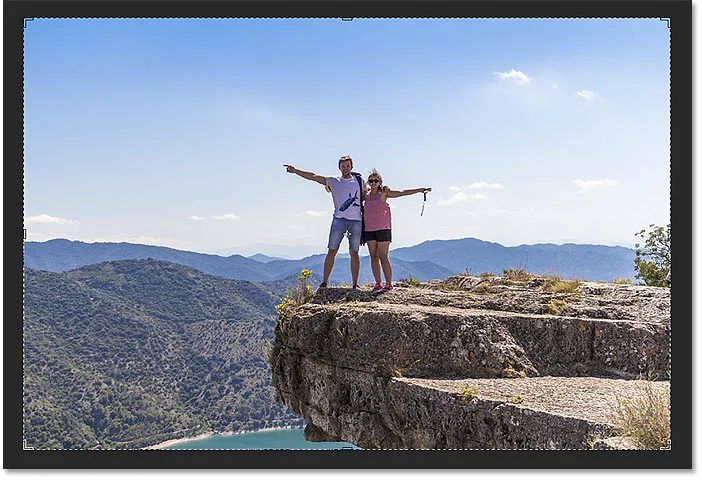
Selve beskjæringsgrensen er tilbakestilt.
Endre størrelse på avlingsgrensen
Hvis du ser rundt grensen, ser du små håndtak . Det er en på toppen, bunnen, venstre og høyre, og en i hvert hjørne:
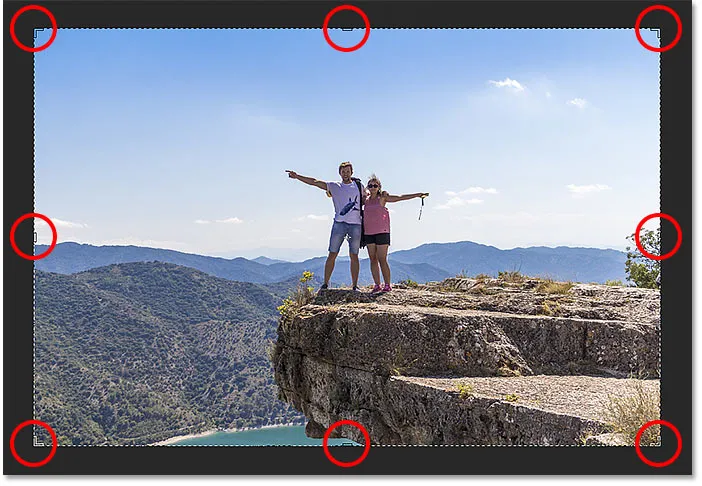
Håndtakene rundt avlingsgrensen.
Den enkleste måten å beskjære bildet på er å klikke og dra håndtakene for å omforme grensen til hvilken størrelse du trenger. Området innenfor grensen er det du vil holde, og området utenfor den vil bli beskåret bort:
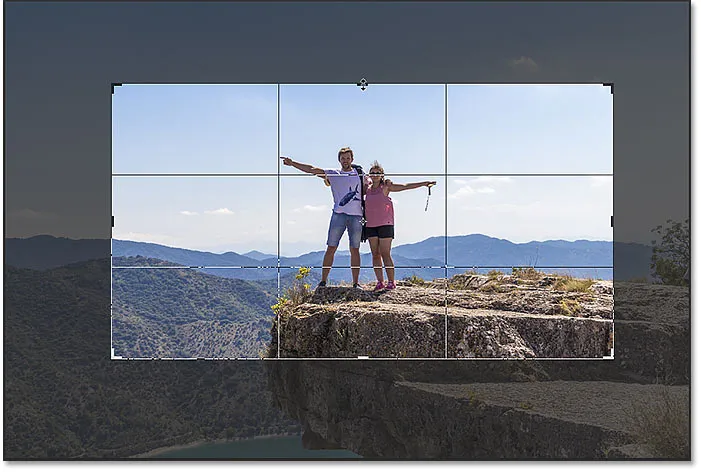
Dra håndtakene for å endre størrelsen på grensen.
Flytte bildet innenfor avlingsgrensen
Du kan også klikke og dra innenfor grensen for å plassere bildet inne i den:
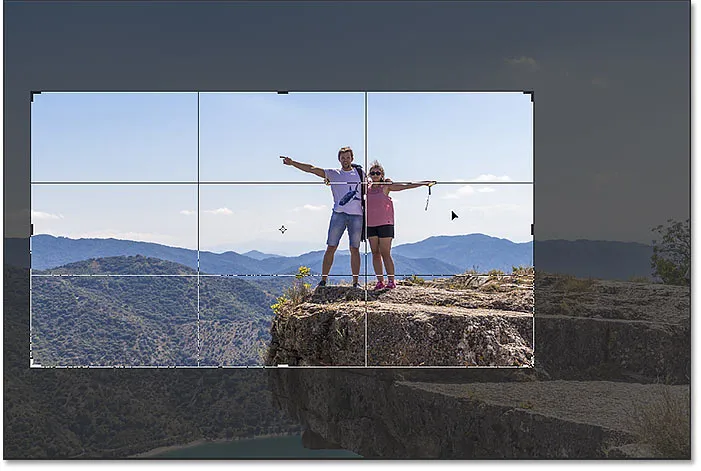
Dra bildet innenfor beskjæringsgrensen.
Slik avbryter du avlingen
Jeg kommer til å avbryte avlingen min, så vi kan se på en annen måte å jobbe på. For å avbryte den, klikker du på Avbryt- knappen i alternativlinjen:
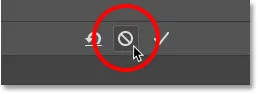
Klikk på Avbryt-knappen.
Tegn din egen avlingsgrense
I stedet for å bruke den opprinnelige beskjæringsgrensen som Photoshop plasserer rundt bildet, kan du også klikke hvor som helst inne i bildet og dra ut din egen kant:
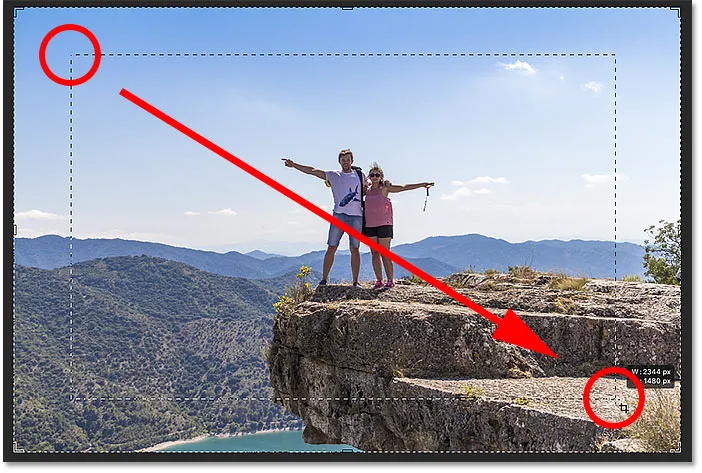
Klikk og dra en beskjæringsgrense manuelt.
Dra deretter håndtakene for å endre størrelsen på det, eller klikk og dra innenfor grensen for å plassere bildet på nytt:
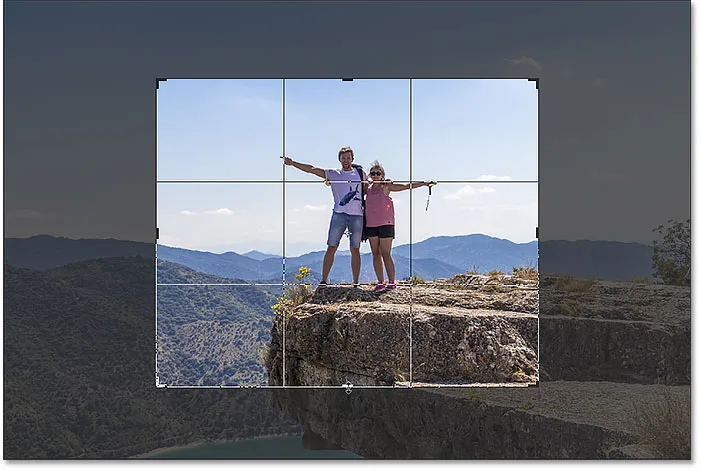
Justere avlingen etter å ha tegnet grensen.
Tilbakestill avlingen
For å tilbakestille beskjæringen din, i stedet for å avbryte den helt, klikker du på Tilbakestill- knappen i alternativlinjen:
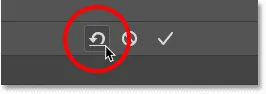
Klikk på Tilbakestill-knappen.
Slik låser du sideforholdet på avlingsgrensen
Som standard lar Photoshop oss endre størrelse på beskjæringsgrensen uten å bry oss om størrelsesforholdet. Men hvis du vil beholde det originale sideforholdet til bildet, trykker du og holder nede Skift- tasten mens du drar noen av hjørnehåndtakene . Dette låser sideforholdet på plass:
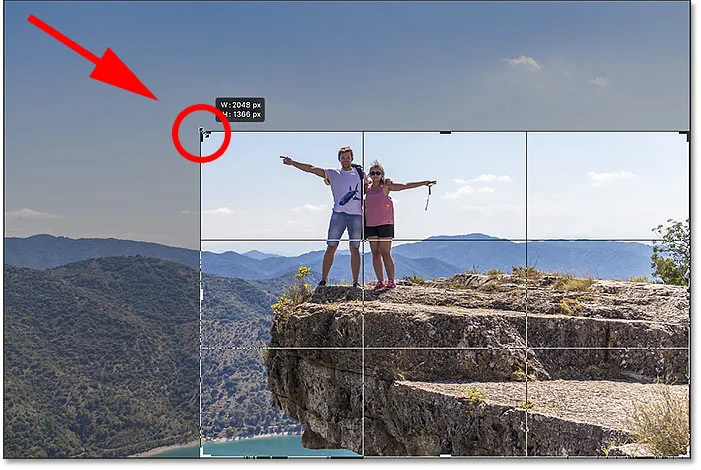
Hold Shift og dra et hjørnehåndtak for å låse høydeforholdet til beskjæringen.
Jeg klikker på Tilbakestill- knappen for å tilbakestille avlingen min:
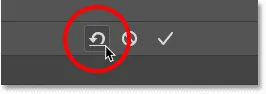
Klikk på Tilbakestill-knappen.
Hvordan endre størrelse på avlingsgrensen fra sentrum
Hvis du vil endre størrelsen på grensen fra midten, trykker du på Alt (Win) / Option (Mac) -tasten mens du drar i håndtakene:
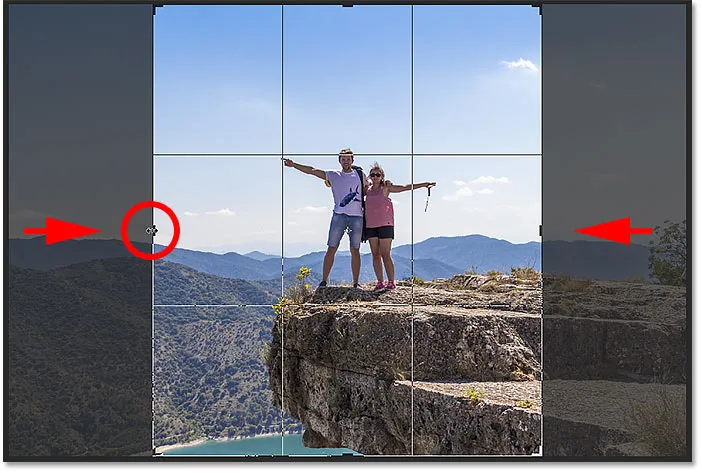
Hold Alt (Win) / Option (Mac) for å endre størrelse på avlingsgrensen fra midten.
Igjen klikker jeg på Tilbakestill- knappen for å tilbakestille den:
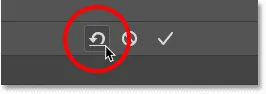
Tilbakestill avlingen.
Slik låser du størrelsesforholdet og endrer størrelsen fra midten
Og for å låse sideforholdet og endre størrelsen på grensen fra midten, hold Shift + Alt (Win) / Shift + Alternativ (Mac) mens du drar i hjørnehåndtakene :
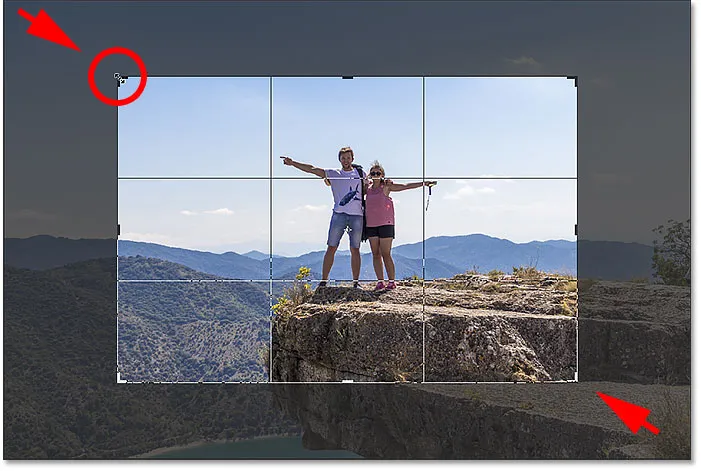
Hold Shift + Alt (Win) / Shift + Alternativ (Mac) for å låse størrelsesforholdet og endre størrelse fra midten.
Hvordan beskjære et bilde til et spesifikt sideforhold
Hva om det er et spesifikt sideforhold du trenger? Kanskje du vil skrive ut bildet slik at det passer innenfor en viss rammestørrelse, som 5 x 7 eller 8 x 10. I så fall kan du stille inn størrelsesforholdet i Alternativer-linjen.
Velge et forhåndsinnstilt sideforhold
For standard størrelsesforhold som 8 x 10, klikk på alternativet Bildeforhold :
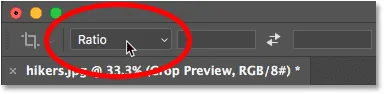
Klikk på alternativets størrelsesforhold på alternativlinjen.
Og velg deretter fra en liste med forhåndsinnstillinger, som 1: 1 for en firkant, eller 8:10, 4: 6, og så videre. Jeg velger 8:10:
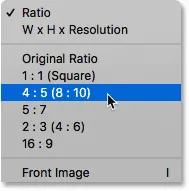
Velge 8:10 fra Aspect Ratio-menyen.
Photoshop legger inn størrelsesforholdet i Bredde og Høyde-boksene. Den legger faktisk inn 4 x 5, som er det samme som 8 x 10:
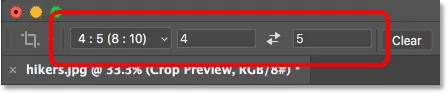
Forhåndsinnstillingen legges inn i innstillingene.
Og så snart jeg velger den, hopper beskjæringsgrensen til 8 x 10-forholdet:
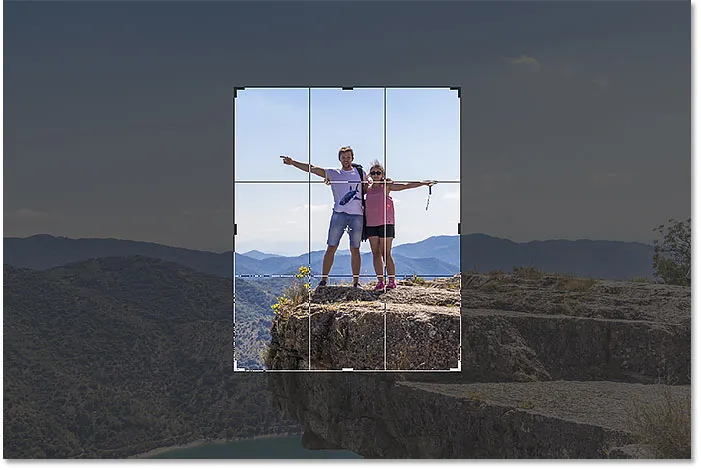
Beskjæringsgrensen skifter øyeblikkelig til valgt sideforhold.
Bytt retning
Hvis du vil bytte bredde- og høydeverdiene, klikker du på bytteikonet (pilene) mellom dem:
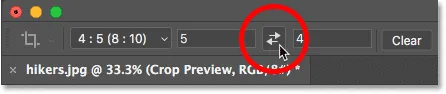
Bytt bredde og høyde.
Dette lar deg enkelt bytte mellom stående og liggende modus:
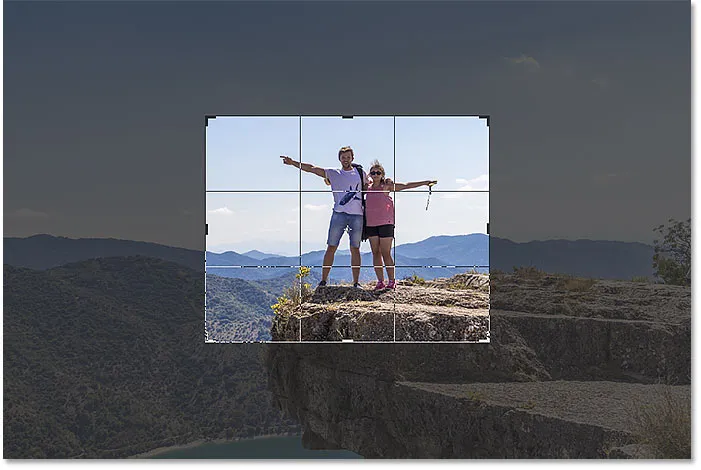
Avlingsgrensen oppdateres med den nye retningen.
Velge et tilpasset sideforhold
Hvis sideforholdet du trenger ikke finnes i forhåndsinnstillingene, kan du legge det inn manuelt. La oss si at jeg vil beskjære bildet mitt som 11 x 14, og jeg vil at det skal være i liggende modus slik at bredden er større enn høyden. Jeg klikker på breddeboksen og skrev inn 14 . Så ville jeg trykke på Tab- tasten på tastaturet for å hoppe over til høyden, og jeg ville angi 11 :
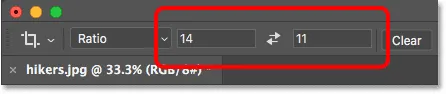
Angir et tilpasset sideforhold.
Photoshop endrer størrelsen på beskjæringsgrensen umiddelbart til 11 x 14-forholdet:

Grensen er nå satt til det nye forholdet.
Jeg kan deretter endre størrelsen på grensen ved å dra i håndtakene. Siden vi har angitt sideforholdet i Alternativlinjen, vil Photoshop automatisk låse forholdet mens du drar, så det er ikke nødvendig å holde Skift. Men du kan fortsatt holde Alt (Win) / Option (Mac) -tasten for å endre størrelsen på grensen fra sentrum:
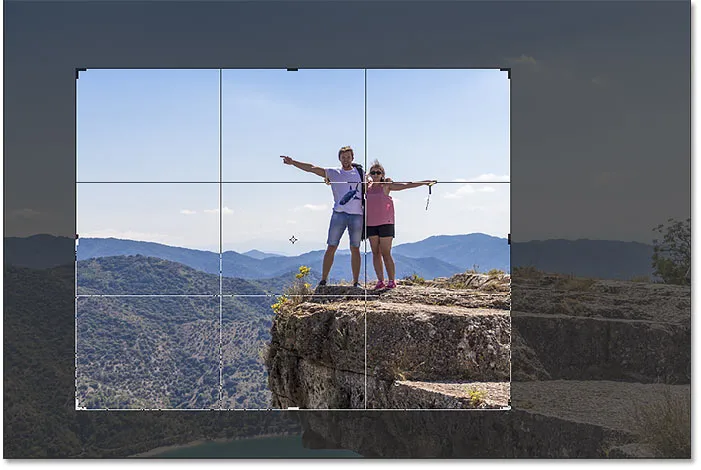
Endre størrelse på avlingsgrensen.
Slik lagrer du en tilpasset forhåndsinnstilling
Hvis du vet at du må bruke samme bildeforhold igjen, kan du lagre det som en tilpasset forhåndsinnstilling. Klikk på alternativet Bildeforhold i alternativlinjen:
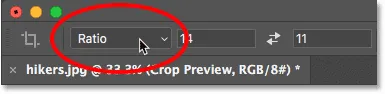
Klikk på alternativets størrelsesforhold på alternativlinjen.
I menyen velger du Ny beskjær forhåndsinnstilling :
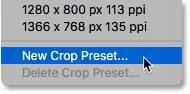
Velge "Ny beskjærings forhåndsinnstilling".
Gi forhåndsinnstillingen et navn. Jeg vil kalle mitt "11 x 14 landskap". Klikk deretter OK for å lukke dialogboksen:
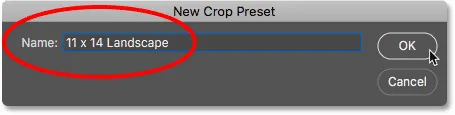
Navngi den nye forhåndsinnstillingen.
Neste gang jeg trenger det, kan jeg raskt velge det fra listen:
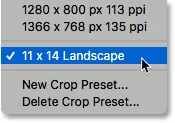
Den nye tilpassede forhåndsinnstillingen legges til i menyen.
Tømmer størrelsesforholdet
Hvis du har angitt et spesifikt sideforhold og vil gå tilbake til å endre størrelse på beskjæringsgrensen, må du fjerne aspektforholdet ved å klikke på Tøm- knappen:

Tømmer gjeldende størrelsesforholdsinnstillinger.
Du kan deretter dra håndtakene uavhengig av hverandre:
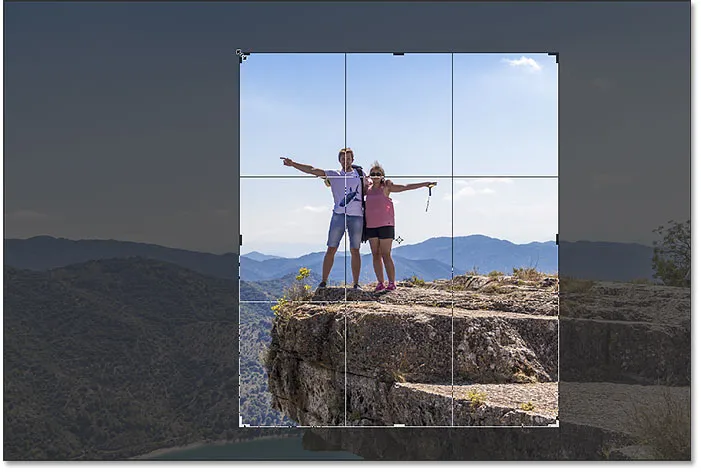
Endre størrelse på beskjæringsgrensen uten å være låst til et aspektforhold.
Hvordan beskjære til en bestemt bildestørrelse og oppløsning
Så langt har vi beskåret til et generelt sideforhold, eller en generell form . Men du kan også bruke beskjæringsverktøyet til å beskjære bildet til en bestemt størrelse og oppløsning . Åpne Aspect Ratio-menyen for å gjøre det:
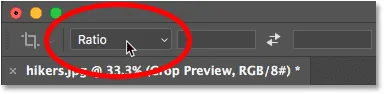
Åpne Aspect Ratio-menyen.
Og velg deretter W x H x Oppløsning (Bredde, Høyde og Oppløsning):
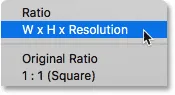
Velge "W x H x Oppløsning" fra menyen.
La oss si at i stedet for å beskjære bildet mitt til et størrelsesforhold på 11 x 14, vil jeg beskjære det slik at det skrives ut i en bestemt størrelse på 11 x 14 tommer. Siden jeg vil at bredden skal være større enn høyden, klikker jeg inne i breddefeltet og skriver inn 14 . Men i stedet for bare å taste inn nummeret, vil jeg også legge inn " ïn " (for "tommer"). Så vil jeg trykke på Tab- tasten på tastaturet mitt for å hoppe til høydefeltet, så legger jeg inn 11 for høyden:

Angir en spesifikk størrelse for bredden og høyden, i tommer.
Oppløsningsverdien
Legg merke til at vi nå også har en tredje boks, og det er her vi oppgir en oppløsningsverdi . Siden industristandardoppløsningen for utskrift av høy kvalitet er 300 piksler per tomme, vil jeg legge inn 300 i boksen, og jeg vil sørge for at målingstypen er satt til px / tomme (piksler per tomme):

Angir en utskriftsoppløsning på 300 piksler per tomme.
Når innstillingene mine er angitt, endrer jeg størrelse på beskjæringsgrensen:
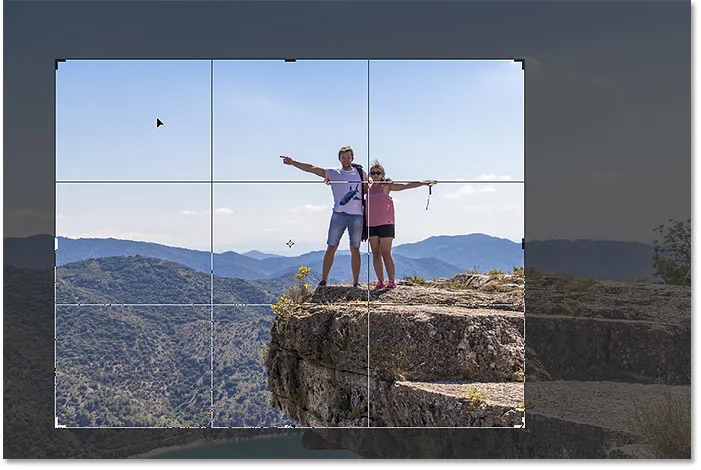
Beskjær bildet til en utskriftsstørrelse på 11 x 14 tommer.
Beskjære bildet
Og deretter, for å beskjære bildet, klikker jeg avkrysningsmerket i alternativlinjen. Du kan også beskjære den ved å trykke Enter (Win) / Return (Mac):
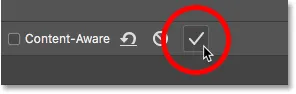
Beskjære bildet ved å klikke i avmerkingsmerket.
Photoshop beskjærer bildet. Jeg trykker og holder på mellomromstasten, så drar jeg bildet inn slik at vi kan se det:
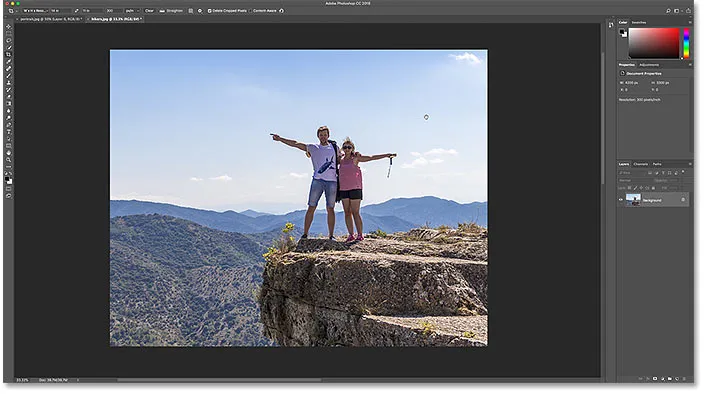
Bildet etter å ha akseptert avlingen.
Kontrollerer bildestørrelsen
Og hvis vi sjekker størrelsen på bildet ved å gå opp til Image- menyen og velge Image Size- kommandoen:
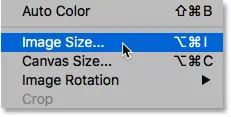
Gå til bilde> Bildestørrelse.
Vi ser i dialogboksen at Photoshop har beskåret bildet til 14 x 11 tommer i en oppløsning på 300 piksler per tomme. Vi lærer alt om størrelse på bilder i separate opplæringsprogrammer. Så foreløpig klikker jeg Avbryt for å lukke dialogboksen:
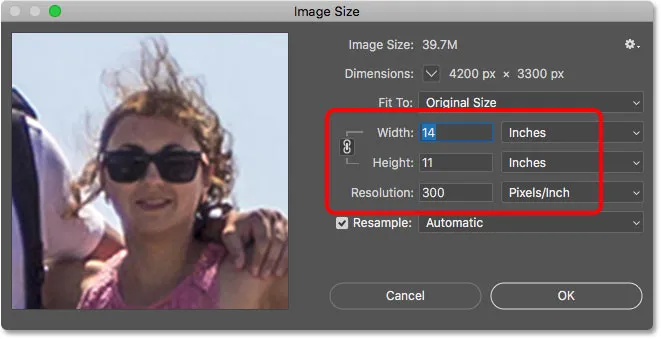
Bekreftelse av den nye beskjæringsstørrelsen i dialogboksen Bildestørrelse.
Hvordan angre avlingen
For å angre beskjæringen går jeg opp til Rediger- menyen og velger Undo Crop . Eller jeg kunne trykke på tastatursnarveien, Ctrl + Z (Win) / Command + Z (Mac):
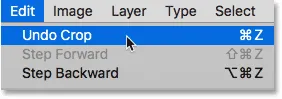
Går til Rediger> Angre beskjæring.
Dette gir bildet tilbake til sin opprinnelige størrelse. Jeg trykker Ctrl + 0 (Win) / Command + 0 (Mac) på tastaturet mitt for å passe til bildet på skjermen, og så zoomer jeg ut litt ved å holde Ctrl (Win) / Command (Mac) -tasten og trykke på minus-tasten (-):
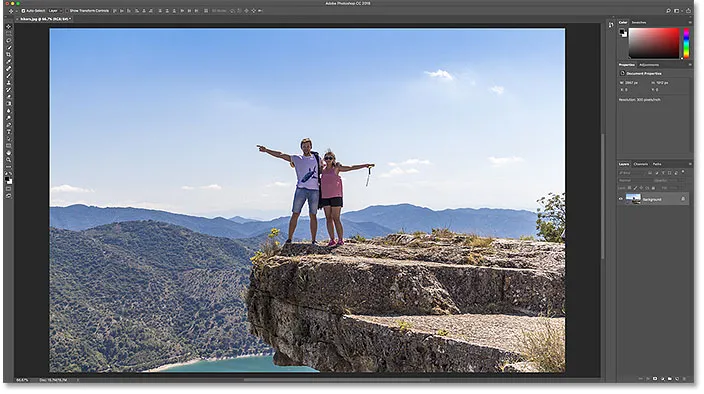
Bildet er tilbake til sin opprinnelige størrelse.
Avlingens overlegg
Før vi går videre til å lære å rette et bilde, la oss se på en hendig funksjon i Crop Tool, og det er beskjæringsoverlegget . Jeg klikker på bildet mitt med beskjæringsverktøyet for å få opp beskjæringsgrensen. Og legg merke til 3 x 3 rutenettet som vises innenfor grensen. Dette rutenettet er kjent som Rule of Thirds :
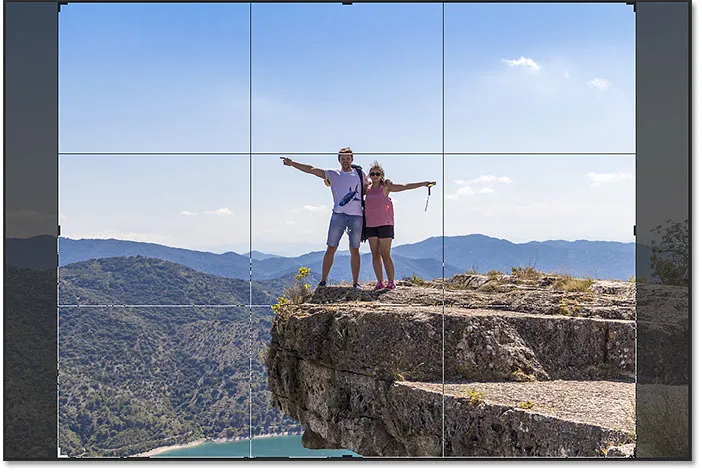
Det 3 x 3 "regel om tredder" innenfor avlingsgrensen.
Trådens regel
Tanken med Rule of Thirds er at du kan lage en mer interessant komposisjon ved å plassere emnet ditt på, eller i nærheten av et av stedene der rutenettene krysser hverandre:
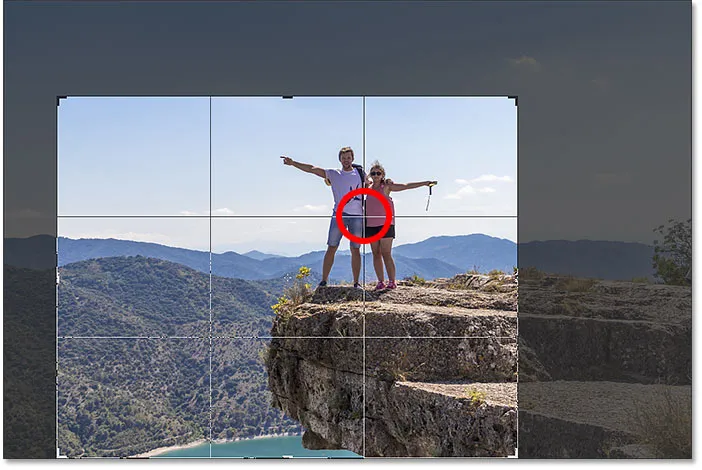
Komponerer avlingen ved å bruke Rule of Thirds-rutenettet.
Å velge et annet overlegg
Selv om Rule of Thirds-overlegget kan være nyttig, er det ikke den eneste som er tilgjengelig for oss. Hvis du vil se de andre, klikker du på Overlegg- ikonet i alternativlinjen:
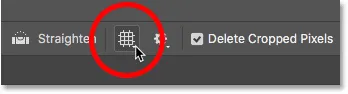
Klikk på ikonet Overlegg.
Her kan vi velge et annet overlegg, som Golden Ratio :
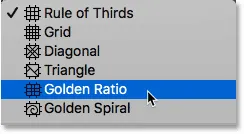
Valg av Golden Ratio-nettoverlegg.
Golden Ratio ligner Rule of Thirds, men skjæringspunktene er nærmere sentrum. Du kan bla gjennom overleggene fra tastaturet ved å trykke på bokstaven O :
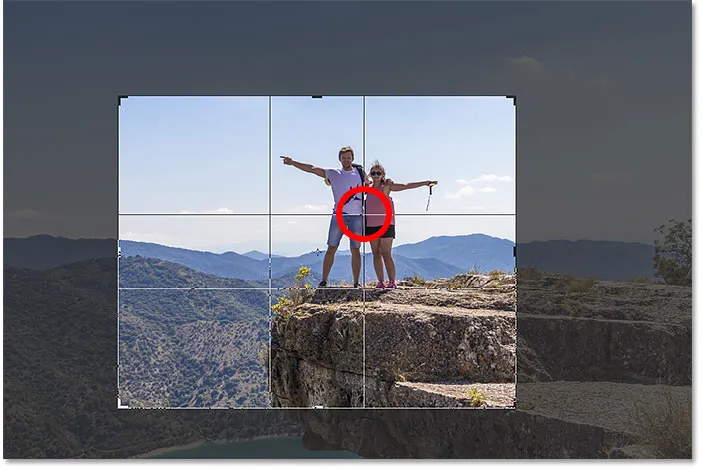
Komponerer avlingen ved hjelp av Golden Ratio-overlegget.
Endelig, en annen måte å beskjære bildet på er bare å dobbeltklikke på beskjæringsgrensen:
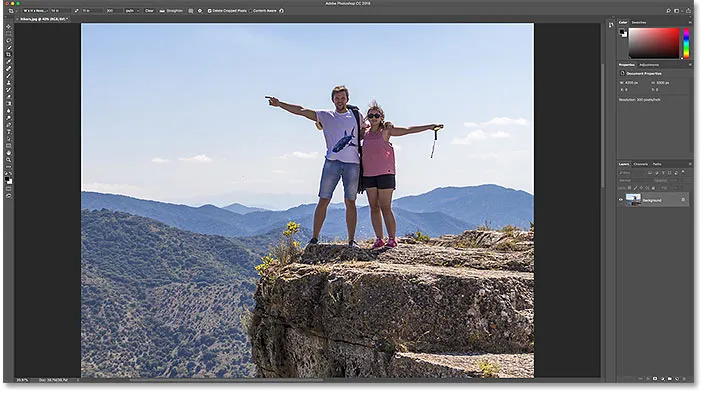
Bildet beskjæres ved hjelp av Golden Ratio.
Og det er det grunnleggende om hvordan du beskjærer et bilde med beskjæringsverktøyet!
Relatert: Hvordan beskjære bilder i en sirkel!
Hvordan rette et bilde med beskjæringsverktøyet
La oss se på et annet bilde slik at vi kan lære å rette et bilde med beskjæringsverktøyet. Her er et bilde jeg har skutt selv, og legger merke til at horisontlinjen er skjev:
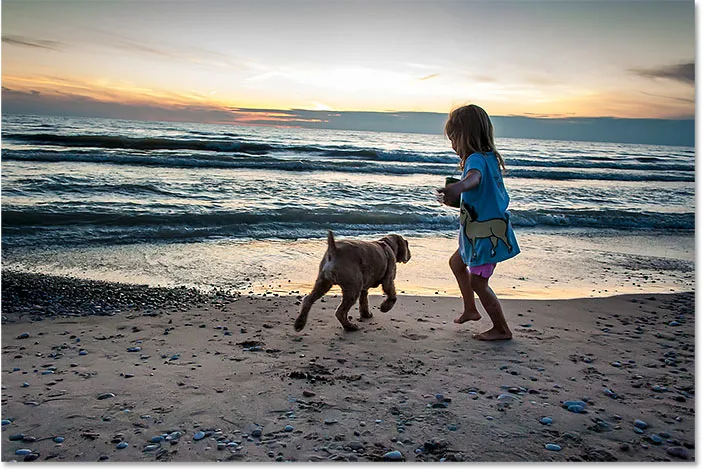
Horisontlinjen viser at bildet er skrått.
For å rette bildet, velger jeg beskjæringsverktøyet fra verktøylinjen:
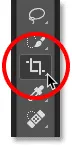
Velge beskjæringsverktøyet.
Rett verktøyet
Og deretter, i Alternativer-linjen, velger jeg Rett verktøyet :
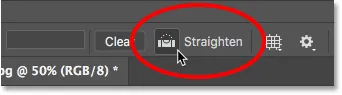
Velge Rett verktøyet.
Hvordan bruke Straighten Tool
Med Rett verktøyet, se etter noe i bildet ditt som skal være rett, enten vertikalt eller horisontalt. I mitt tilfelle er det horisontlinjen. Klikk på den ene enden, hold museknappen nede og dra over til den andre enden. Photoshop tegner en bane mellom de to punktene, og den bruker denne banen til å bestemme vinkelen som bildet må roteres:
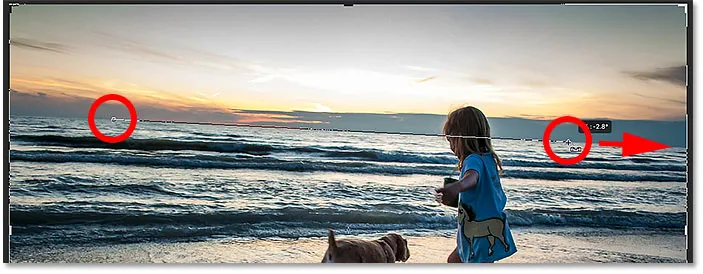
Dra en linje over horisonten med Straighten Tool.
Slipp museknappen, og Photoshop roterer bildet for å rette det opp. Og fordi rotasjonen av bildet la til noen transparente områder i hjørnene av dokumentet (gjennomsiktighet er representert av et sjakkbrettmønster), endret størrelsen på Photoshop også beskjæringsgrensen for å holde de transparente hjørnene utenfor bildet:
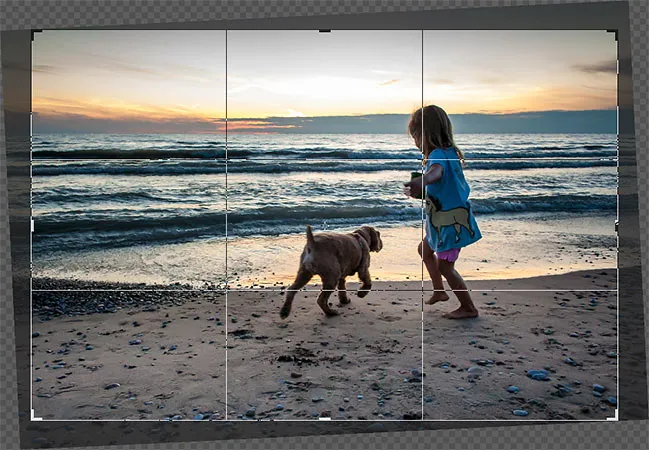
Photoshop retter opp bildet og endrer størrelsen på beskjæringsgrensen.
På dette tidspunktet kan jeg endre størrelse på avlingsgrensen selv hvis jeg trenger å:
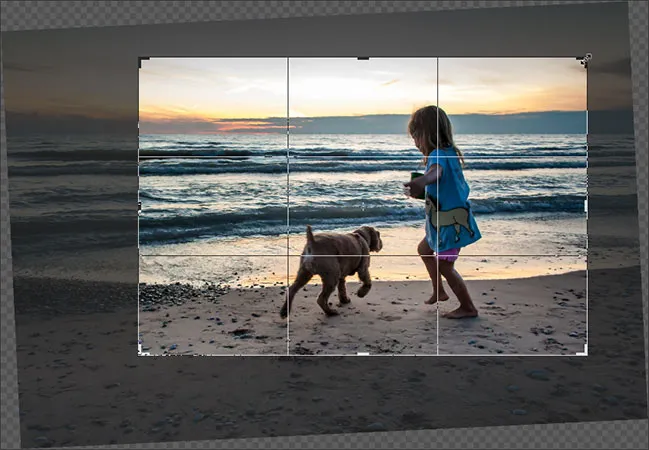
Endre størrelse på beskjæringsgrensen manuelt etter å ha rettet bildet.
Og så vil jeg trykke på Enter (Win) / Return (Mac) for å godta avlingen:
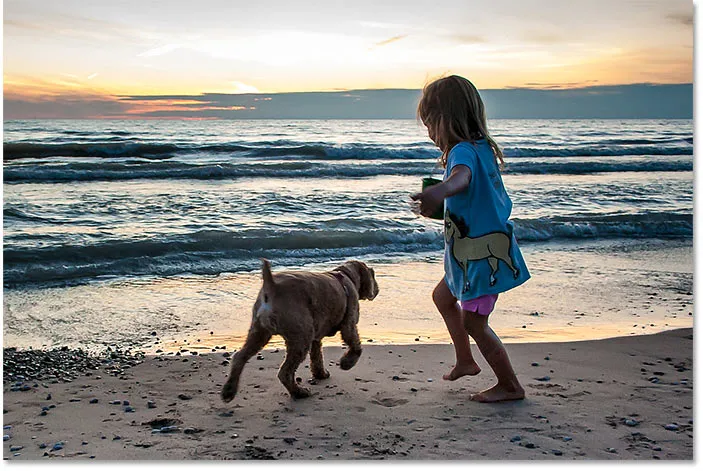
Bildet etter å ha rettet og beskåret det.
Og det er slik du kan rette et bilde med beskjæringsverktøyet. Jeg dekker flere måter å rette et bilde på i en egen veiledning.
Slik beskjærer du bilder ikke-destruktiv
Og endelig, la oss gå over til et tredje bilde slik at vi kan se på en flott funksjon i Photoshop som lar oss beskjære bildene våre ikke-ødeleggende. Jeg lastet ned dette bildet fra Adobe Stock:
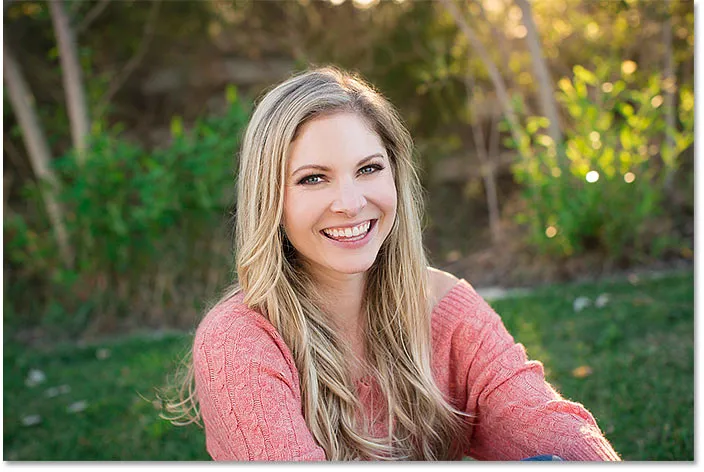
Det originale bildet. Fotokreditt: Adobe Stock.
Igjen, jeg velger beskjæringsverktøyet fra verktøylinjen:
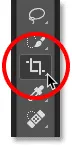
Velge beskjæringsverktøyet.
I valglinjen velger jeg forhåndsinnstillingen av størrelsesforholdet 8 x 10:
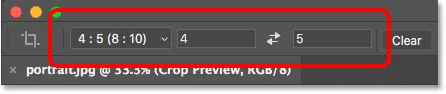
Velge 8 x 10 forhåndsinnstilling.
Og så skal jeg endre størrelsen på beskjæringsgrensen ved å dra det øverste håndtaket nedover. Jeg holder Alt (Win) / Option (Mac) mens jeg drar for å endre størrelsen på grensen fra sentrum:
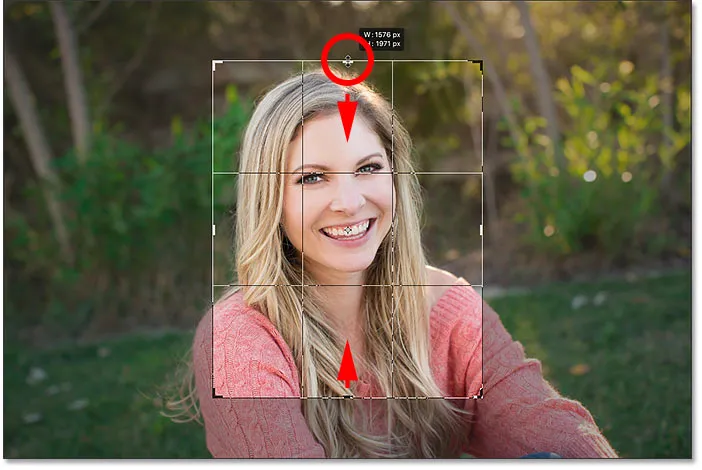
Endre størrelse på avlingsgrensen.
For å beskjære bildet, trykker jeg på Enter (Win) / Return (Mac) på tastaturet:
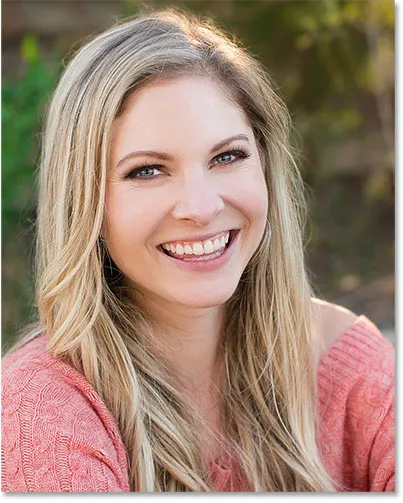
Den første 8 x 10 avlingen.
Slette de beskjærte pikslene
Så langt så bra. Men hva hvis jeg bestemmer meg for at jeg vil endre avlingen? Kanskje jeg vil endre orienteringen fra Portrett til Landskap. I så fall går jeg opp til Alternativer-linjen og bytter bildeforhold ved å klikke på bytteikonet :
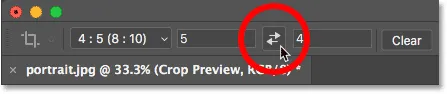
Bytt bredde og høyde på sideforholdet.
Photoshop plasserer igjen avlingsgrensen rundt bildet:
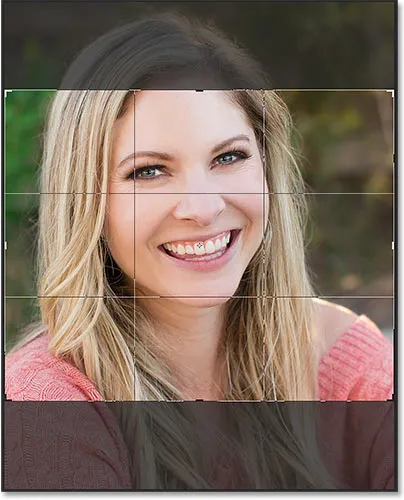
Bytt bredde og høyde på sideforholdet.
Jeg vil ikke bli beskåret så nært, så jeg drar håndtakene utover for å få tilbake mer av bakgrunnen:
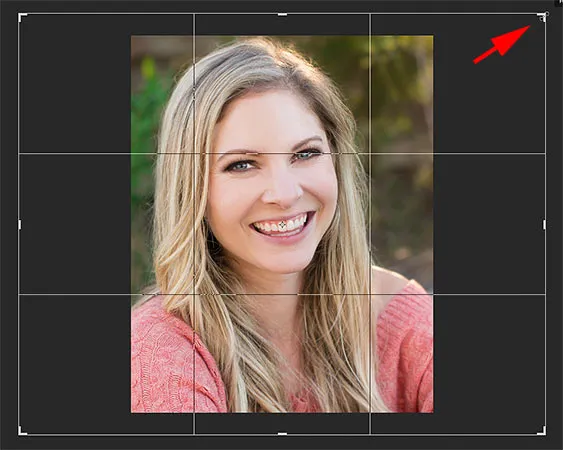
Endre størrelse på grensen etter den første avlingen.
Men legg merke til at når jeg slipper museknappen min, i stedet for å se mer av bildet, fyller Photoshop bare området rundt med hvitt:

Området rundt den opprinnelige avlingen er fylt med hvitt.
Det er fordi Photoshop slettet alle de omkringliggende pikslene da jeg laget den opprinnelige beskjeden. Den fyller de manglende områdene med hvitt fordi den bruker den nåværende bakgrunnsfargen min, som standard er satt til hvit:
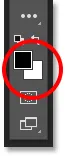
Photoshop fyller de manglende områdene med bakgrunnsfargen.
Alternativet Slett beskjærte piksler
Og grunnen til at Photoshop slettet disse pikslene er fordi, hvis vi ser i Alternativer-linjen, ser vi at alternativet Delete Cropped Pixels er slått på, som det er som standard:

Beskjæringsverktøyets alternativet "Delete Cropped Pixels".
Avbryter beskjæringen og tilbakestill bildet
La oss se på en bedre måte å jobbe på. Jeg avbryter beskjæringen ved å klikke på Avbryt- knappen i alternativlinjen:
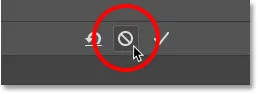
Klikk på Avbryt-knappen.
Og så vil jeg tilbakestille bildet til dets opprinnelige størrelse ved å gå opp til Fil- menyen og velge Tilbake :
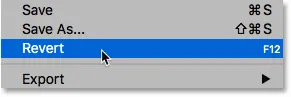
Går til Fil> Tilbake.
Dette gjenoppretter alle de manglende pikslene:
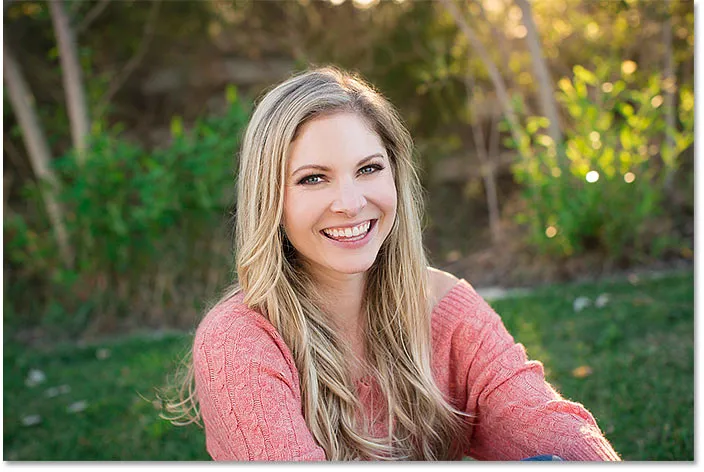
Bildet er gjenopprettet.
Jeg bytter størrelsesforholdet tilbake til portrettmodus:
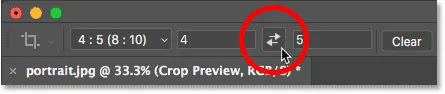
Bytt sideforhold fra landskap til stående.
Og så drar jeg håndtakene for å endre størrelsen på grensen, akkurat som jeg gjorde før:
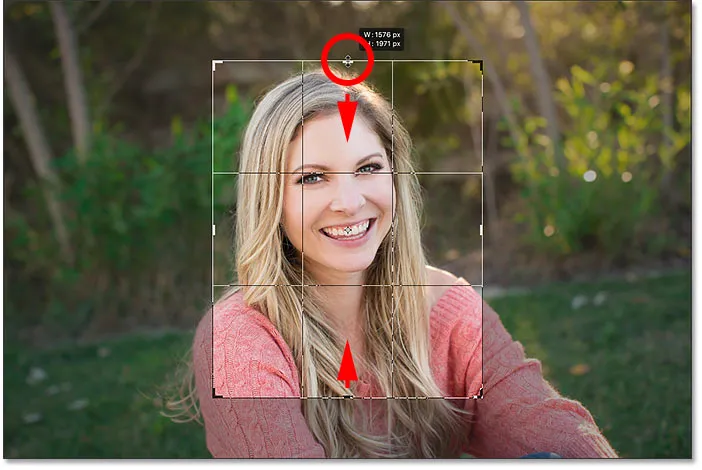
Endre størrelse på avlingsgrensen.
Slå av "Delete Cropped Pixels"
Men denne gangen, før jeg faktisk beskjærer bildet, slår jeg av alternativet Delete Cropped Pixels ved å fjerne markeringen av det:
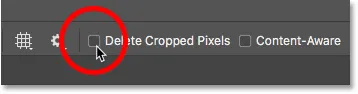
Fjern merket for alternativet Delete Cropped Pixels.
Deretter aksepterer jeg avlingen ved å trykke Enter (Win) / Return (Mac). Og så langt ser alt likt ut som det gjorde før:
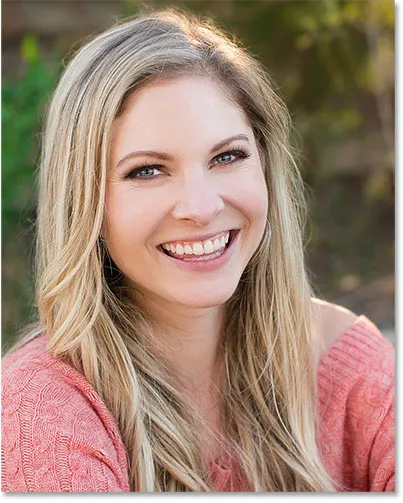
Beskjære bildet igjen som et 8 x 10 portrett.
Men se hva som skjer hvis jeg prøver å endre størrelsen på avlingen. Jeg bytter størrelsesforholdet tilbake til liggende modus:
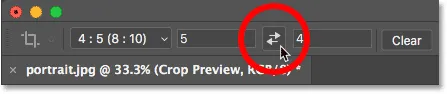
Bytt sideforhold fra stående til liggende retning.
Og så snart vi gjør, ser vi noe veldig annet. Hele bildet vises igjen, som om det aldri ble beskåret i det hele tatt. Det er fordi når Delete Cropped Pixels er slått av, skjuler Photoshop bare det beskjære området i stedet for å slette det:
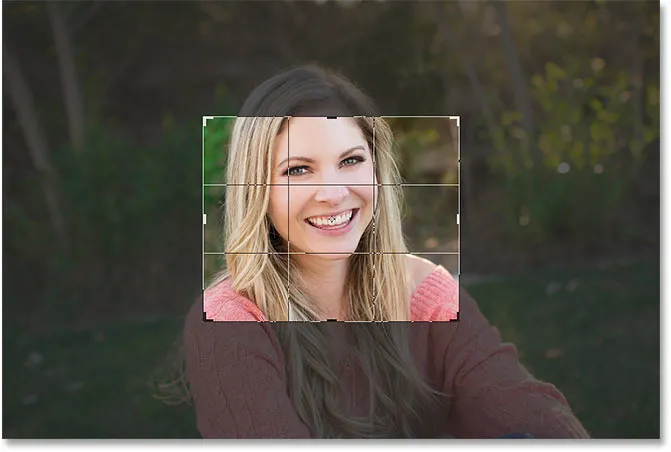
Alle de originale pikslene er fremdeles intakte, selv etter at du har beskåret bildet.
Jeg trykker og holder inne Alt (Win) / Option (Mac) mens jeg drar et hjørnehåndtak utover for å endre størrelsen på grensen for å inkludere mer av bildet:
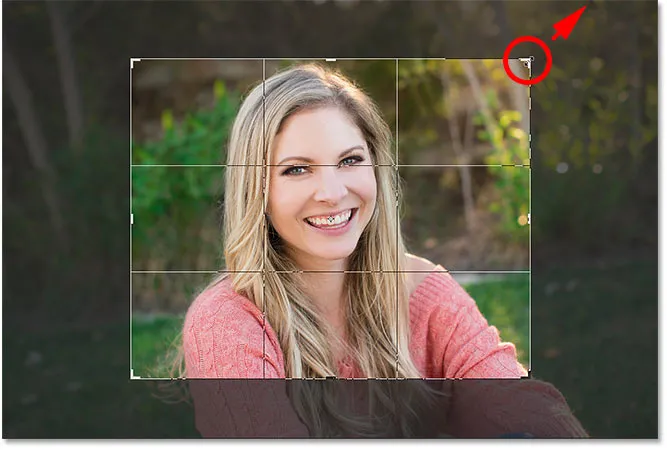
Endre størrelse på avlingsgrensen.
Og så med slett beskjærte piksler fremdeles slått av, aksepterer jeg avlingen ved å trykke Enter (Win) / Return (Mac):
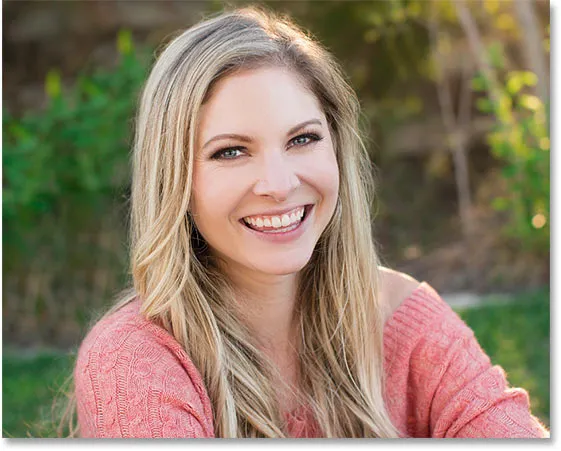
Bildet er beskåret ikke-ødeleggende.
Plassering av bildet inne i beskjæringen
En annen fordel med å beskjære bildet ikke-ødeleggende er at siden Photoshop bare skjuler det beskjærte området, kan vi faktisk flytte bildet rundt for å plassere det selv etter at vi har beskåret det. Velg Flytt verktøyet fra verktøylinjen:

Velge flytteverktøyet
Og klikk og dra på bildet for å flytte det til du er fornøyd med komposisjonen:
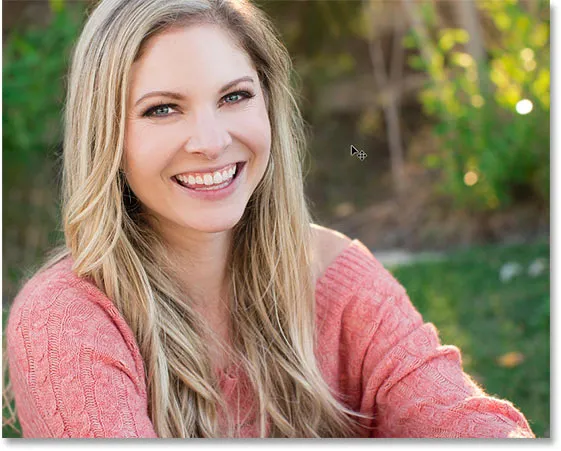
Plassering av bildet inne i beskjæringen.
Gjenopprette hele bildet
Og til slutt, hvis du beskjærer bildet ditt med Delete Cropped Pixels slått av, kan du når som helst gjenopprette hele bildet ved å gå opp til Image- menyen og velge Reveal All :
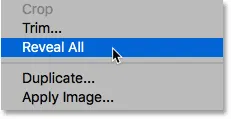
Gå til bilde> Avslør alle.
Igjen fordi Photoshop bare gjemte det beskjære området, blir hele bildet øyeblikkelig gjenopprettet:
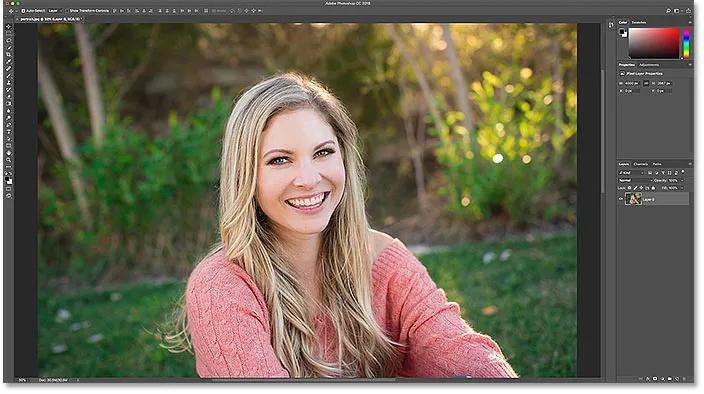
Hele bildet kommer tilbake.
Og der har vi det! I denne leksjonen tok vi den første titten på hvordan vi kan rette bilder ved hjelp av beskjæringsverktøyet. I neste leksjon i denne serien viser jeg deg en enda bedre måte å rotere og rette bilder på!
Eller sjekk ut noen av de andre leksjonene i dette kapitlet:
- 03. Hvordan øke lerretsstørrelse med Crop Tool
- 04. Tips og triks for beskjæringsverktøy
- 05. Bruke Perspective Crop Tool
- 06. Beskjær og endre størrelse på bilder slik at de passer til rammestørrelser
- 07. Hvordan bruke Content-Aware Crop
- 08. Hvordan beskjære bilder i en sirkel
For flere kapitler og for de siste opplæringsprogrammene, besøk vår Photoshop Basics-seksjon!