Ikke la Mother Nature forlate deg ute i kulden med vinterfotograferingen. Lær hvordan du legger til din egen fallende snø til bildene dine med denne enkle å lage Photoshop snøeffekt! En trinnvis opplæring for Photoshop CC og tidligere.
Vinteren er favorittsesongen min. Men vinterfotografering kan være en utfordring, og ikke bare fordi kulda spiller ødeleggelse på kamerabatteriene (og ørene dine). Ingenting tilfører skjønnheten i et vinterlandskap som fallende snø, men hvordan fotograferer du snø hvis det ikke snør?
Heldigvis gjør Photoshop det enkelt å lage realistisk fallende snø og legge den til bildene dine, selv om det ikke snødde da du tok dem. Alt som trengs for å lage snø i Photoshop er et par filtre og justeringslag. La oss se hvordan det fungerer!
Her er bildet jeg skal bruke (jente i vinterskogfoto fra Shutterstock):

Det originale bildet.
Og her er hvordan Photoshop snøeffekt vil se ut når vi er ferdige:

Det endelige resultatet.
La oss komme i gang!
Hvordan legge til fallende snø i Photoshop
For denne opplæringen bruker jeg Photoshop CC, men hvert trinn er kompatibel med Photoshop CS6.
Trinn 1: Legg til et nytt tomt lag med navnet "Snow"
Hvis vi ser i lag-panelet, ser vi det originale bildet på bakgrunnen. La oss begynne å lage vår snøeffekt ved å legge til et nytt tomt lag over bildet. Trykk og hold nede Alt (Win) / Option (Mac) -tasten på tastaturet og klikk på ikonet for nytt lag nederst i panelet Lag:
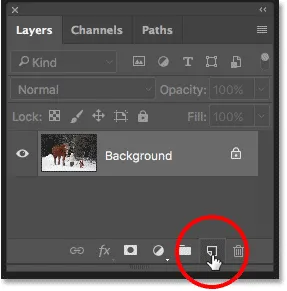
Hold Alt (Win) / Option (Mac) og klikk på ikonet for nytt lag.
Alt / alternativ-tasten forteller Photoshop å åpne dialogboksen Nytt lag der vi kan navngi det nye laget før det legges til. Navngiv laget "Snø", og klikk deretter OK for å lukke dialogboksen:
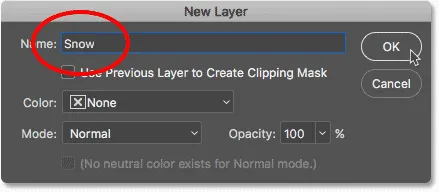
Å navngi det nye laget "Snø".
Photoshop legger til vårt nye "Snow" -lag over bakgrunnslaget:
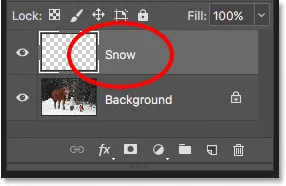
Det nye tomme "Snow" -laget er lagt til.
Trinn 2: Fyll det nye laget med svart
Fyll det nye laget med svart ved å gå opp til Rediger- menyen i menylinjen øverst på skjermen og velge Fyll :
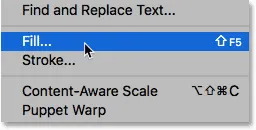
Går til Rediger> Fyll.
I dialogboksen Fyll setter du Innhold- alternativet øverst til Svart, og klikker deretter OK:
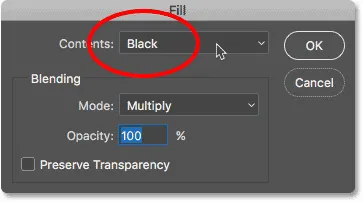
Fyllalternativene.
Photoshop fyller "Snow" -laget med svart. Og fordi "Snow" -laget sitter over bakgrunnsjiktet, skjuler det svarte bildet vårt midlertidig fra visning:

Dokumentet er nå fylt med svart.
Trinn 3: Bruk Legg til støyfilter
For å lage den fallende snøen, bruker vi Photoshops Legg til støyfilter. Gå opp til Filter- menyen i menylinjen, velg Støy, og velg deretter Legg til støy :
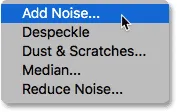
Går til Filter> Støy> Legg til støy.
Dette åpner dialogboksen Legg til støy. Filteret Legg til støy legger til en haug med tilfeldige prikker (støy) til laget. Disse prikkene blir snøfnuggene våre. Sett beløpverdien til 25% . Velg Gaussian i distribusjonsdelen. Så sørg for at monokromatisk helt nede er valgt, noe som vil begrense fargen på støyen til bare svart og hvitt. Klikk OK for å lukke dialogboksen:
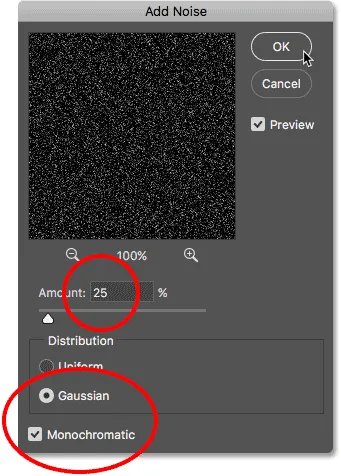
Alternativene Legg til støyfilter.
Photoshop fyller "Snow" -laget med støy. Støyen ser litt svak ut, men vi lyser den opp om et øyeblikk:
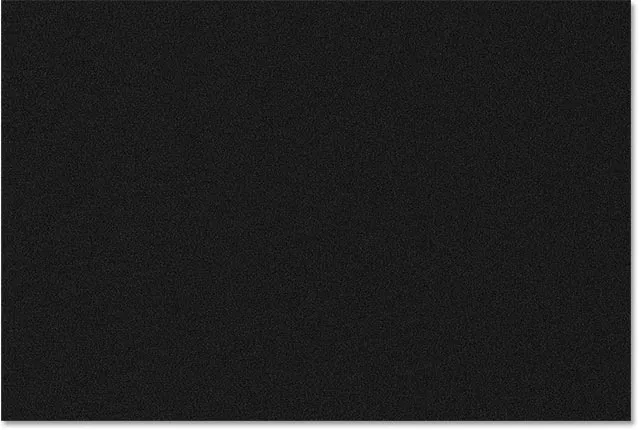
"Snow" -laget etter å ha fylt det med støy.
Trinn 4: Øk størrelsen på støyen
Sammen med å være for svake, er også prikkene for små. La oss gjøre dem større ved hjelp av Photoshop sin skala-kommando. Gå opp til Rediger- menyen i menylinjen, velg Transformer og velg deretter Skala :

Går til Rediger> Transformer> Skala.
I Alternativer-linjen klikker du på det lille koblingsikonet mellom Bredde ( W ) og Høyde ( H ). Dette vil koble bredde og høyde sammen slik at det å endre det automatisk endres det andre:
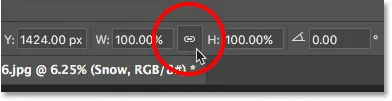
Knytter bredden og høyden sammen.
Endre breddeverdien til 400% . Photoshop setter høyden til 400% for å matche:
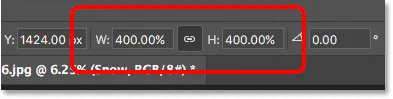
Endring av bredde og høyde til 400 prosent.
Klikk på avmerkingen i alternativlinjen for å godta det:
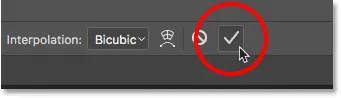
Klikk på avkrysningsmerket.
Når prikkene nå er mye større, begynner de å ligne mer på snø:
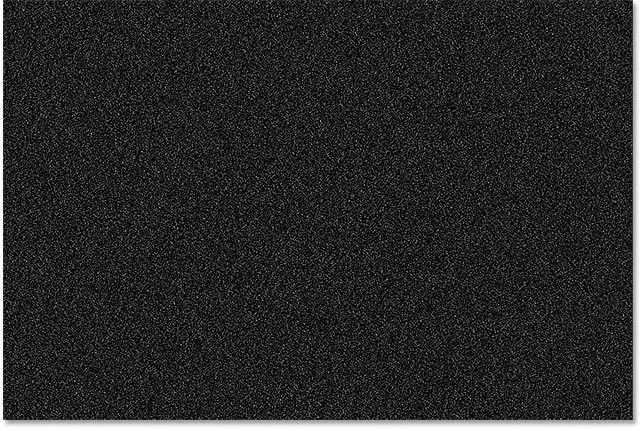
Støyen etter å ha skalert den med 400 prosent.
Trinn 5: Endre Layer Blend Mode til skjerm
Et annet problem med støyen er at det blokkerer bildet vårt helt fra visningen. For å fikse det, endre blandingsmodus for snølaget fra Normal (standardinnstillingen) til Skjerm :
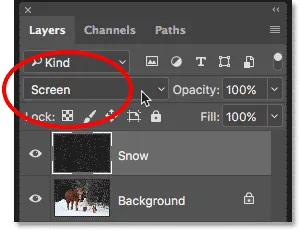
Endring av "Snow" -lagets blandingsmodus til Screen.
Skjermblandingsmodus skjuler alle områdene med svart på laget, og lar bare den hvite støyen være synlig:

Resultatet etter å ha endret "Snow" -lagets blandingsmodus til Screen.
Trinn 6: Bruk bevegelses uskarphetsfilteret
For å få snøen til å se ut som om den faller, ikke frosset i tide, legger vi litt bevegelse til den. For det bruker vi Photoshops Motion Blur-filter. Gå opp til Filter- menyen, velg Uklarhet og velg deretter Bevegelsesoskarphet :

Går til Filter> uskarphet> Bevegelsesoskarphet.
Dette åpner dialogruten Motion Blur. Først må du stille vinkelen i retning du vil at snøen skal falle fra. Du kan angi en verdi direkte, eller du kan rotere skiven. Jeg stiller vinkelen til -65 ° slik at snøen faller fra øvre venstre side. Distansealternativet styrer hvor mye bevegelse som brukes. Hvis du stiller inn for høy avstand, får snøen mer regn, så bruk en lav verdi på mellom 8 til 12 piksler, avhengig av størrelsen på bildet. Klikk OK når du er ferdig for å lukke dialogboksen:
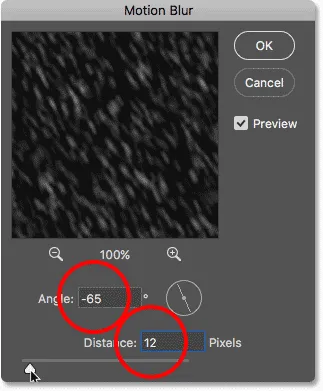
Legger bevegelse og retning til snøen.
Her er effekten etter at du har brukt Motion Blur-filteret. Jeg har zoomet inn på et område for å gjøre snøen lettere å se:

Nå ser snøen mer ut som om den faller.
Trinn 7: Legg til et nivåjusteringslag
Deretter reduserer vi mengden snø, og lyser den opp samtidig med et nivåjusteringslag. Klikk på ikonet for nytt fyll eller justeringslag nederst i panelet Lag:
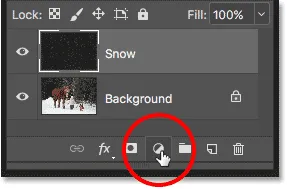
Klikk på ikonet for nytt fyll eller justeringslag.
Velg Nivåer for å legge til et nivåjusteringslag over "Snø" -laget:
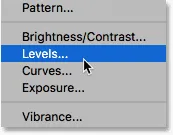
Velge et nivåjusteringslag.
Trinn 8: Lag et klippemaske
Vi trenger at justeringslaget for nivåer bare påvirker "Snø" -laget, ikke det originale bildet. For å gjøre det, lager vi en klippemaske. Klikk på menyikonet i øverste høyre hjørne av lagpanelet:
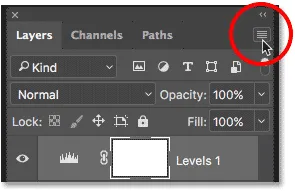
Klikk på menyikonet for lagpanel.
Velg Opprett klippemaske fra listen:

Lage klippemasken.
Dette klemmer justeringslaget til laget rett under det slik at bare "Snow" -laget nå blir påvirket:
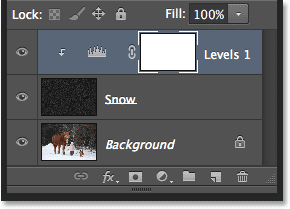
Nivåjusteringslaget er nå klippet til "Snø" -laget.
Relatert: Hvordan bruke utklippsmasker i Photoshop
Trinn 9: Dra glidebryterne for Black Point og White Point
Alternativene og kontrollene for nivåjusteringslaget vises i Photoshops Egenskaper- panel. I midten av panelet er histogrammet, en graf som viser gjeldende tonevalg for bildet (eller i dette tilfellet "Snø" -laget). Hvis du ser rett under histogrammet, finner du tre glidebrytere. Det er en svart pekskredder helt til venstre, en hvit pekskredder helt til høyre og en midttoneskli (den grå glidebryteren) i midten. Du kan ignorere glidebryteren for gråtoner. Alt vi trenger er de svart-hvite:
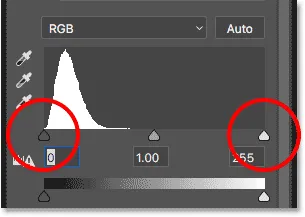
De svarte (venstre) og hvite (høyre) skyvekontrollene under histogrammet.
For å redusere mengden snø, klikk på den svarte glidebryteren og begynn å dra den til høyre. Følg med på bildet mens du drar, og du vil se de mørkere områdene med snø bli enda mørkere, og til slutt forsvinne helt. For å lyse opp den gjenværende snøen og øke den generelle kontrasten, klikker du på den hvite glidebryteren og begynner å dra den til venstre. Jo lenger du drar, jo lysere blir snøen. Du kan gå frem og tilbake med de to skyvekontrollene for å finjustere resultatene:
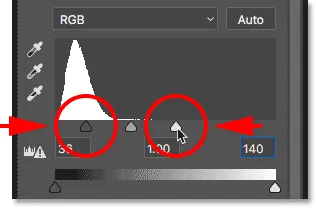
Dra glidebryterne for det svarte punktet og det hvite punktet.
Her er snøeffekten min etter å ha dratt glidebryterne. Det er nå mindre snø enn det var før, og den gjenværende snøen er lysere:

Effekten etter å ha redusert og lysnet snøen.
Trinn 10: Dupliser lagene "Snø" og nivåer
La oss legge litt dybde til Photoshop-snøeffekten vår ved å lage et andre lag med snø, denne gangen med større snøflak slik at de ser ut som om de var nærmere kameraet. For å gjøre det, må vi lage en kopi av både vårt "snø" -lag og nivåjusteringslaget over det. Justeringslaget er allerede valgt i lag-panelet. For å velge "Snø" -lag også, trykk og hold Shift- tasten på tastaturet og klikk på "Snø" -laget. Begge lagene er nå fremhevet:
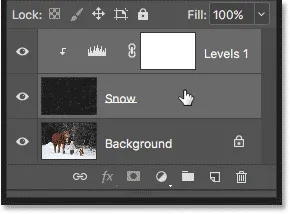
Hold Shift og klikk på "Snow" -laget for å velge begge lagene.
Klikk og dra de to lagene ned på ikonet Nytt lag nederst i lagpanelet:
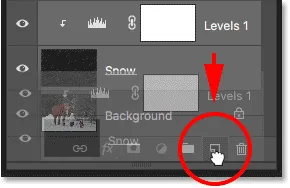
Dra begge lagene samtidig på ikonet for nytt lag.
Slipp museknappen, og Photoshop legger til en kopi av begge lagene over originalene. Kopiene har ordet "kopi" i navnene:
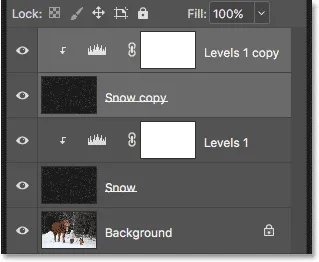
En kopi av lagene "Snow" og Levels vises over originalene.
Trinn 11: Velg "Snow copy" -laget
Klikk på "Snow copy" -laget for å velge det. Dette avmarkerer også justeringslaget over det:
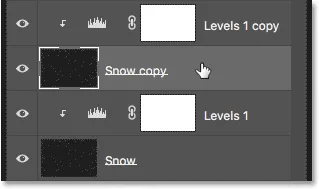
Velge laget "Snøkopi".
Trinn 12: Drei laget 180 °
La oss rotere laget "Snøkopi" slik at disse nye snøflakene legger til mengden snø på bildet, ikke bare sitter på toppen av originalene. Gå opp til Rediger- menyen, velg Transformer, og velg deretter Roter 180 ° :
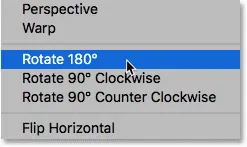
Gå til Rediger> Transformer> Roter 180 °.
Når laget roteres, faller fortsatt de kopierte snøflakene i samme vinkel som originalene. Men fordi de er forskjellig fra hverandre, har vi nå dobbelt så mye snø som vi gjorde før:

Snøeffekten etter å ha rotert laget.
Trinn 13: Bruk krystalliseringsfilteret
Vi må gjøre disse nye snøflakene større enn originalene. Vi kan bare skalere laget igjen, men la oss prøve noe annerledes. Denne gangen bruker vi Photoshops krystalliseringsfilter. Gå opp til Filter- menyen, velg Pixelate, og velg deretter Crystallize :
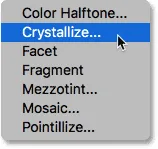
Går til Filter> Pixelat> Krystalliser.
Dette åpner dialogboksen Crystallize. Krystalliseringsfilteret deler et bilde i små seksjoner, eller "celler", av farger. Vi justerer størrelsen på cellene med alternativet Cell Size nederst i dialogboksen. En verdi på 10 til 20 fungerer vanligvis bra for denne effekten. Siden bildet mitt er ganske stort, vil jeg bruke den høyere verdien på 20. Klikk OK for å lukke dialogboksen:
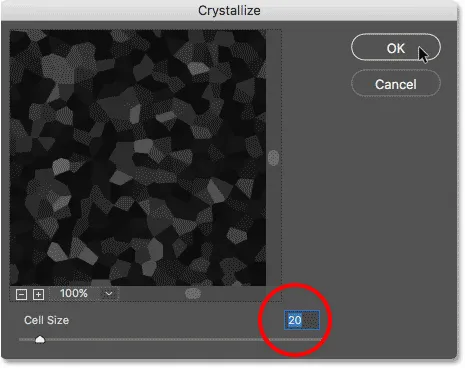
Angi verdien for cellestørrelse i dialogboksen Krystalliser.
Photoshop kan trenge noen få øyeblikk for å fullføre effekten, men når det er gjort, vil de nye snøflakene vises større enn originalene:

Snøeffekten etter påføring av Crystallize filter.
Trinn 14: Bruk filteret om bevegelses uskarphet
Hvis du vil legge til bevegelse til de større snøflakene, går du tilbake til Filter- menyen, velger Uklarhet, og velger en gang Bevegelsesoskarphet :

Gå tilbake til Filter> uskarphet> Bevegelsesoskarphet.
I vinkelen til bevegelsesskarphet skal du la vinkelen være til samme verdi som forrige gang. Men siden disse nye snøflakene er større enn originalene, øker du avstandsverdien til et sted mellom 16 til 20 piksler, igjen avhengig av størrelsen på bildet. Klikk OK når du er ferdig:
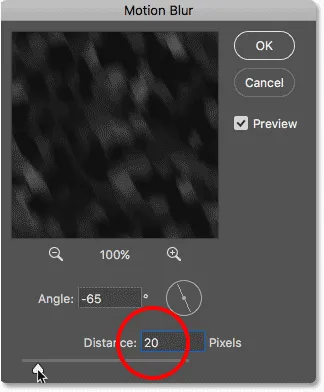
Bruker en litt større avstandsverdi denne gangen.
Her er effekten med bevegelsesoskarpheten brukt på større snøfnugg:

Bedre komme hjem snart, snøen har virkelig tatt seg opp de siste minuttene.
Trinn 15: Juster nivåene på glidebryterne
Til slutt, for å finjustere utseendet til større snøfnugg, klikker du på justeringslaget "Nivå 1-kopi" over "Snøkopi" -laget for å velge det. For å sikre at du velger selve laget, ikke lagmasken, klikker du på det lille histogramikonet:
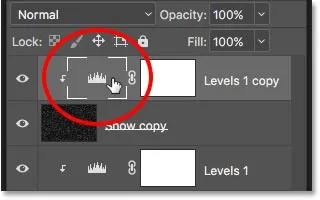
Klikk på histogrammet for å velge justeringslaget "Nivå 1-kopi".
Akkurat som før vises kontrollene for justeringslaget i Egenskaper- panelet. Dra glidebryterne for svart og hvitt punkt til venstre eller høyre for å gjøre justeringer du trenger. Reduser mengden snø med den svarte glidebryteren og øk lysstyrken med den hvite glidebryteren. Denne gangen påvirker vi bare de større snøflakene i "Snow copy" -laget. Originalene (på det originale "Snow" -laget) påvirkes ikke:
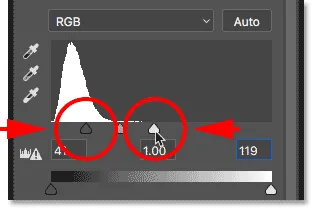
Bare "Snow copy" -laget påvirkes denne gangen av glidebryterne.
Og med det er vi ferdige! Her, etter å ha finjustert de større snøflakene, er det endelige resultatet "Photoshop snøeffekt":

Den endelige Photoshop snøeffekten.
Og der har vi det! Slik legger du enkelt til snø på et bilde med Photoshop! Visste du at de samme grunnleggende trinnene for å legge til snø også kan brukes til å lage andre Photoshop-effekter? Lær hvordan du enkelt kan legge til regn på et bilde eller til og med legge stjerner til nattehimmelen med Photoshop! Eller besøk vår Photo Effects-seksjon for flere opplæringer om Photoshop-effekter!