I denne Photoshop-opplæringen lærer vi hvordan du kan forbedre himmelen på et bilde, få frem detaljer i skyene, forbedre kontrasten og øke fargemetningen, og vi kan gjøre alle disse tingene samtidig med en veldig enkel teknikk.
Ofte når du tar bilder utendørs, utsetter kameraet bildet basert på lysstyrken til motivet du fokuserer på, noe som er greit bortsett fra at det har en tendens til å overeksponere himmelen og vaske bort det rike, dypt blå sammen med de fleste detaljene i skyene. Den vanlige måten å unngå dette problemet er ved å bruke et filter med nøytral tetthet, som er et fancy navn for det som egentlig er en svart-til-gjennomsiktig gradient festet til linsen til kameraet, falmer fra svart øverst ned til gjennomsiktig ved bunn. Siden den øverste delen av filteret er mørkere enn den nedre delen, kan mindre lys komme inn i den øverste delen av linsen og beskytte himmelen mot overeksponering.
Hvis du ikke tilfeldigvis eier et nøytralt tetthetsfilter eller glemte å ta det med deg, ingen bekymringer. Photoshop gjør det enkelt å oppnå de samme resultatene med veldig liten innsats. Selv om den generelle regelen er å få ting riktig så mye som mulig foran kameraet i stedet for å stole på Photoshop for å redde dagen, er dette en gang jeg synes det er lettere å gjøre jobben i Photoshop siden det gir oss mye mer kontroll over sluttresultatet.
Jeg var ute og kjørte rundt på landsbygda en morgen da jeg kom over et par hester stolt stående ved veien og nøt en deilig gresshjelp. Siden jeg alltid har med meg kameraet overalt hvor jeg går (jeg synes det gjør det lettere å ta bilder), kunne jeg ikke motstå å dra bilen og knipse noen få bilder. Her er en av dem:

Det originale bildet.
Totalt sett er det ikke et dårlig bilde, og i motsetning til flere mennesker jeg kjenner som kjører for å dekke til selve omtalen av å ha tatt bildet sitt, så syntes ikke disse to hestene i det hele tatt å være i tankene. Det kan ha vært et bedre bilde hvis trådgjerdet ikke var i veien, men jeg kunne alltid bli kvitt det hvis jeg virkelig ville bruke Clone Stamp-verktøyet. Problemet jeg er opptatt av her er himmelen. Det ser ganske kjedelig ut og kan absolutt bruke litt hjelp. Det er mye detalj i skyene som vi ikke ser, og den lyseblå trenger å være dypere, mer mettet.
Slik ser himmelen ut når vi er ferdige:

Det endelige resultatet "forbedret himmel".
La oss se hvordan vi kan forbedre himmelen.
Kortkoder, handlinger og filtre-plugin: Feil i kortkode (ads-photoretouch-middle)
Én ting jeg bør påpeke her før vi begynner, er at hvis himmelen din er fullstendig blåst ut, noe som betyr at den er overeksponert til det punktet hvor den har blitt ren hvit og det ikke er brukbar bildeinformasjon, vil ikke denne teknikken fungere. Faktisk vil ingen teknikk fungere. Photoshop kan være ekstremt kraftig, men det kan ikke skape noe ut av ingenting. Hvis det er tilfelle med bildet ditt, må du bytte ut himmelen fullstendig. Vi vil se på hvordan vi gjør det i en annen opplæring.
Trinn 1: Legg til et nytt tomt lag
Med mitt nylig åpnede foto i Photoshop, kan jeg se i lagpaletten min at jeg for øyeblikket har ett lag, bakgrunnslaget, som inneholder bildet mitt:

Lagpaletten i Photoshop som viser det originale bildet i bakgrunnslaget.
Jeg trenger å legge til et nytt tomt lag over bakgrunnslaget, og den enkleste måten å gjøre det på er å bare klikke på ikonet for nytt lag nederst i lagpaletten:
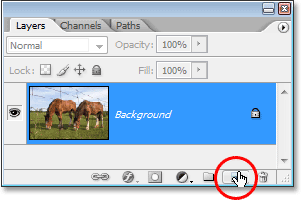
Klikk på ikonet "Nytt lag" nederst på lagpaletten.
Dette legger til et nytt tomt lag, som Photoshop automatisk navngir "Lag 1", over bakgrunnen laget:
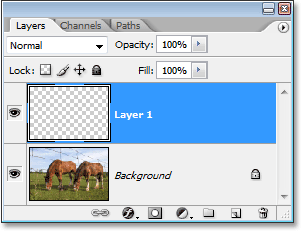
Et nytt tomt lag vises over bakgrunnslaget.
Trinn 2: Tilbakestill forgrunnen og bakgrunnsfargene
Du trenger kanskje ikke å gjøre dette trinnet, men bare for å holde oss begge på samme side, trykk bokstaven D på tastaturet for å tilbakestille forgrunnen og bakgrunnsfargene. Dette setter forgrunnen din farge til svart og bakgrunnsfargen din til hvit, som vi kan se om vi ser på de to fargeprøvene nær bunnen av verktøypaletten. Fargeprøven øverst til venstre viser gjeldende forgrunnsfarge, mens fargepraten nede til høyre viser gjeldende bakgrunnsfarge:
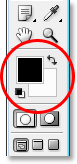
Verktøy-paletten i Photoshop som viser gjeldende forgrunds- og bakgrunnsfarger.
Trinn 3: Velg Gradient Tool
Ta tak i gradientverktøyet fra verktøypaletten, eller trykk G på tastaturet for å raskt velge det:
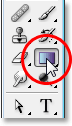
Velge Gradient Tool fra Verktøy-paletten.
Trinn 4: Velg Forgrunnen til gjennomsiktig gradient
Med Gradient Tool valgt og svart som vår nåværende forgrunnsfarge, høyreklikker du (Win) / Control-klikker (Mac) hvor som helst i dokumentvinduet og velger Forgrunnen til gjennomsiktig gradient fra Gradient Picker som vises. Det er den andre gradienten fra venstre øverste rad. Klikk på den for å velge den:
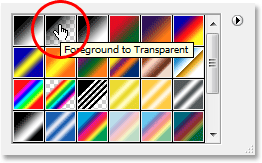
Velg "Forgrunnen til gjennomsiktig" gradient fra Gradient Picker.
Klikk hvor som helst på bildet for å gå ut av Gradient Picker når du er ferdig.
Trinn 5: Dra ut en gradient inne i bildet
Når forgrunnen til gjennomsiktig gradient er valgt, skal vi lage vår egen versjon av et nøytralt tetthetsfilter ved å dra ut en svart til gjennomsiktig gradient inne i bildet. Forsikre deg om at du har valgt "Lag 1" i lagpaletten, og klikk et sted på himmelen på bildet og dra rett ned til du er under himmelen. Hold nede Shift-tasten mens du drar hvis du vil være sikker på at du drar rett ned og ikke i vinkel. Området mellom der du begynte å dra og der du sluttet å dra, blir det synlige overgangsområdet mellom de mørkere områdene øverst på bildet og de lysere områdene på bunnen. Jeg vil ha et ganske smalt overgangsområde, så jeg kommer til å klikke rett over trærne for å begynne gradienten min og deretter dra en kort vei ned til jeg er rett under trærne:

Dra en svart til gjennomsiktig gradient fra himmelen til bakken.
Hvis du vil ha et større overgangsområde med bildet ditt, drar du bare gradienten over et større område. En vanlig praksis er å starte gradienten helt øverst i bildet og deretter dra ned til horisontlinjen. Dette etterlater det mørkeste himmelen på toppen av bildet og lyser det gradvis mot horisonten, en veldig fin effekt.
Når jeg slipper museknappen min, tegner Photoshop gradienten, fyller det meste av himmelen min med svart og deretter raskt falmer den bort når den krysser trærne (overgangsområdet mitt):
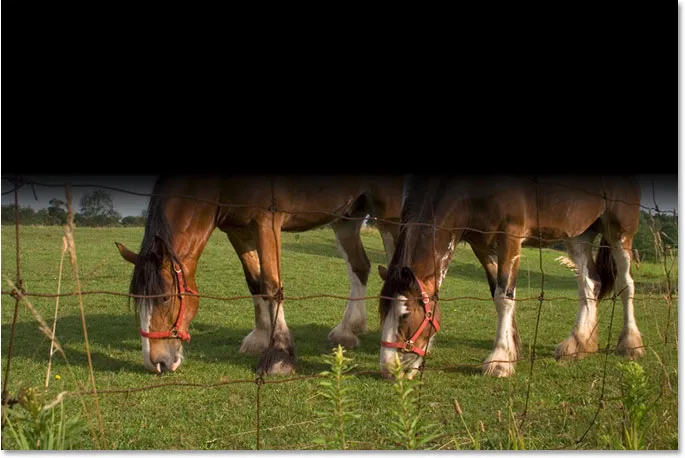
Den svarte til transparente gradienten er nå lagt til i bildet.
Himmelen er definitivt mørkere nå enn den var før. Selvfølgelig ser det også ganske fryktelig ut for øyeblikket, men vi er ikke ferdige ennå! Hold hestene dine! (Beklager, jeg måtte si det på et tidspunkt).
Trinn 6: Endre blandingsmodus for "Lag 1" til "Overlegg"
Når "Lag 1" fortsatt er valgt, går du opp til Blend Mode-alternativet i øverste venstre hjørne av lagpaletten (der det for øyeblikket står "Normal"). Klikk på den lille pilen til høyre for ordet "Normal" og velg Overlegg fra listen:
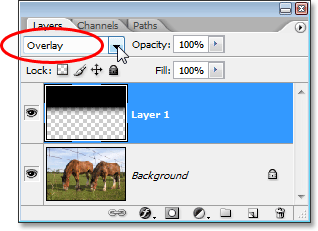
Endre blandingsmodus for "Lag 1" til "Overlay".
Med gradienten satt til Overlay-blandingsmodus, blandes det svarte området fra gradienten med bildet på en måte som gjør en enorm forbedring til himmelen. Kontrasten er økt, vi har fått frem alle detaljene i skyene, og himmelen er nå en dypere, rikere blå:

Himmelen er nå forbedret etter å ha endret blandingsmodus for gradientlaget til "Overlay".
Himmelen ser nå mye bedre ut, men ved å løse ett problem har vi laget et annet. Gradienten jeg dro ut dekket ikke bare himmelen, men også en del av hestene, og nå ser de ut som de har stekt i solen for lenge. Jeg trenger å forhindre at gradienten påvirker hestene, og jeg kan gjøre det enkelt ved hjelp av en lagmaske.
Trinn 7: Legg til et lagmaske i "Lag 1"
For å legge til en lagmaske, må du sørge for at du fremdeles har valgt "Lag 1", og klikk deretter på Layer Mask-ikonet nederst i lagpaletten:
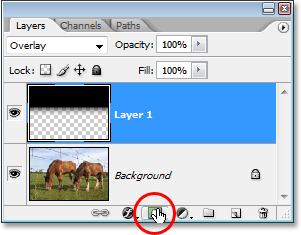
Klikk på ikonet Lagmaske nederst i lagpaletten.
Dette legger til en lagmaske til gradientlaget. Ingenting ser ut til å ha skjedd i dokumentvinduet, men hvis vi ser på Lag-paletten, kan vi se at et miniatyrlag for lagmaske er lagt til "Lag 1":

Lagpaletten i Photoshop viser nå et lagmaske-miniatyrbilde på "Lag 1".
Trinn 8: Velg Børsteverktøyet
Vi kommer til å skjule effektene av gradienten ved å male med svart på lagmasken over områdene vi ønsker å beskytte. Først trenger vi børsteverktøyet, så ta det enten fra Verktøy-paletten eller trykk B på tastaturet:
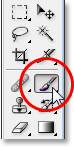
Velge børsteverktøyet fra verktøypaletten.
Trinn 9: Sett forgrunnen din til svart
Siden vi vil male med svart, må vi stille inn forgrunnen til svart. Som standard når du har valgt en lagmaske (som vi for øyeblikket gjør), setter Photoshop forgrunnsfargen til hvit og bakgrunnsfargen din til svart. Alt vi trenger å gjøre her er å bytte dem, og vi kan gjøre det ved å trykke på bokstaven X på tastaturet. Hvis vi ser på fargeprøvene for forgrunnen og bakgrunnen igjen i verktøypaletten, kan vi se at svart nå er forgrunnen:
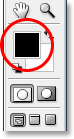
Verktøypaletten som viser svart som vår nåværende forgrunnsfarge.
Trinn 10: Mal over områdene du vil beskytte
Med børsteverktøyet valgt og svart som forgrunnen, er alt vi trenger å gjøre nå å male over områdene som vi ønsker å beskytte mot effektene av gradienten. I mitt tilfelle vil jeg male over hestene. Du vil sannsynligvis trenge å endre størrelsen på penselen, og du kan gjøre det ved å trykke på venstre og høyre braketast på tastaturet (plassert til høyre for bokstaven P). Den venstre beslagstasten gjør børsten mindre, og den høyre braketttasten gjør børsten større. Du vil sannsynligvis bruke en myk kantbørste, og du kan kontrollere hardheten på børsten ved å holde nede Shift-tasten og trykke på venstre og høyre braketast. Ved å holde Shift nede og trykke på venstre braketttast, gjør børsten mykere. Ved å holde Shift nede og trykke på høyre braketttast, gjør børsten hardere.
Bare mal over områdene der du trenger å skjule effekten av gradienten. Her maler jeg over ryggen på hestene. Siden jeg maler på lagmasken, ikke på selve bildet, er ikke den sorte fargen på børsten synlig. I stedet ser vi effektene av at gradienten blir skjult for synet:

Maling med svart på lagmasken skjuler effekten av gradienten.
Hvis du gjør en feil og tilfeldigvis maler over et område du ikke mente, trykker du bare på X på tastaturet for å bytte forgrunnen og bakgrunnsfargene igjen slik at hvitt blir forgrunnen din. Mal over feilen med hvitt for å få tilbake effekten av gradienten, og trykk deretter på X igjen for å stille inn forgrunnen til svart og fortsett å male.
Jeg skal være ferdig med å male over områdene som jeg vil beskytte mot gradienten. Som jeg nevnte for et øyeblikk siden, siden vi maler på lagmasken i stedet for på selve bildet, kan vi ikke se fargen vi maler med, men hvis vi ser på lagmaskenes miniatyrbilde i lagpaletten, vi kan se alle områdene der vi har malt med svart:
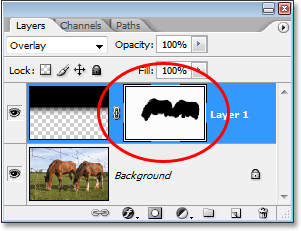
Lagmasken miniatyrbilde i lag-paletten som viser områdene der vi har malt med svart.
Og her, etter å ha malt bort effektene av gradienten over hestene, fått tilbake sin opprinnelige farge og lysstyrke, er det endelige resultatet "forbedret himmel":

Det endelige resultatet "forbedret himmel".
Og der har vi det! Slik forbedrer du himmelen i et bilde med Photoshop! Sjekk ut vår foto retusjeringsdel for mer Photoshop bilderedigering tutorials!