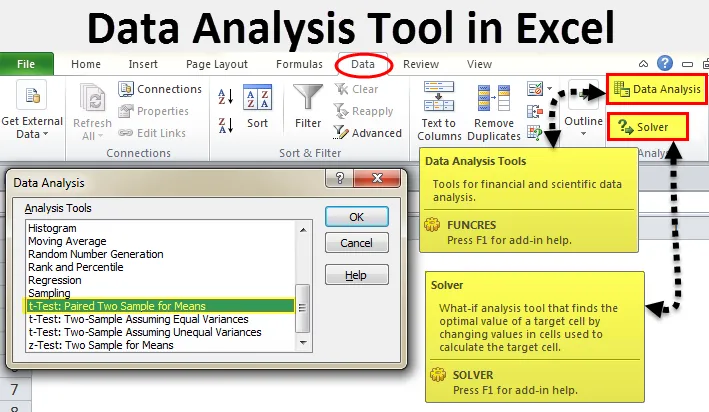
Excel-verktøy for dataanalyse (Innholdsfortegnelse)
- Dataanalyseverktøy i Excel
- Slipp løs løsningen for dataanalyseverktøy i Excel
- Hvordan bruke dataanalyseverktøyet i Excel?
Dataanalyseverktøy i Excel
Dataanalyse er ikke annet enn å fortelle historien bak dataene. Vi har mange programvare som kan hjelpe oss i statistisk analyse. Selv om Excel fortsatt er full av formler og regneark, kan vi gjøre dataanalysen.
Hvis du ser excel på den bærbare datamaskinen eller datamaskinen din, kan det hende du ikke ser alternativet for dataanalyse som standard. Du må slippe løs den. Vanligvis er dataanalyseverktøypakke tilgjengelig under fanen Data.
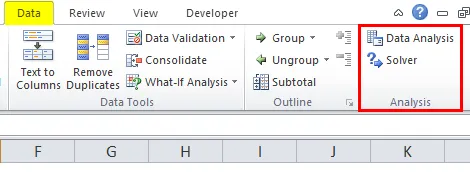
Under alternativet Dataanalyse kan vi se mange analysealternativer.
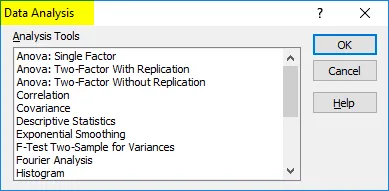
Slipp løs løsningen for dataanalyseverktøy i Excel
Hvis excel ikke viser denne pakken, følg trinnene nedenfor for å slippe løs dette alternativet.
Trinn 1: Gå til FIL.
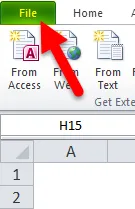
Trinn 2: Velg Alternativer under Fil.
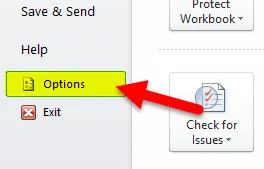
Trinn 3: Etter å ha valgt Alternativer velger du Tillegg .
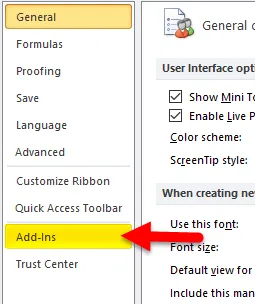
Trinn 4: Når du har klikket på tillegg, vil du se Administrer-rullegardinlisten nederst. Velg Excel-tillegg og klikk på Gå .
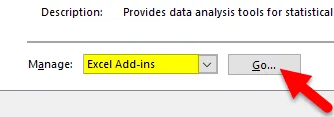
Trinn 5: Når du har klikket på Gå, vil du se en ny dialogboks. Du vil se all tilgjengelig analyseverktøypakke. Jeg har valgt tre av dem, og klikk deretter på Ok .
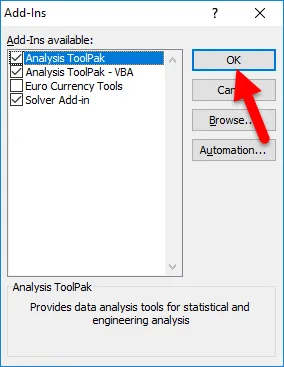
Trinn 6: Nå ser du disse alternativene under Data bånd.
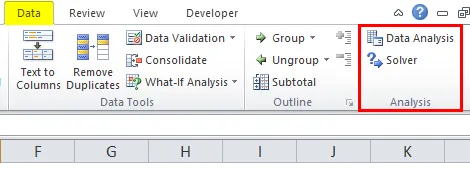
Hvordan bruke dataanalyseverktøyet i Excel?
La oss forstå bruken av et dataanalyseverktøy med noen eksempler.
Du kan laste ned denne dataanalyseringsverktøyet Excel-malen her - dataanalyseverktøy Excel-malenT-testanalyse - eksempel # 1
En t-test returnerer sannsynligheten for testene. Se på dataene nedenfor for to lag som har scoret mønster i turneringen.
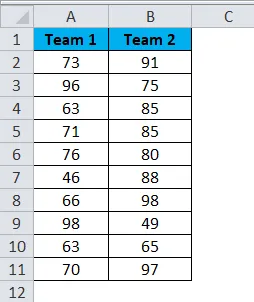
Trinn 1: Velg alternativet Dataanalyse under fanen DATA .
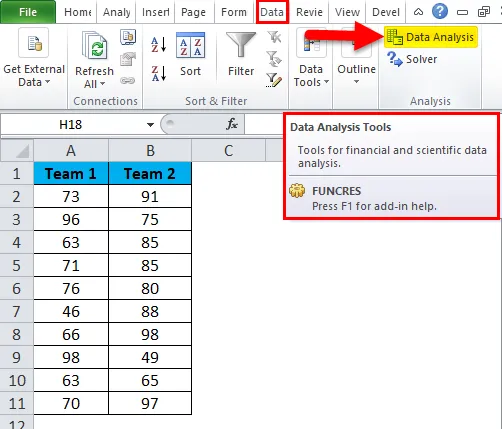
Trinn 2: Når du har klikket på dataanalyse, vil du se en ny dialogboks. Bla nedover og finn T-test. Under T-test, vil du tre typer T-test, velg den første dvs. t-Test: Paired Two Sample for Means.
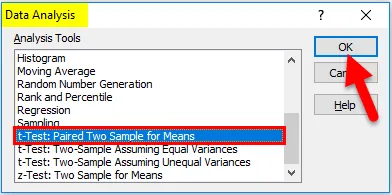
Trinn 3: Etter å ha valgt den første t-testen, vil du se alternativene nedenfor.
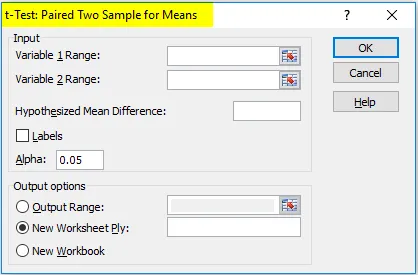
Trinn 4: Velg lag 1-poeng under Variabel 1-område, og velg lag 2-poengsum under Variabelt 2-område.

Trinn 5: Output Range velger cellen der du vil vise resultatene.
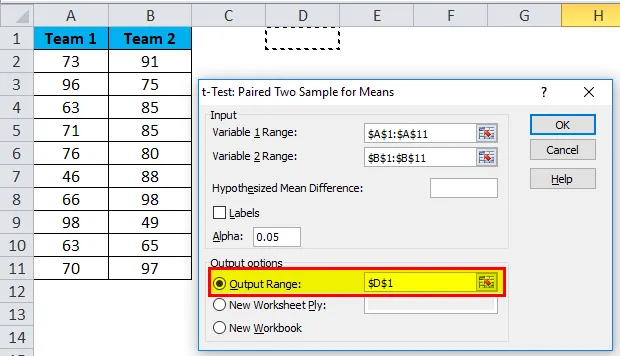
Trinn 6: Klikk på Etiketter fordi vi har valgt områdene inkludert overskrifter. Klikk på OK for å fullføre testen.
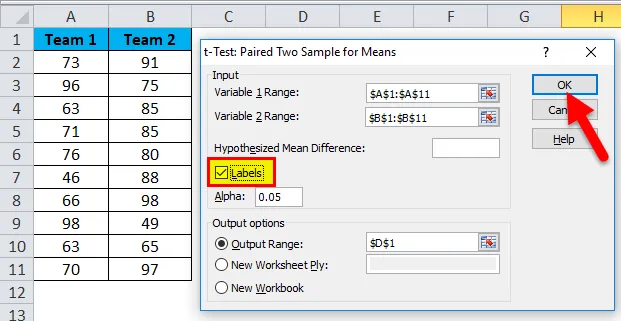
Trinn 7: Fra D1-cellen vil den begynne å vise testresultatet.

Resultatet vil vise middelverdien til to lag, Variansverdi, hvor mange observasjoner som blir gjennomført eller hvor mange verdier som er tatt i betraktning, Pearson Correlation osv …
Hvis du P (T <= t) to hale er det 0.314 som er høyere enn standard forventet P-verdi på 0, 05. Dette betyr at data ikke er signifikante.
Vi kan også gjøre T-testen ved å bruke innebygd funksjon T.TEST.
SOLVER-alternativ - eksempel # 2
En løsning er ikke annet enn å løse problemet. SOLVER fungerer som et målsøk i Excel.
Se på bildet nedenfor. Jeg har data om produktenheter, enhetspris, totale kostnader og total fortjeneste.
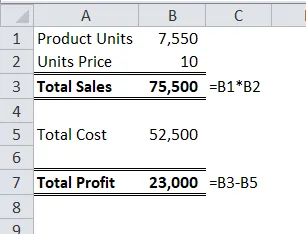
Antall solgte mengder er 7550 til en salgspris på 10 per enhet. Total kostnad er 52500 og den totale fortjenesten er 23000.
Som innehaver ønsker jeg å tjene 30000 ved å øke enhetsprisen. Per nå vet jeg ikke hvor mye enhetspris jeg må øke. SOLVER vil hjelpe meg med å løse dette problemet.
Trinn 1: Åpne SOLVER under fanen DATA .
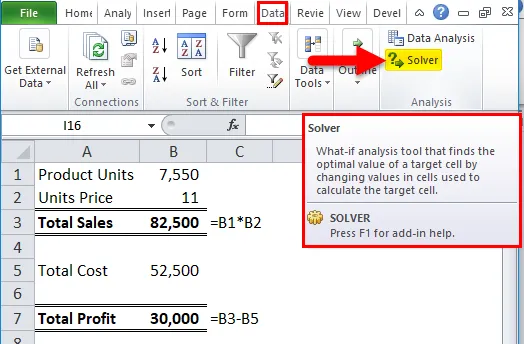
Trinn 2: Still objektcellen som B7 og verdien 30000 og ved å endre cellen til B2 . Siden jeg ikke har noen andre spesielle kriterier å teste, klikker jeg på LØS-knappen.
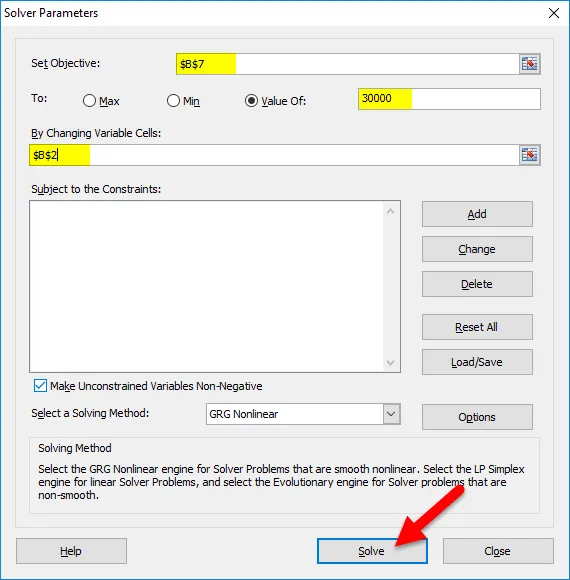
Trinn 3: Resultatet blir som nedenfor:

OK, excel SOLVER løste problemet for meg. For å få et overskudd på 30000 trenger jeg å selge produktene til 11 per enhet i stedet for 10 per enhet.
På denne måten kan vi analysere dataene.
Ting å huske på dataanalyseverktøyet i Excel
- Vi har mange andre analysetester som Regresjon, F-test, ANOVA, Korrelasjon, beskrivende teknikker.
- Vi kan legge til Excel-tillegg som verktøy for dataanalyse.
- Analyseverktøypakke er også tilgjengelig under VBA.
Anbefalte artikler
Dette har vært en guide til dataanalyseværktøy i Excel. Her diskuterer vi hvordan du bruker Excel Data Analysis Tool sammen med Excel-eksempler og nedlastbar Excel-mal. Du kan også se på disse nyttige artiklene i excel -
- Excel T. Testfunksjon | Hvordan bruke T.Test
- Hvordan aktivere Excel Solver Tool
- Beregn CORREL-funksjonen i Excel
- Avansert histogramdiagram Excel