I en tidligere tutorial lærte vi hvordan Photoshops Rectangular Marquee Tool lar oss raskt og enkelt velge objekter eller områder i et bilde basert på enkle rektangulære eller firkantede former. Elliptical Marquee Tool, som er det vi skal se på her, er et annet av Photoshops grunnleggende valgverktøy. Det er nesten identisk med det rektangulære markeringsverktøyet og fungerer omtrent på samme måte.
Faktisk er den eneste virkelige forskjellen at Elliptical Marquee Tool lar oss tegne ovale eller sirkulære valg! Hvis du allerede vet hvordan du bruker Rectangular Marquee Tool, kan du tenke på Elliptical Marquee Tool som den samme, bare med ekstremt avrundede hjørner.
Som standard skjuler det Elliptical Marquee Tool seg bak det rektangulære Marquee Tool i Verktøy-panelet. For å få tilgang til det, klikker du bare på det rektangulære markeringsverktøyet, holder du museknappen nede i et sekund eller to til det vises en utrullingsmeny som viser de andre verktøyene som er nestet bak. Klikk på Elliptical Marquee Tool i fly-out-menyen for å velge det:
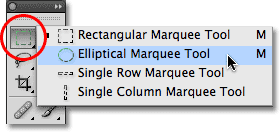
Mange av Photoshop-verktøyene ligger bak andre verktøy i Verktøy-panelet.
Når du har valgt det Elliptical Marquee Tool, vil det vises i stedet for det Rectangular Marquee Tool i Verktøy-panelet. For å komme tilbake til det rektangulære markeringsverktøyet, må du klikke og holde på det Elliptiske markeringsverktøyet og deretter velge det rektangulære markeringsverktøyet fra fly-out-menyen:
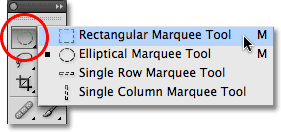
Uansett hvilket markeringsverktøy du valgte tidligere vises i Verktøy-panelet.
Du kan enkelt bytte mellom de rektangulære og elliptiske markeringsverktøyene fra tastaturet, selv om nøyaktig hvordan du gjør det vil avhenge av hvordan du har ting satt opp i Photoshop sine preferanser. Du får tilgang til alle verktøy i Verktøy-panelet ved å trykke på en bestemt bokstav på tastaturet. Både de rektangulære og elliptiske markeringsverktøyene kan velges ved å trykke på bokstaven M, og for å veksle mellom dem trykker du enten M igjen av seg selv, eller du må trykke på Skift + M. Igjen, dette avhenger av hvordan du har det satt opp i Innstillinger.
På en PC finner du alternativet Innstillinger under Rediger- menyen øverst på skjermen. På en Mac finner du den under Photoshop- menyen. I delen Generelt ( Verktøy- delen i Photoshop CS6 og CC), se etter alternativet kalt Bruk skiftnøkkel for verktøybryter . Når dette alternativet er merket av, må du legge til Skift-tasten for å veksle mellom de to Marquee-verktøyene (i tillegg til andre verktøy i Verktøy-panelet som deler den samme hurtigtasten). Fjern merket for alternativet hvis du heller bare vil bruke M-tasten for å bytte mellom dem. Det er helt opp til deg:
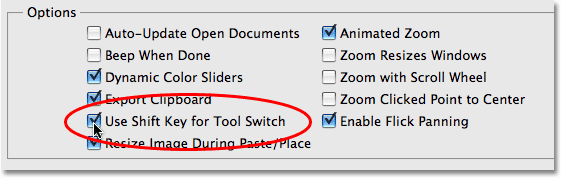
Alternativet "Bruk skiftnøkkel for verktøybryter" i Photoshop sine preferanser lar deg kontrollere hvordan du bytter mellom nestede verktøy i Verktøy-panelet.
Tegning av ovale valg
For å tegne et ovalt utvalg med det Elliptiske markeringsverktøyet, klikker du bare på det punktet der du vil begynne utvalget, holder deretter museknappen nede og drar i retningen du trenger til du har objektet eller området omgitt av valgkonturen. Slipp museknappen for å fullføre valget. Her er et bryllupsbilde som jeg har åpnet i Photoshop:
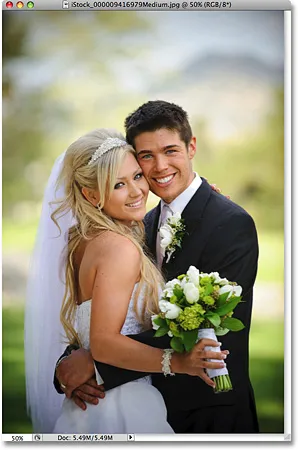
En smilende brud og brudgom, glad for å hjelpe oss å lære om valg.
Jeg vil legge til en klassisk hvit vignetteffekt til dette bildet, og Elliptical Marquee Tool vil gjøre det enkelt. Først vil jeg legge til et nytt tomt lag, slik at jeg kan skape min effekt uten å skade det originale bildet. Jeg gjør det ved å klikke på ikonet for nytt lag nederst i panelet Lag:
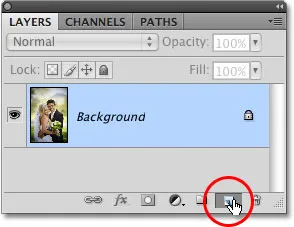
Legg til et nytt tomt lag ved å klikke på ikonet for nytt lag i panelet Lag.
Dette legger til et nytt tomt lag med navnet "Lag 1" over bakgrunnslaget:
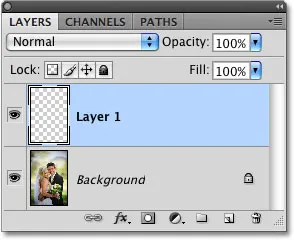
Photoshop gir alltid nye lag generiske navn som "Lag 1".
Jeg skal fylle dette nye laget med hvitt ved hjelp av Photoshops Fill-kommando. For å velge det, går jeg opp til Rediger- menyen øverst på skjermen og velger Fyll :
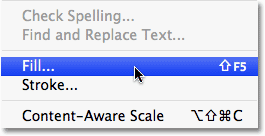
Fyll-kommandoen finnes under Rediger-menyen.
Dette får opp Fyll-dialogboksen. Jeg velger Hvitt i Innholdsdelen i øverste halvdel av dialogboksen, så klikker jeg OK for å gå ut av dialogboksen og fylle "Lag 1" med hvitt:
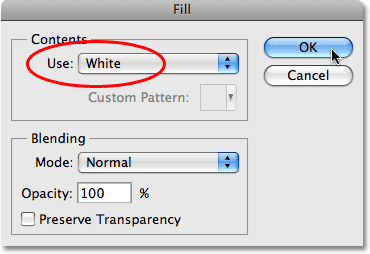
Fill-kommandoen lar oss fylle lag eller valg med farger.
På dette tidspunktet er hele dokumentvinduet mitt fylt med hvitt og blokkerer bildet av brudeparet fra visningen. For å skjule "Lag 1" midlertidig slik at jeg kan se det originale bildet igjen, klikker jeg på ikonet Lagsynlighet (også kjent som "øyeeplet") til venstre for "Lag 1" i lagpanelet:
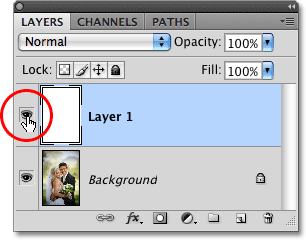
Du kan slå lag på eller av midlertidig ved å klikke på ikonet Lagsynlighet.
Nå som jeg kan se det originale bildet, begynner jeg min vinigningseffekt ved å tegne et ovalt utvalg rundt brudeparet. Jeg velger det Elliptical Marquee Tool fra Verktøy-panelet som vi så tidligere, og jeg klikker et sted øverst til venstre på bildet for å markere stedet der jeg vil begynne valget mitt. Deretter, mens jeg fortsatt holder museknappen nede, drar jeg nedover mot høyre hjørne av bildet. Når jeg drar, vises en oval markering rundt paret i midten av bildet:

Klikk og hold på stedet der du vil begynne det ovale valget, og dra deretter i retningen du trenger for å tegne markeringsoversikten.
Reposisjonering av valg mens du tegner dem
Hvis du følger med på ditt eget bilde, har du sannsynligvis bare lagt merke til en av de store forskjellene mellom å bruke Rectangular og Elliptical Marquee Tools. Med det rektangulære markeringsverktøyet forblir hjørnet av utvalget alltid på det nøyaktige stedet du klikket på for å begynne utvalget, uansett hvor stort av et utvalg du drar ut. Med det Elliptical Marquee Tool blir ting litt vanskeligere. Siden elliptiske former er avrundede uten hjørner, beveger markeringsoversikten seg lenger og lenger bort fra stedet du først klikket på mens du drar ut markeringen. Dette kan gjøre det nesten umulig å begynne utvalget på nøyaktig det rette stedet du trengte.
Heldigvis fungerer det samme trikset for å reposisjonere valg som du tegner dem med Rectangular Marquee Tool med det Elliptical Marquee Tool. Hold bare mellomromstasten mens du tegner det ovale valget og dra med musen for å flytte den tilbake på plass, slipp deretter mellomromstasten og fortsett å dra den ut. Du vil mest sannsynlig finne at du trenger å flytte markeringen flere ganger mens du tegner det, så hold bare mellomromstasten hver gang, dra markeringsoversikten tilbake på plass, slipp deretter mellomromstasten og fortsett å dra ut markeringen.
Når du er fornøyd med størrelsen, formen og plasseringen til det ovale valget ditt, slipper du museknappen for å fullføre den. Vi kan nå se et elliptisk utvalg som omgir paret på bildet:
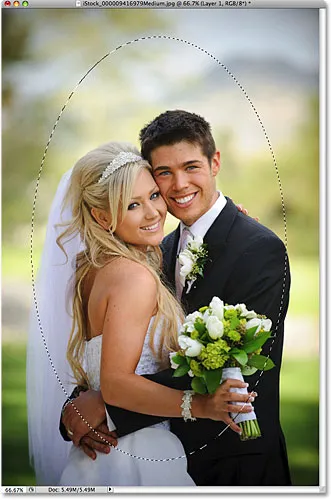
Et ovalt utvalg viser rundt brudeparet.
Feathering A Selection
Om et øyeblikk skal jeg bruke det ovale utvalget jeg opprettet med Elliptical Marquee Tool for å slå ut midten av det faste, hvite laget, og skape min vignetteffekt. Det eneste problemet er at som standard er utvalgskantene harde, og det jeg virkelig trenger for å lage min vignetteffekt er en myk, jevn overgang mellom de valgte og ikke-valgte områdene på bildet. Vi kan myke opp valgkanter i Photoshop ved å "fjære" dem, og det gjør vi ved å gå opp til Velg- menyen øverst på skjermen, velge Endre og deretter velge Fjær :
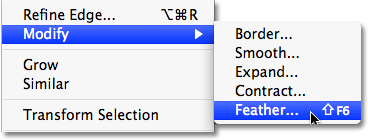
Du finner forskjellige måter å endre valg på under Velg-menyen.
Dette får opp Photoshops fjærvalg-dialogboks. Jeg skal angi verdien min Feather Radius til rundt 30 piksler, som skal være store nok til å gi meg et jevnt overgangsområde mellom de hvite vignettkantene og paret i midten av bildet. Den nøyaktige verdien du bruker for bildet ditt vil avhenge av størrelsen på bildet ditt og vil trolig kreve litt prøving og feiling før du får det helt riktig:
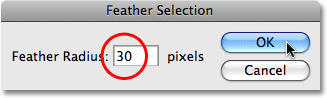
Når du fjærer et utvalg, blir valgkanten mykere.
Jeg klikker OK for å gå ut av dialogboksen. Photoshop fjærer utvalgskantene for meg, selv om vi faktisk ikke vil se effekten av fjæringen før vi gjør noe med utvalget, slik vi skal gjøre. Jeg kommer til å klikke tilbake på ikonet for lagsynlighet på "lag 1" for å få tilbake det faste, hvite fyllet:
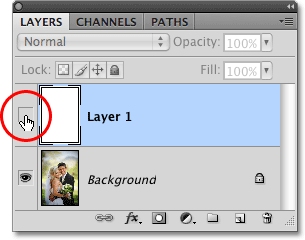
Når et lag for øyeblikket er skjult, er øyeeplet inne i ikonet for lagsynlighet også skjult.
Dette fyller dokumentvinduet med hvitt igjen, noe som gjør det enkelt å se markeringsoversikten vi opprettet:
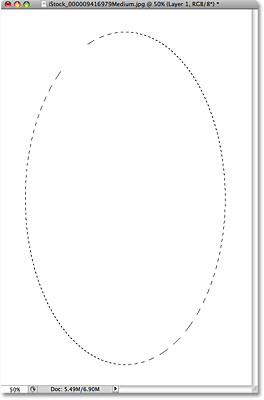
Når du slår "Lag 1" på igjen, fylles dokumentvinduet igjen med helt hvitt.
Til slutt, for å fullføre vignetteffekten, trykker jeg ganske enkelt på Delete (Win) / Backspace (Mac) på tastaturet mitt for å slette det hvite området innenfor valgområdet. For å fjerne markeringsoversikten siden jeg ikke lenger trenger det, klikker jeg hvor som helst i dokumentvinduet med det Elliptical Marquee Tool. Legg merke til den myke overgangen mellom de hvite kantene og bildet i midten takket være fjæringen vi brukte:
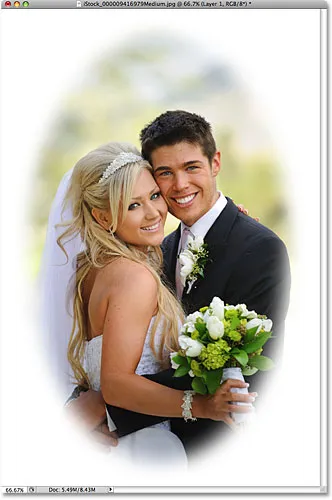
Elliptical Marquee Tool gjorde det enkelt å lage denne klassiske fotoeffekten.
Elliptical Marquee Tool gjorde det enkelt å tegne det ovale valget og lage vignetteffekten. Men hva hvis vi trenger å tegne et sirkulært utvalg? Vi ser på det neste!
Kortkoder, handlinger og filtre-plugin: Feil i kortkode (ads-basics-middle)
Tegning av sirkulære valg
Elliptical Marquee Tool lar oss også enkelt tegne valg i form av en perfekt sirkel. Faktisk, akkurat som vi så med det rektangulære markeringsverktøyet når vi begrenset det til et perfekt torg, er det to måter å tegne en sirkel med det Elliptiske markeringsverktøyet. En måte er å sette noen alternativer i Alternativer-linjen øverst på skjermen.
Her er et bilde jeg har åpen av månen. La oss si at jeg vil velge månen slik at jeg kan legge den til et annet bilde. Siden månens form er sirkulær (i det minste slik den ser ut for oss jordboer på et 2D-bilde), er Elliptical Marquee Tool et opplagt valg for å velge den:
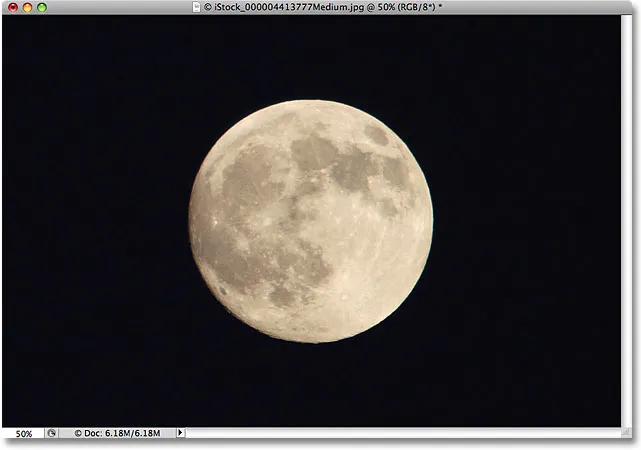
Elliptical Marquee Tool er det valgte verktøyet for valg av måner, planeter og andre runde himmellegemer.
Når du har valgt det Elliptical Marquee Tool, vil alternativlinjen vise alternativer spesielt for dette verktøyet, og for det meste er alternativene de samme som det du finner med det rektangulære Marquee Tool. Et av alternativene kalles Style, og som standard er det satt til Normal, som lar oss tegne hvilken elliptisk form vi ønsker. Hvis du vil begrense utvalgets form til en perfekt sirkel, endrer du alternativet Stil til Fast forhold . Som standard vil Photoshop sette bredde- og høydeverdiene i alternativlinjen til 1, som begrenser bredde-til-høyde-forholdet til utvalget til 1: 1, og skaper en perfekt sirkel:

Alternativene for både rektangulær og elliptisk markeringsverktøy er nesten identiske.
For å tegne et sirkulært utvalg rundt månen, klikker jeg og holder museknappen nede et sted øverst til venstre på månen for å angi utgangspunktet mitt, så drar jeg ned mot høyre nederst til jeg har valgt månen. Når jeg drar ut utvalget, vil det være begrenset til en perfekt sirkel takket være alternativene vi setter i Alternativer-linjen. Dessverre vil jeg støte på det samme problemet her, med markeringsoversikten som beveger seg lenger og lenger bort fra utgangspunktet når jeg drar ut markeringen, så jeg trenger å holde mellomromstasten nede noen ganger for å flytte utvalget mens jeg tegn det. Når jeg er ferdig, slipper jeg museknappen for å fullføre valget:
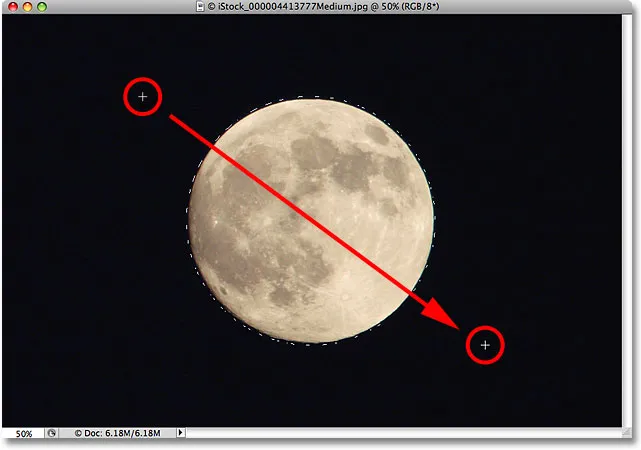
Mellomromstasten er din venn når du prøver å velge objekter med Elliptical Marquee Tool. Hold det nede for å plassere valgene mens du tegner dem.
Tastatursnarveien
Selv om det teknisk sett ikke er noe galt i å endre innstillingene i Alternativer-linjen for å begrense valgkonturen til en sirkel, kan det fort bli frustrerende fordi Photoshop ikke automatisk stiller alternativet tilbake til Normal når du er ferdig, noe som betyr at du må huske å alltid endre det tilbake selv, ellers vil du fortsatt være i fast forhold-modus neste gang du prøver å tegne et elliptisk valg.
En bedre måte å begrense markeringen til en sirkel på er å bare holde nede Shift- tasten mens du tegner den. Akkurat som å legge Shift-tasten til å begrense et rektangulært valg til en firkant når du bruker det rektangulære markeringsverktøyet, vil det tvinge markeringen til en perfekt sirkel med det Elliptiske markeringsverktøyet.
Men husk at rekkefølgen du gjør ting er viktig. Klikk og begynn å dra ut valget, hold nede Skift-tasten for å begrense markeringen til en sirkel og fortsett å dra. Når du er ferdig, slipper du museknappen for å fullføre valget, og slipp deretter Shift-tasten. Hvis du ikke følger riktig rekkefølge, kan du få uventede resultater.
Tegne utvalg fra sentrum
Du kan også tegne elliptiske valg fra midten og utover, som ofte er en enklere måte å jobbe med Elliptical Marquee Tool. Bare klikk i midten av objektet eller området du trenger å velge, hold deretter Alt (Win) / Option (Mac) -tasten nede og fortsett å dra. Så snart du trykker og holder nede Alt / Alternativ-tasten, vil stedet du først klikket på, bli midtpunktet for utvalget, og når du fortsetter å dra, vil utvalget strekke seg ut i alle retninger fra det punktet.
Igjen, rekkefølgen du gjør ting viktig. Klikk og dra for å starte valget, trykk deretter på Alt / Alternativ for å begrense markeringen til en sirkel og fortsett å dra. Når du er ferdig, slipper du museknappen for å fullføre valget, og slipp deretter Alt / alternativtasten.
Du kan også dra ut et sirkulært utvalg fra midten. Bare legg Shift- tasten til tastatursnarveien. Klikk og dra for å starte valget, trykk deretter og hold Shift + Alt (Win) / Shift + Alternativ (Mac) for å begrense valget til en sirkel og tvinge valget ut fra midten. Fortsett å dra ut markeringen, og slipp museknappen for å fullføre det, og slipp deretter Shift- og Alt / Option-tastene:

Bruk Shift + Alt (Win) / Shift + Option (Mac) for å tegne et sirkulært utvalg fra midten med det Elliptical Marquee Tool.
Nå som jeg har valgt månen, skal jeg åpne et nytt bilde, denne gangen for en by om natten, og med begge bildene åpne i separate dokumentvinduer, velger jeg Photoshop's Move Tool fra Verktøy-panelet:
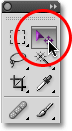
Velge flytteverktøyet.
Når Move Tool er valgt, holder jeg nede Alt (Win) / Option (Mac) -tasten, så klikker jeg inne i markeringen og drar månen inn i det andre bildet. Når du holder nede Alt / Alternativ-tasten her, ber Photoshop å lage en kopi av månen i stedet for å kutte den ut av bildet:
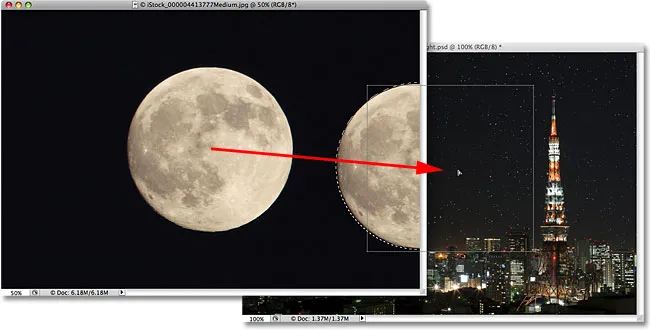
Når månen er valgt, kan jeg bruke Move Tool til å dra den inn i et annet bilde.
Siden månen ser litt for stor ut for det andre bildet, vil jeg trykke på Ctrl + T (Win) / Command + T (Mac) for å få frem Photoshops Free Transform- kommando for å endre størrelsen på den, og holde Shift- tasten nede mens jeg drar hjørnehåndtakene innover. Dette begrenser månens bredde-til-høyde-forhold, så jeg ikke ved en tilfeldighet forvrenger formen på den når jeg endrer størrelse på den:
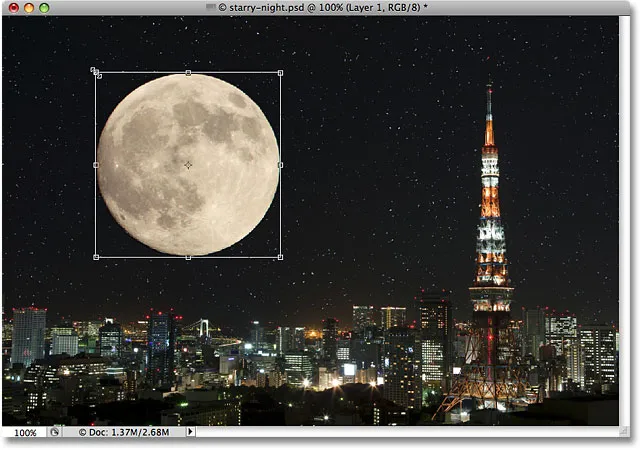
Dra håndtakene for gratis transformering for å endre størrelsen på månen.
Du kan også bruke Free Transform-kommandoen til å flytte objekter rundt i dokumentvinduet ved å klikke på innsiden av avgrensningsfeltet Free Transform og dra objektet til et nytt sted. Jeg tror jeg flytter månen over til høyre på tårnet. For å avslutte kommandoen Free Transform, trykker jeg Enter (Win) / Return (Mac) på tastaturet:
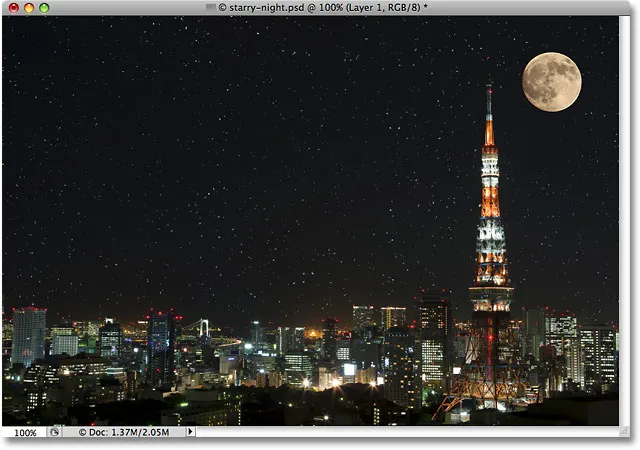
Det var enkelt å legge månen til det andre bildet når det ble valgt med Elliptical Marquee Tool.
Stjernene på nattehimmelen ble lagt til ved hjelp av vår opprette en stjernehimmel i Photoshop- opplæringen.
Fjerne et utvalg
Når du er ferdig med et utvalg du har opprettet med Elliptical Marquee Tool, og du ikke lenger trenger det, er det tre måter å fjerne det. Du kan gå opp til Velg- menyen øverst på skjermen og velge Fjern markering :
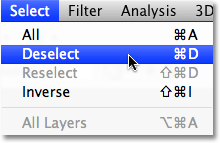
Avvelg-kommandoen under Velg-menyen kan brukes til å fjerne valg.
Du kan også bruke den raskere tastatursnarveien Ctrl + D (Win) / Command + D (Mac). Eller, med det Elliptical Marquee Tool fremdeles valgt, klikker du bare hvor som helst i dokumentvinduet for å fjerne markeringen.