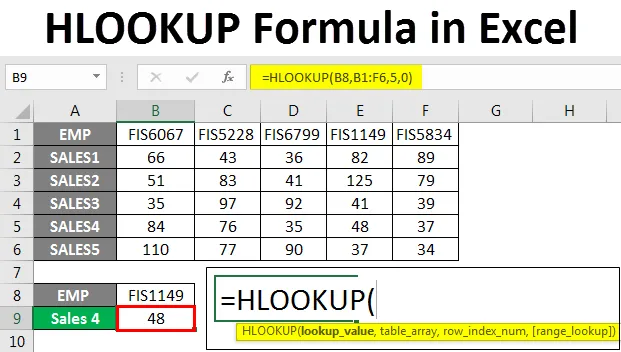
HLOOKUP-formel i Excel (Innholdsfortegnelse)
- HLOOKUP Formel i Excel
- Syntaks for HLOOKUP-formelen
- Hvordan bruke HLOOKUP-formelen i Excel?
HLOOKUP Formel i Excel
VLOOKUP og HLOOKUP er veldig ofte brukte formler i Excel. De brukes til å slå opp verdier enten vertikalt eller horisontalt, basert på kravet.
HLOOKUP-funksjonen er innebygd funksjon og er til stede i alle versjonene av Excel. Det finner du under “ Oppslag og referanse” kategori av funksjoner. Denne funksjonen er en regnearkfunksjon og kan skrives som en formel.
HLOOKUP er en formel som gjør et horisontalt oppslag ved å søke i verdien i den første raden i en valgt datatabell og deretter gi verdien i samme kolonneindeksnummer. I motsetning til dette ser VLOOKUP-formelen vertikalt opp for verdien, dvs. i den første kolonnen i den valgte tabellen.
Syntaks for HLOOKUP-formelen i Excel

= HLOOKUP (Oppslagsverdi, tabell, rad_indeks, (sant eller usant))
Forklaring av syntaks:
Verdi: Verdien som vi ønsker å slå opp.
Tabell: Datatabell eller område du vil finne verdien i.
row_index: Radnummeret som inneholder verdien.
Sant eller usant: 0 eller usant for en nøyaktig kamp og 1 eller sann for en omtrentlig kamp.
Vi bruker vanligvis 0 eller usann, for å få nøyaktig oppslagverdi og ikke den nærmeste. Det er noen situasjoner der vi bruker en eller sann match, for eksempel å finne temperatur, salgsprosent osv.
Hvordan bruke HLOOKUP-formelen i Excel?
Vi vil nå lære hvordan du skriver denne formelen for å få oppslagverdien. La oss forstå denne formelen med noen eksempler.
Du kan laste ned denne HLOOKUP Formel Excel-malen her - HLOOKUP Formel Excel-malEksempel 1
Nedenfor er salg i 6 måneder. Vi vil finne ut om salget for april måned fra datatabellen nedenfor.

Vi vil nå skrive formelen i celle B5 som nedenfor:
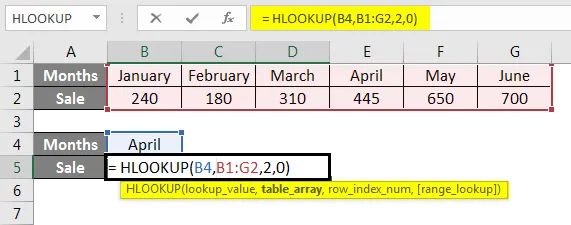
Trykk på Enter for å se resultatet.
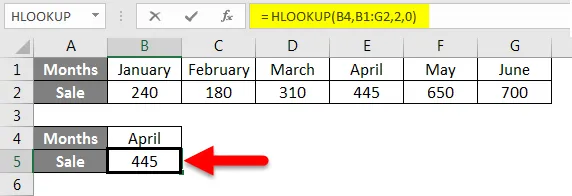
Forklaring av eksemplet er gitt trinn for trinn.
Formelen er = HLOOKUP (B4, B1: G2, 2, 0)
Her er B4 oppslagsverdien. Vi ønsker å slå opp for salg i april måned.
B1: G2 er tabellen eller dataområdet der formelen vil søke etter verdien.
2 er radnummeret, for å få et resultat fra.
0 er den nøyaktige kampen for oppslaget.
Eksempel 2
La oss si at vi har fått fagmessige karakterer av noen elever i en datatabell.
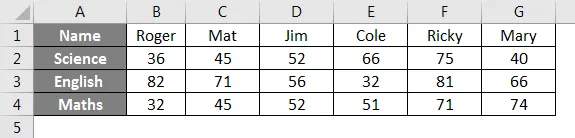
Bruk denne tabellen til å finne ut merkene på engelsk for Cole.
Vi vil skrive formelen for dette som nedenfor:
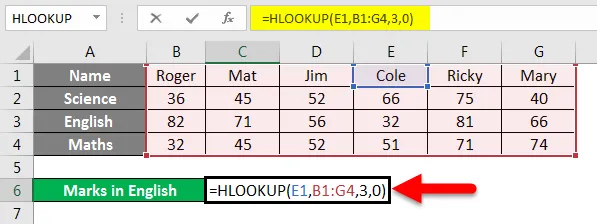
Trykk Enter for å få resultatet.
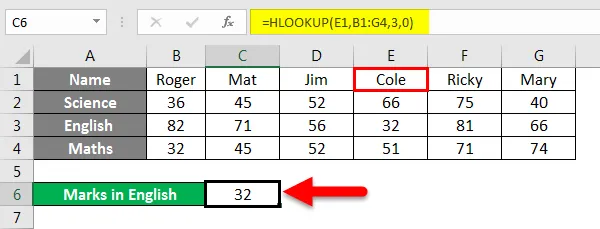
Vi finner ut at Cole fikk 32 merker på engelsk.
Forklaring av formelen:
= HLOOKUP (E1, B1: G4, 3, 0)
Her er E1 (Cole) oppslagsverdien da vi ønsker å finne merkene til Cole.
B1: G4 er tabellen, hvor formelen vil søke etter verdien.
3 er raden med verdien formelen vil returnere.
0 eller usant, for en nøyaktig kamp.
Eksempel 3
Ved å ta eksemplet ovenfor, ønsker vi å finne karakterene i matematikk for en student som har fått 75 karakterer i naturfag.
Vi skriver formelen som nedenfor:
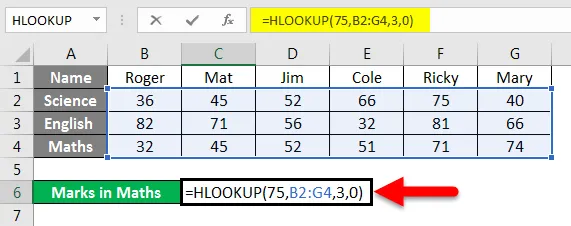
Trykk Enter for å se resultatet.
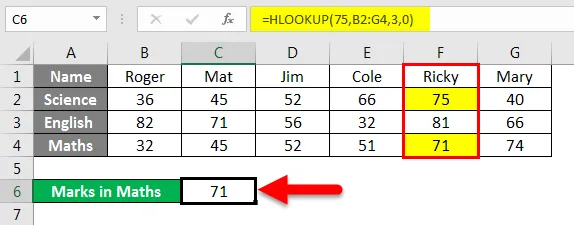
Vi fikk resultatet som 71. Ricky scoret 75 i naturfag og 71 i matte.
Forklaring av formelen:
Formelen som brukes er = HLOOKUP (75, B2: G4, 3, 0)
75 her er oppslagsverdi.
B2: G4 er tabellen for oppslag.
3 er radnummeret.
0 er for en nøyaktig kamp.
Eksempel 4
Vi har eksempler på salg fra ansatte. Medarbeider-IDene til salgsdirektøren er gitt i dataene nedenfor.

Anta at vi vil vite salg 4 for Emp id FIS1149 fra tabellen over. For dette vil vi skrive formelen som vist.

Trykk på Enter for å se resultatet.
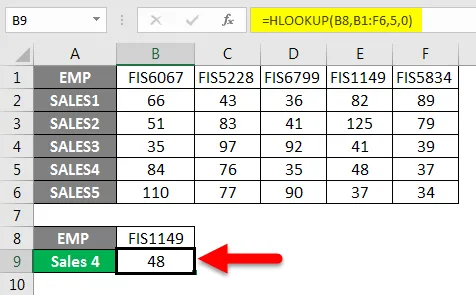
Forklaring av formelen:
Formelen som brukes er = HLOOKUP (B8, B1: F6, 5, 0)
B8 er oppslagsverdien.
B1: F6 er celleområdet eller tabellen der formelen vil søke etter verdien.
5 er radnummeret.
0 for en nøyaktig samsvar med søkeverdien.
Og slik fikk vi resultatet 48.
Eksempel 5
Vi vil se nærmere på noen eksempler der vi bruker en omtrentlig kamp som er sann eller 1.
I tabellen nedenfor har vi en temperatur på forskjellige byer. Du må finne ut hvilken by som har en viss temperatur som er nevnt i celle B5.
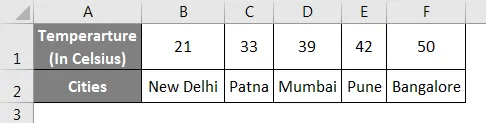
Vi vil skrive formelen i celle B5.
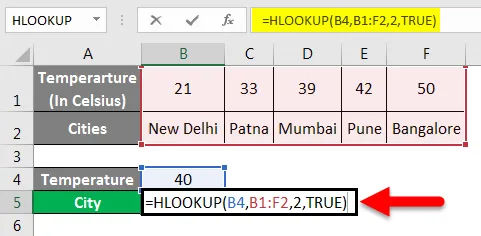
Trykk Enter for å se resultatet.
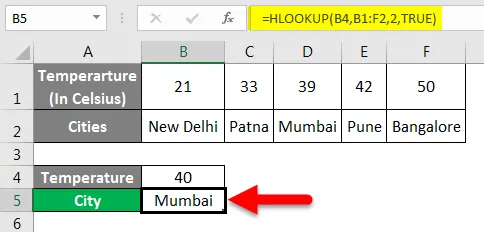
Mumbai har omtrentlig 40 grader celsius tempearature.
Forklaring av formelen:
Formelen som brukes er = HLOOKUP (B4, B1: F2, 2, TRUE)
B4 er oppslagsverdien.
B1: F2 er området eller tabellen der formelen vil søke etter verdi.
2 er radnummeret.
Sann for en omtrentlig kamp.
En omtrentlig kamp brukes for å få omtrentlig verdi eller en verdi som faller innenfor visse grenser, si prosent fra 25% til 30%.
Eksempel 6
Vi kan også bruke jokertegn med HLOOKUP-funksjon, avhengig av kravet. Vi bruker '?' for å matche en karakter
'*' for å matche flere tegn i rekkefølge.
Vi har eksempeldata som inneholder salg fra forskjellige ansatte.

Anta at vi vil vite salget til en ansatt, men vi kan ikke huske det nøyaktige navnet på den ansatte.
Som vi vil kjenne salg av Cathy, men vi kan bare huske Cat.
I dette tilfellet vil vi bruke et jokertegn sammen med HLOOKUP-formelen.
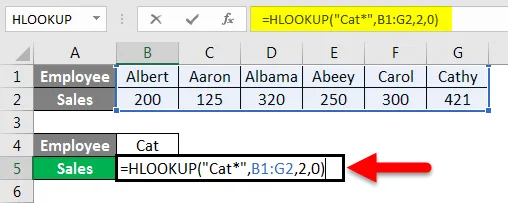
Trykk på Enter for å se salget for Cathy.
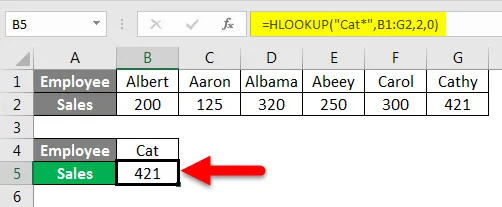
Forklaring av formelen:
Formelen som brukes er = HLOOKUP (“Cat *”, B1: G2, 2, 0)
Her er katt * oppslagsverdien. Vi legger jokertegnet '*' etter Cat slik at det kan matche de gjenværende tegnene i det komplette navnet.
B1: G2 er tabellen som formelen vil søke etter verdien fra.
2 er radnummeret.
0 er for en nøyaktig kamp.
Slik kan vi bruke HLOOKUP-formelen i forbindelse med jokertegn.
Fra eksemplene ovenfor har vi nå en god forståelse av hvordan og når vi skal bruke HLOOKUP-formelen i Excel.
Ting å huske på HLOOKUP-formelen i Excel
- Det kan hende vi får feilmelding # N / A til tider når vi bruker denne funksjonen. Dette skjer fordi rekkeviddeoppslaget er satt til nøyaktig samsvar og formelen ikke klarer å finne oppslagverdien i tabellen / området.
- REF-feil oppstår når radindeksnummeret er mindre enn antall kolonner i tabellarrayen.
- Denne formelen returnerer bare en verdi. Det kan være den første verdien som samsvarer med oppslagsverdien.
- Denne formelen kan også brukes med jokertegn for å matche oppslagsverdien.
- Denne formelen er ikke store og små bokstaver.
- Formelen vil returnere #VALUE! feil hvis radindeksnummeret er mindre enn 1.
Anbefalte artikler
Dette har vært en guide til HLOOKUP Formula i Excel. Her diskuterte vi hvordan du bruker HLOOKUP Formula i Excel sammen med praktiske eksempler og nedlastbar Excel-mal. Du kan også gå gjennom andre foreslåtte artikler -
- Hvordan pakke inn tekst i Excel?
- Enkel guide til sortering i Excel
- LOOKUP-funksjon i Excel
- Hvordan bruker jeg FIND-funksjon i Excel?