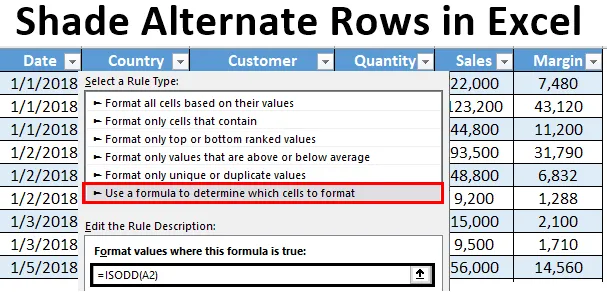
Skygge alternative rader i Excel (Innholdsfortegnelse)
- Introduksjon til skygge alternative rader i Excel
- Metoder for å skygge alternative rader i Excel
Introduksjon til skygge alternative rader i Excel
Hver gang du jobber med store datasett i Excel, er det en praksis som er vanlig, og du må ha fulgt for å skygge de alternative radene med forskjellige farger. Det gjør regnearket enkelt å lese i og visuelt tiltalende for brukeren. Det er relativt enkelt å skygge alternative rader i et relativt lite datasett og kan gjøres manuelt. Når du har data så store som milliarder og billioner med oppføringer, vil imidlertid manuell skyggelegging aldri fungere. I denne artikkelen vil vi gjøre deg oppmerksom på noen av måtene du kan skygge alternative rader med forskjellige farger i Excel.
Vi kan vanligvis gjøre denne oppgaven på tre forskjellige måter:
- Ved hjelp av Excel's Insert Table-verktøy som automatisk skygger den alternative raden.
- Ved hjelp av betinget formatering uten bruk av Helper Column.
- Ved hjelp av betinget formatering og bruk av Helper Column.
Metoder for å skygge alternative rader i Excel
La oss forstå hvordan du skygger alternative rader i Excel med noen metoder.
Du kan laste ned denne Excel-malen Shade Alternate Rows her - Excel-mal for Shade Alternate RowsMetode nr. 1 - Skygge alternative rader i Excel ved hjelp av Tabellverktøy
Anta at vi har data på 1000 rader som vist på skjermdumpen nedenfor. Det er vanskelig å manuelt skygge hver alternative rad som bruker mye tid. Se det delvise skjermbildet nedenfor:

Trinn 1: Velg alle radene der du ville skygge for hver alternative rad.
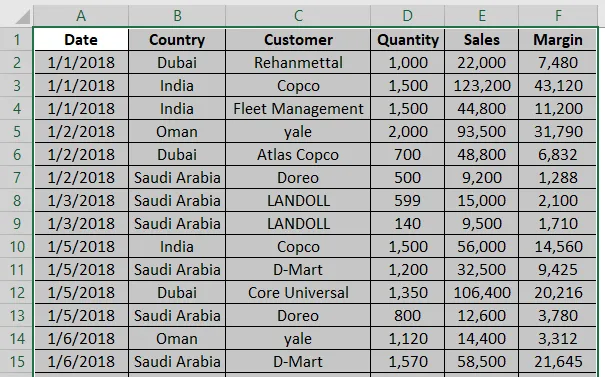
Trinn 2: Naviger mot Sett inn fanen på Excel Ribbon og klikk på tabellknappen som er til stede under tabeller- gruppen. Du kan også gjøre dette ved å trykke på Ctrl + T samtidig.
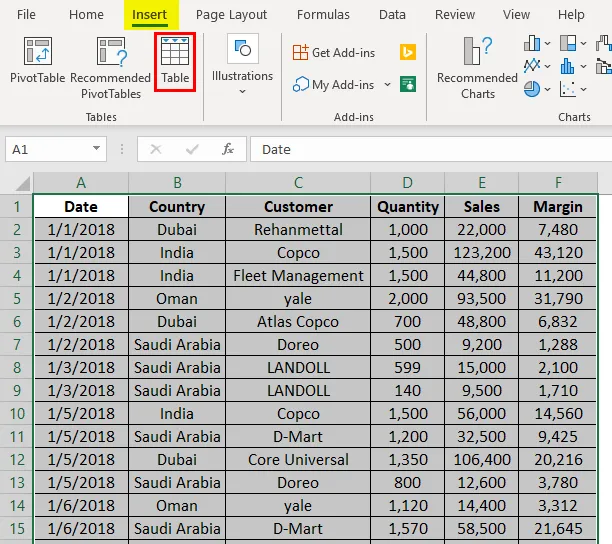
Trinn 3: Så snart du klikker på tabellknappen, oppretter tabellvindu med radervalget. Klikk OK- knappen for å bruke tabellformat på de valgte radene.
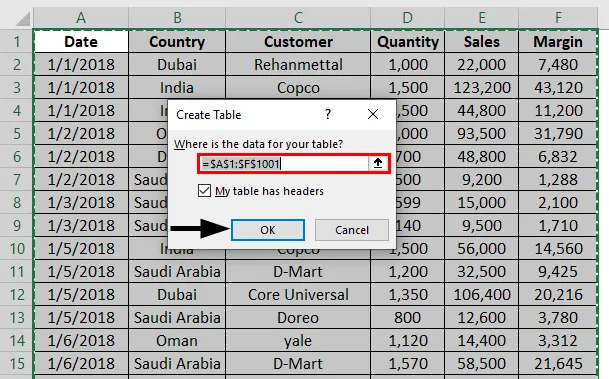
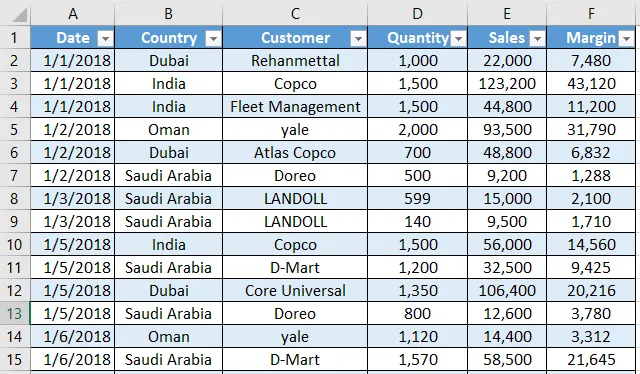
Trinn 4: Du har også et alternativ til å designe bordet ditt i nyanser gjennom kategorien Design . Du kan navigere til flere design og lage et eget design også. 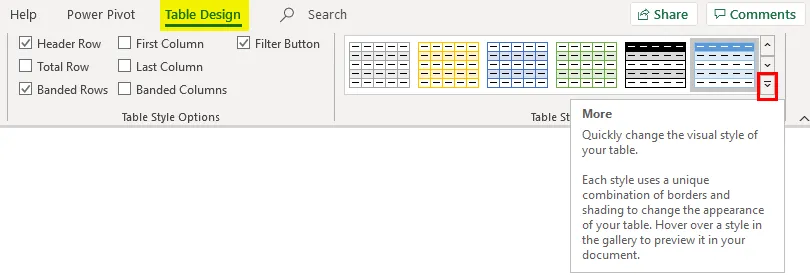
Metode nr. 2 - Betinget formatering uten hjelpekolonne
Vi kan også bruke betinget formatering til å skygge hver alternative rad i Excel. Følg trinnene nedenfor:
Trinn 1: Merk alle rader som ikke er tomme ved å velge dem uten topptekst (fordi vi vil at toppfargen skal være annerledes. Det vil hjelpe deg med å gjenkjenne topptekstene).
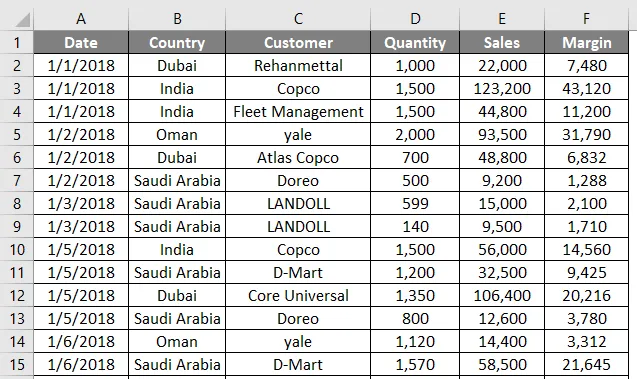
Trinn 2: Velg Hjem- fanen fra Excel-båndet og klikk på rullegardinmenyen Betinget formatering som er under Stiler- gruppen.
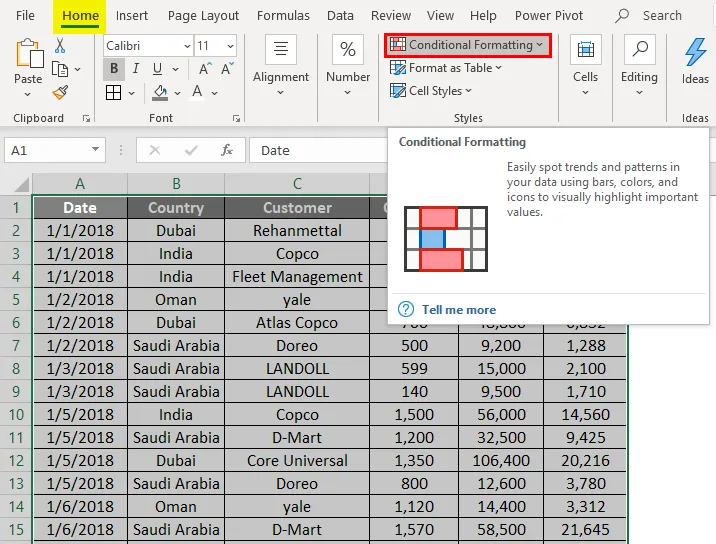
Trinn 3: Velg alternativet Ny regel… fra rullegardinmenyen Betinget formatering.
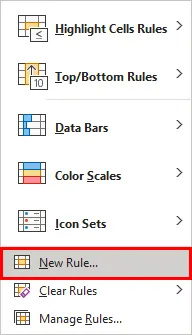
Så snart du klikker på den, vil du se et nytt vindu som heter Ny formateringsregel dukker opp.
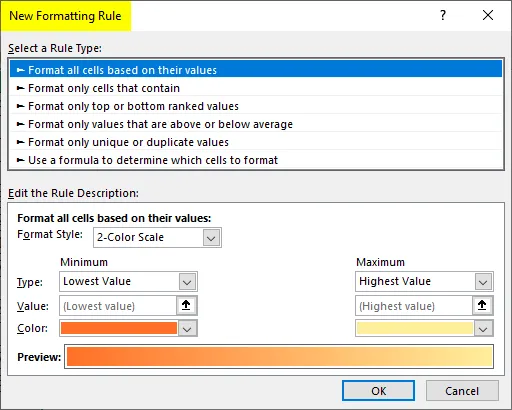
Trinn 4: I vinduet Ny formateringsregel velger du Bruk en formel for å bestemme hvilken celle du vil formatere regel under Velg en regel type: alternativet.
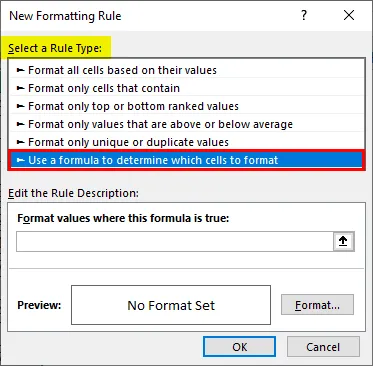
Trinn 5: Bruk formel som = MOD (ROW (), 2) = 1 under Formelle verdier der denne formelen er sann boks.
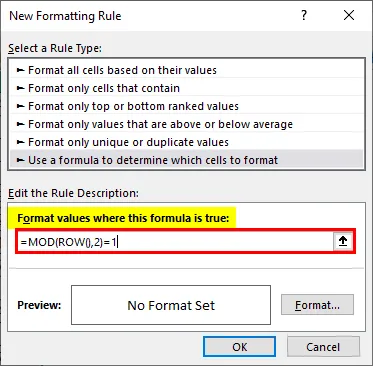
Trinn 6: Klikk på Format- knappen for å legge til fargenyanser for de alternative radene.
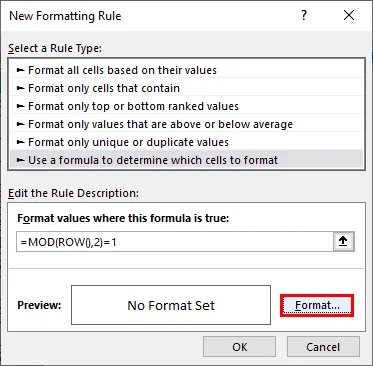
Trinn 7: Så snart du trykker på Format- knappen, ser du et Format Cells-vindu dukke opp. Naviger til Fyll- alternativet og endre bakgrunnsfargen som vist på skjermdumpen nedenfor. Når du er ferdig, trykker du på OK-tasten.
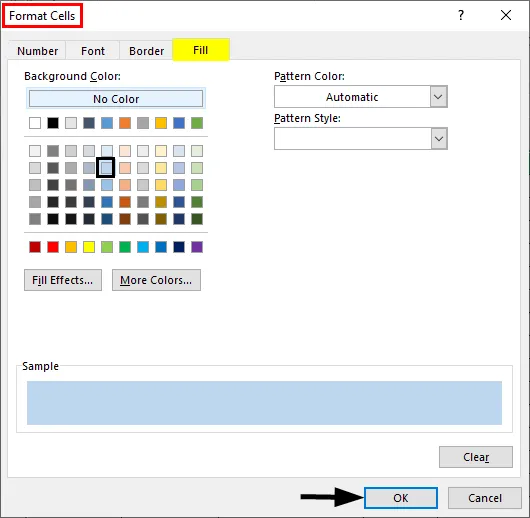
Du kan se en utgang som vist nedenfor. Hver celle med Odd-nummer er skyggelagt gjennom Excel-arket.
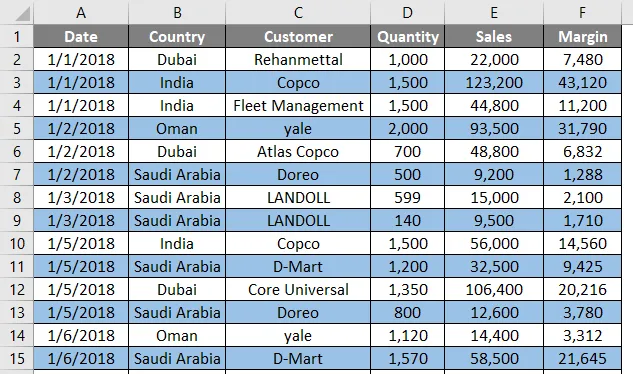
MOD () er en modulfunksjon som kan brukes til å finne modulen til en påminnelse når det ene tallet er delt av det andre. Hvis vi for eksempel bruker MOD (3, 2), betyr det at når vi deler tallet 3 med nummer 2, vil det gi en påminnelse som 1. ROW () -funksjonen gir radnummeret for hver celle formelen kjører på. Kombinasjonen MOD (ROW (), 2) = 1 sjekk bare de radene der en påminnelse er lik 1 (som betyr rare celler). Derfor kan du se alle de rare radene er skyggelagte. På samme måte kan du skygge alle jevnste rader. Alt du trenger å gjøre er å finpusse formelen som MOD (ROW (), 2) = 0. Dette betyr at alle radene som er delbare med 2 (med andre ord, alle jevnste rader vil bli valgt og skyggelagt).
Metode nr. 3 - Betinget formatering med hjelpekolonne
Trinn 1: Sett inn en hjelpekolonne med navnet S.NO. i tabellen og legg til serienumrene for hver rad i den.
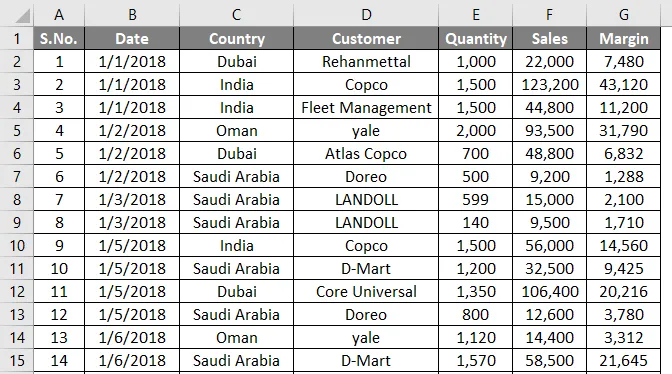
Følg trinnene som de samme fra trinn 1 til trinn 4 som vi brukte i forrige eksempel.
Trinn 2: Bruk formel som = ISODD (A2) under Formelle verdier der denne formelen er sann boks. Denne formelen fungerer på samme måte som den forrige fungerer i eksempel 1. Den fanger opp om verdien i celle A2 er merkelig eller ikke. Hvis den er merkelig, utfører den operasjonen vi utfører på den cellen.
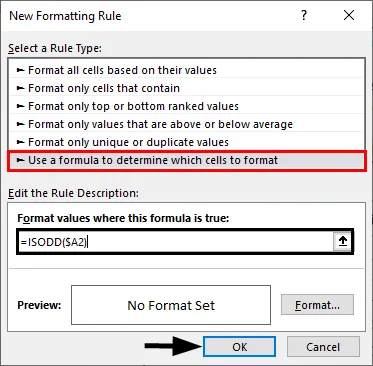
Trinn 3: Gjør igjen den samme fremgangsmåten som vi gjorde i forrige eksempel. Klikk på Format-knappen og velg riktig farge du velger som en skygge under delen Fyll. Når du er ferdig, trykker du på OK-knappen.
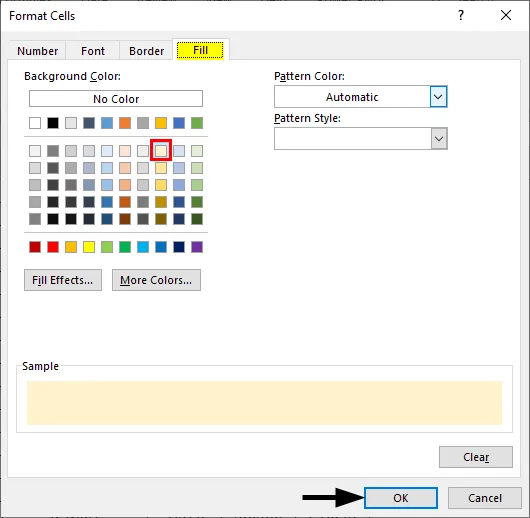
Du kan se en utgang som vist på skjermdumpen nedenfor.

Dette er de tre enkle metodene som vi kan skjule de alternative radene i Excel. La oss pakke tingene opp med noen punkter som skal huskes.
Ting å huske på alternative skyggerader i Excel
- Den enkleste måten å skygge for hver alternative rad i Excel er ved å bruke alternativet Sett inn tabell i Excel. Det er enkelt, allsidig, tidsbesparende og har forskjellige design som vil gi deg forskjellige oppsett.
- Det er også mulig å skygge hver tredje, hver fjerde rad. Alt du trenger å gjøre er å bare endre divisoren fra 2 til det respektive tallet (3, 4 osv.) Under MOD-formelen som vi bruker for å definere radvalget og radformateringslogikken.
- ISODD- og ISEVEN-funksjoner kan også brukes. ISODD skygger alle oddetallige rader og ISEVEN skyggelagt alle jevnnummererte rader.
- Du kan også skygge jevne og rare celler med forskjellige farger. For det må du bruke to betingede format.
Anbefalte artikler
Dette er en guide til skygge alternative rader i Excel. Her diskuterer vi Metodene for å skygge alternative rader i Excel sammen med og nedlastbar Excel-mal. Du kan også gå gjennom andre foreslåtte artikler -
- MROUND i Excel
- Alternativ radfarge Excel
- Excel Show Formula
- Beskytt ark i Excel