
Introduksjon til fargeutskiftingsverktøy i Photoshop
I denne artikkelen lærer vi om fargeutskiftingsverktøy i Photoshop. Hver grafikkpersonell er godt kjent med Photoshop fordi denne programvaren gjør arbeidet veldig enkelt og tar nøyaktigheten av arbeidet sitt på neste perfeksjonsnivå. Photoshop er den delen av Adobe-familien og vedlikeholdes av dem. De gir brukerne en oppdatert versjon av denne programvaren fra tid til annen for å unngå trekkvesker. Vi kan gjøre mange redigeringsverk i denne programvaren ved hjelp av veldig effektive verktøy for denne programvaren. Fargeutskiftning er et av de fineste verktøyene. Med verktøyet Fargeutskifting kan vi endre fargen på hvilket som helst valgt objekt i et bilde.
Hvordan bruke fargeutskiftingsverktøy i Photoshop?
Her i denne artikkelen vil vi se at alle aspektene ved dette verktøyet er en veldig interessant måte. La oss begynne å lære om dette verktøyet:
Trinn 1: Gå til nettleseren og last ned et høyoppløselig bilde for bedre resultater, eller du kan ta ditt eget høyoppløselig bilde. ELLER Gå til den lagrede bildemappen og dra dette bildet til Photoshop og slipp det i programvaren.

Trinn 2: Gå til verktøypanelet og klikk på penselverktøyikonet. Velg Color Replacement Tool herfra, eller du kan trykke Shift + B- tasten tre ganger på tastaturet for å aktivere dette verktøyet.
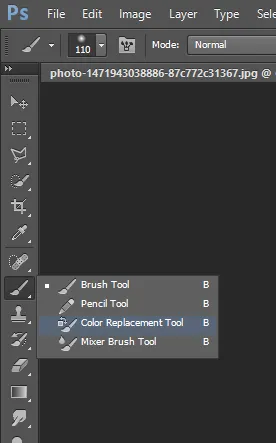
Trinn 3: Etter å ha tatt dette verktøyet, klikker du bare på området med plustegnet for dette verktøyet. Når du har klikket på et bestemt område, vil det fange fargen på det området og endre fargen på det området med forgrunnen til fargefeltet. For eksempel har jeg brun farge i forgrunnen min farge panelet, og deretter vil den endre den grønne fargen på eple i brun farge når jeg klikker på eplet med en pluss sang av dette verktøyet som vist på bildet.

Trinn 4: Vi har en egenskapslinje for dette verktøyet øverst i arbeidsområdet. Vi vil se alle egenskapene til dette verktøyet en etter en og bruke dem.

Trinn 5: For den første egenskapen, klikk på penselstørrelsesikonet. En nedtrekksboks åpnes. I denne boksen har vi verdien på børstens størrelse, børstens hardhet, verdien av avstanden til børsten, verdien av vinkelen og rundheten på børstespissen og noen andre egenskaper.
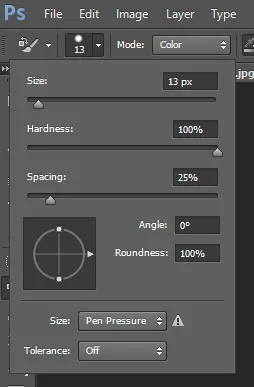
Trinn 6: Du kan også åpne denne egenskapen ved å høyreklikke hvor som helst i arbeidsområdet.
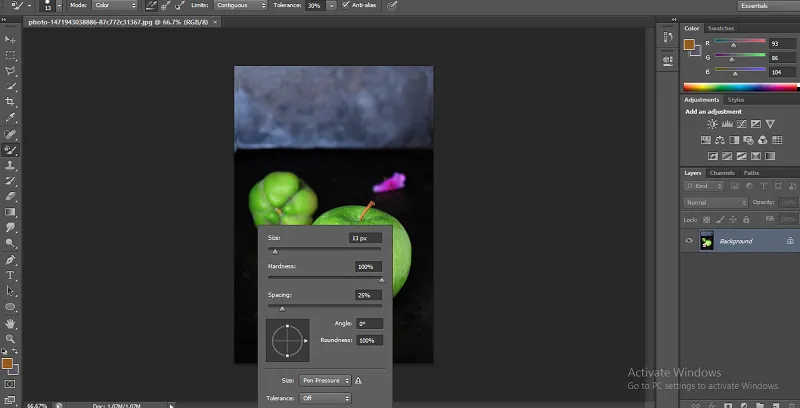
Trinn 7: For å endre størrelsen på børstespissen, bare flytt glidebryteren for Størrelsesverdien eller mate hvilket som helst tall manuelt av tastaturet i verdiboksen til denne egenskapen. Vi kan endre størrelsen på børstespissen i henhold til valgområdet på bildet, det vil si at vi reduserer størrelsen på børsten for fint arbeid og øker størrelsen på børsten for grove verk.
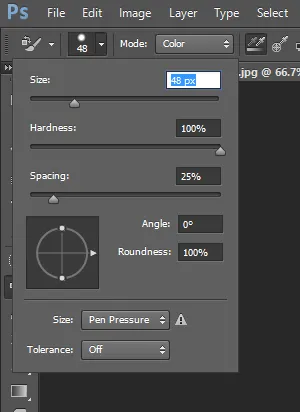
Trinn 8: For den neste egenskapen vil jeg ta et nytt bilde med samme metode for å plassere bildet i denne programvaren.
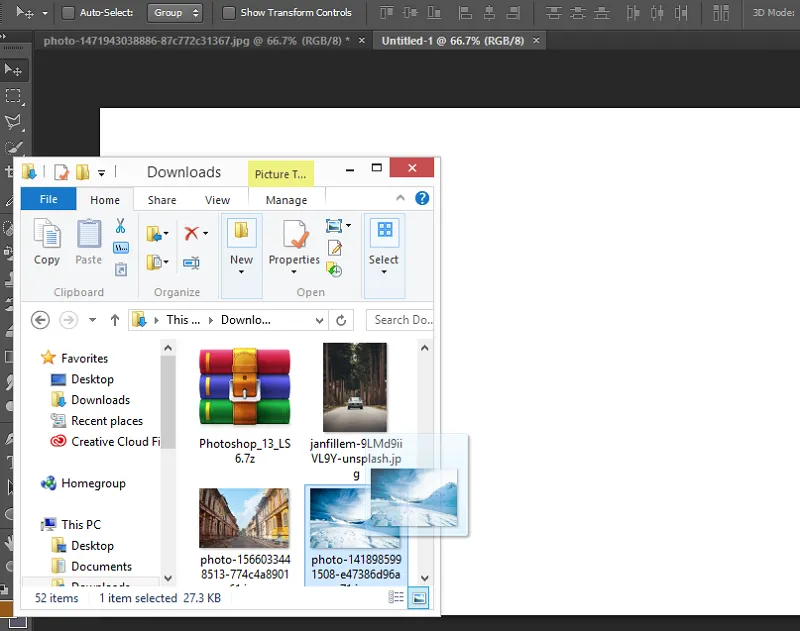
Trinn 9: Neste er hardhet. Øk hardhetsverdien opp til 100% for å se effekten.
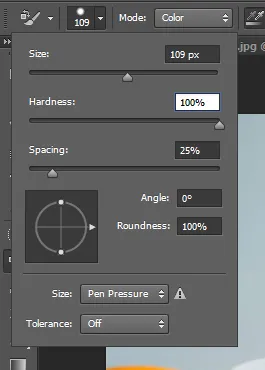
Trinn 10: Nå vil jeg tegne en enkel linje på bildet.

Trinn 11: Senk igjen verdien på hardhet opp til 50%.
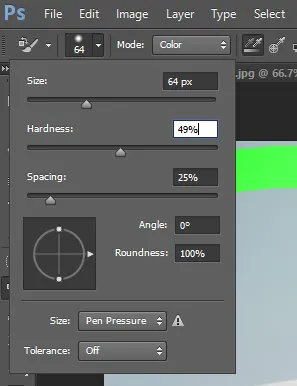
Trinn 12: Og trekke igjen enkel linje i nærheten av forrige linje. Du kan se forskjellen i endring av verdien av hardhet. Når du øker verdien gir fargen en skarp kant, og når du reduserer hardhetsverdien vil den gi deg glatt farge.
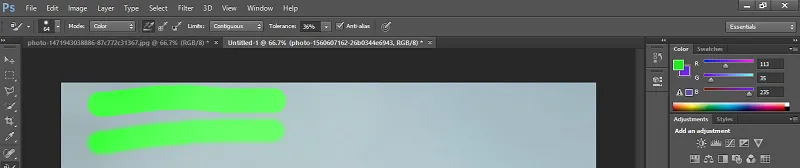
Trinn 13: Den neste er avstand.

Trinn 14: Når du øker verdien på avstand vil resultatet bli slik

Trinn 15: Avstanden må være opptil 10% slik at fargelegningshastigheten ikke vil påvirke på grunn av mindre ramme på datamaskinen din.
Trinn 16: Neste er vinkelen og rundheten av børstespissen. Du kan endre det i henhold til ditt bruksformål.

Trinn 17: Neste er modus. I modus vil vi vanligvis jobbe med Color-alternativet, fordi når vi velger hvilken som helst farge for å erstatte fargen med dette Color-alternativet, vil dette verktøyet erstatte fargen med den eksakte valgte fargen.
Trinn 18: Fargetone, metning og lysstyrke vil gi noen forskjellige resultater med de valgte fargene. Du vil forstå denne endringen når du ekspertiserer i dette arbeidet.


Trinn 19: Neste er prøvetaking. I denne egenskapen vil vi velge 'Hvordan dette verktøyet tar prøven fra bildet'. Den første metoden er kontinuerlig prøvetaking.

Trinn 20: I denne metoden vil verktøyet endre prøvefargen med den endrede posisjonen til plussmerket for dette verktøyet. Når vi for eksempel klikker på det halvoransje området, vil verktøyet endre fargen på denne appelsinen, og når vi beveger verktøyet i retning fremover og det når bladområdet, vil det velge bladfarge som prøve og endre fargen på bladet også med samme farge på oransje som vist på bildet nedenfor.
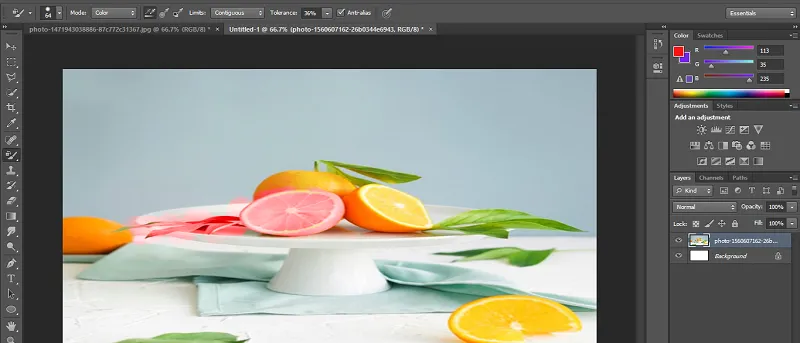
Trinn 21: Neste er 'Once Sampling method'

Trinn 22: I det vil verktøyet endre fargen på bare den fargen, som plukkes ved det første klikket som en prøvefarge.

Trinn 23: En annen er bakgrunnsutprøvetaking.

Trinn 24: Dette verktøyet vil ta den fargen som en prøve, som er i bakgrunnsfargen på fargepaneldelen.
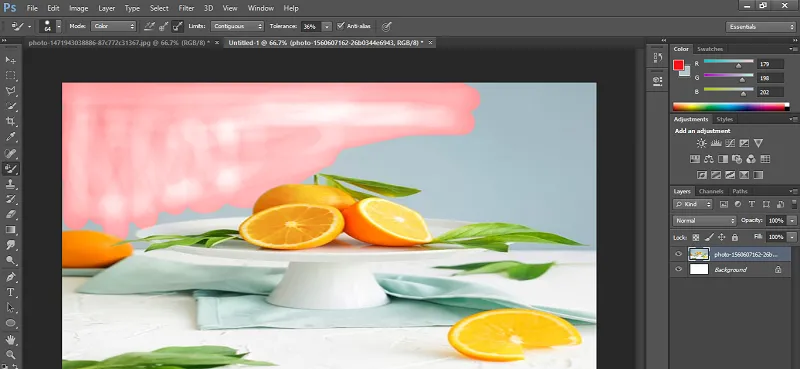
Trinn 25: I Limit-alternativet bruker vi generelt Contiguous for et bedre resultat. Sammenhengende gjør valg enkelt.

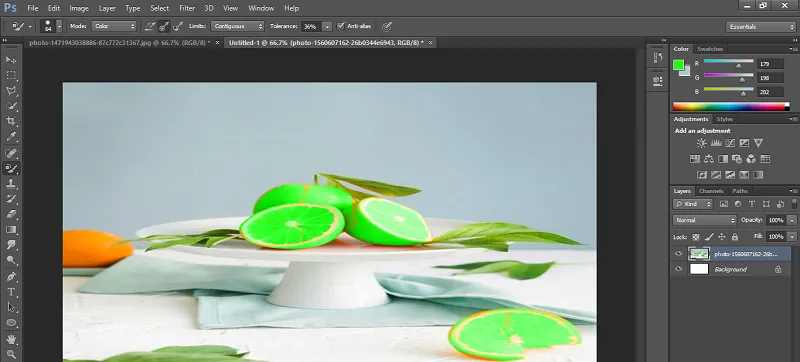
Trinn 26: Neste er toleranse. Når du øker toleransen, vil verktøyet betrakte alle farger som prøvefarger, som stemmer overens med den valgte fargen.
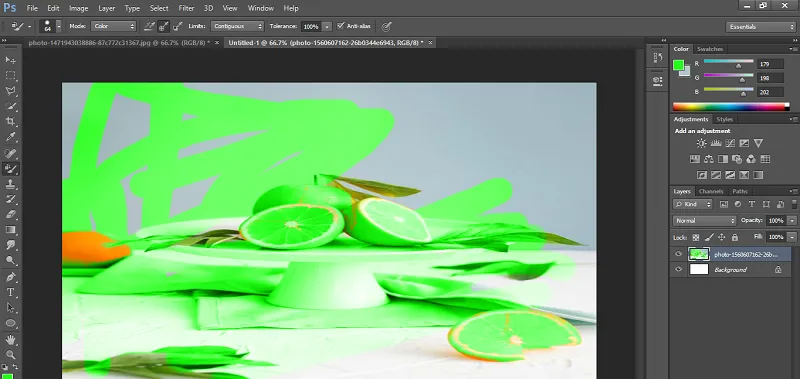
Trinn 27: Må ta toleranse mellom 30 til 40 prosent for bedre resultater.

Trinn 28: Neste er Anti-alias.
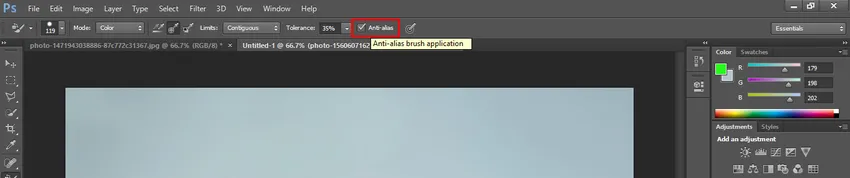
Trinn 29: Her er to penselformer gitt i dette bildet. Du kan enkelt finne forskjellen mellom disse to. Når du gjør alternativet På Anti-alias, vil fargen endre seg med glatte kanter, og når du deaktiverer alternativet Anti-alias, vil endringsfargen ha forvrengte kanter som vist på bildet. Den venstre er uten Anti-alias og den høyre er med Anti-alias.

Konklusjon - Color Replacement Tool Photoshop
Etter denne artikkelen kan du enkelt forstå alle funksjonene i Color Replacement-verktøyet i Photoshop. Du kan nå bruke dette verktøyet for å forbedre kvaliteten på prosjektet ditt og få flere og flere fordeler i arbeidet ditt ved hjelp av dette fargeutskiftingsverktøyet.
Anbefalte artikler
Dette er en guide til fargeutskiftingsverktøy i Photoshop. Her diskuterer vi bruk av Color Replacement Tool Photoshop på en enkel og enkel basis. Du kan også gå gjennom andre relaterte artikler for å lære mer -
- Introduksjon til Puppet Tool i After Effects
- Trinn for å skape bevegelseseffekt i Photoshop
- Komme i gang med Pathfinder Tool i Illustrator
- Bruke valgverktøyet i Illustrator
- Photoshop Mixer Brush Tool