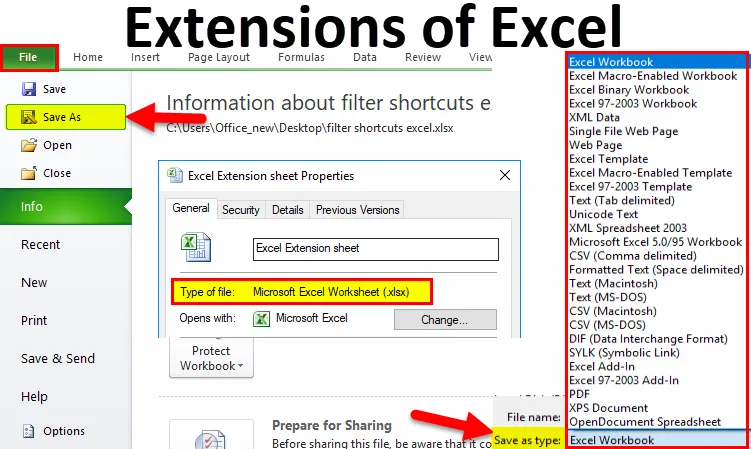
Utvidelsesfil (Innholdsfortegnelse)
- Utvidelser av Excel
- Hvordan endre Excel-filformat eller utvidelse?
Utvidelser av Excel
En filendelse kommer på slutten av filen som hjelper til med å identifisere filtypen i operativsystemet. I Microsoft Windows er filtypen en periode som ofte følges av en, to, tre eller fire tegn lang.
For eksempel har filnavnet "XYZ.doc" en utvidelse av ".doc", som er en filtype som er tilknyttet dokumentfilen.
Utvidelser av Excel kan være av forskjellige typer. Her vil vi dekke den vanligste filtypen:
- XLS - Excel filendelse
Denne utvidelsen er den vanligste og standardtypen i regnearket som genereres av Microsoft office. Før Excel 2007 var filtypen XLS. Denne utvidelsen refererer til en fil som inneholder all type informasjon, inkludert data, formater, grafikk etc. Operativsystemet gjenkjenner filtypen ved hjelp av filtypen og bruker denne filen ved hjelp av Excel-applikasjonen.
XLS er standard filtype for Excel versjon 2.0 til Excel 2003.
- XLSX - Excel filendelse
Denne utvidelsen brukes av regnearkfilene som er generert med Excel-versjonen 2007 og utover. For en Excel-fil er den gjeldende standard filtypen XLSX.
XSLX er et XML-basert filformat. Ved bruk av denne teknologien er filen med XSLX-format veldig mindre i vekt eller størrelse, og sammenlignet med XLS-filformatet fører dette direkte til sparing av plass. Det krever mindre tid å laste ned eller laste opp Excel-dokumenter.
Bare en ulempe med denne XSLX-utvidelsen er at denne versjonen er inkompatibel til å kjøre filene før Excel 2007.
- XLSM - Excel filendelse
Denne filtypen for utvidelsen blir generert av regnearket med Excel-versjonen 2007 og utover inkludert Excel-makroer.
Ved hjelp av en utvidelse er det lett å forstå at filen inneholder en makro. På grunn av sikkerhetsmessige årsaker og for å beskytte en fil med datavirus, ondsinnede makroer, infeksjon av datamaskiner osv., Kommer denne versjonen til.
Denne filtypen er veldig pålitelig med tanke på makroer og av sikkerhetsgrunner.
- XLSB - Excel filendelse
Hvis Excel-filer inneholder en stor mengde data eller informasjon, støtter denne filtypetypen fullstendig i komprimeringsprosessen, lagring, åpning, etc.
En Excel-fil som inneholder en stor mengde data tar mye tid å åpne, i behandlingen av filen. Noen ganger mens den åpnes blir den hengt og ofte krasjer.
Hvordan endre Excel-filformat eller utvidelse?
Følg trinnene nedenfor for å endre filtypen:
- Åpne arbeidsboken du vil endre formatet for.
- Gå til FIL- fanen.
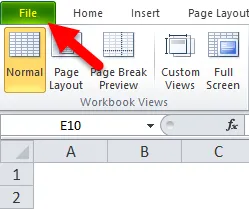
- Det åpner et vindu i venstre rute. Det er mange alternativer tilgjengelig i denne ruten. Se skjermbildet nedenfor.

- Klikk på Save As- alternativet som vist nedenfor.
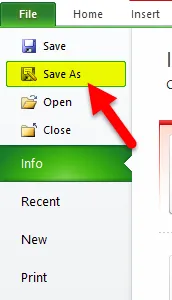
- Det vil åpne en dialogboks som vist nedenfor.

- Nå må du velge hvor du vil lagre filen i systemet. Se skjermbildet nedenfor.

- Jeg har valgt skrivebordet for lagring av denne filen som destinasjon.
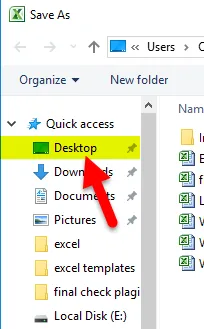
- Under filnavnfeltet, oppgi filnavnet for arbeidsboken.

- Under Lagre som typefelt, må vi velge filformat.
- Klikk på Lagre som type arkivert, det vil åpne en liste over format som vist under skjermdump.

- Velg filformat og klikk på Lagre- knappen for å lagre filen.

- Det vil lagre filen med utvidelsen.
Hvordan vet jeg hvilken filtype du har lagret?
Følg trinnene nedenfor for dette:
- Velg filen du vil vite filformatet for.
- Høyreklikk på den filen.
- Det vil åpne en rullegardinliste med alternativer.
- Klikk på Egenskaper- alternativet fra listen. Se skjermbildet nedenfor.

- Det vil åpne et Egenskapsvindu.
- Under alternativet Type fil kan du se filtypen eller filtypen. Se skjermbildet nedenfor.

Ting å huske på om Excel-filformater
- Alle filformater støtter ikke alle funksjonene i Excel som formler osv., Da viser det en varselmeldingsboks.
- Så kan du endre filformatet igjen.
Anbefalte artikler
Dette har vært en guide til Extensions of Excel. Her diskuterer vi hvordan du endrer Excel-filformat eller utvidelse sammen med praktiske eksempler. Du kan også gå gjennom andre foreslåtte artikler -
- Jukseark med Excel-formler
- Hvordan beregne Excel CAGR-formelen
- Forenklet trinn for å sortere kolonner i Excel
- Lær å lage datatabell i Excel