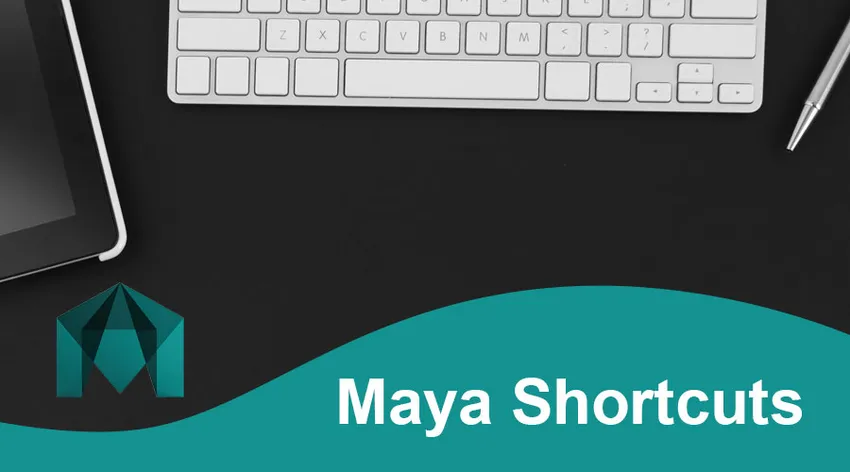
Introduksjon til snarveier til Maya
Følgende hurtigtaster for Maya gir en oversikt over de mest brukte funksjonene i Maya. Autodesk Maya er en 3D-grafisk app ofte forkortet til Maya, opprinnelig produsert av Alias Systems Corporation (tidligere Alias) og for tiden utgitt og opprettet av Autodesk Inc., og opererer med Windows, MacOS og Linux. Den brukes til å produsere interaktive 3D-apper som videokamper, animasjonsfilmer, TV-show og grafiske effekter.
Autodesk Maya er et 3D-modelleringsprogram for 3D-utskrift og animert grafikk som kan brukes. Maya leverer alle nødvendige instrumenter for å produsere kompetente og kvalitative resultater, selv for en nybegynner, enten du har tenkt å modellere eller endre ting.
Maya-tastatursnarveier
I nesten alt du gjør i Maya, er navigasjonsordre avgjørende. Ikke vær i gropen for å tro at bare fordi alt virker fint foran eller bak, føles det fint fra alle vinkler. Du bør alltid gå i bane rundt modellen din og se den fra alle synsvinkler.
- Alt + RMB + Dra-Camera roterende (pakke).
- Alt + Rullehjul + LMB Dra + Zoom inn / ut. Faktisk “presser” ikke kameralinsen, men skyver kameraet i rommet (som bunken) fremover eller omvendt.
- Alt + MMB + Drag – Track (Ned, venstre / høyre skjerm).
- Mellomrom - Trykk på mellomromstasten for å endre layout fra fire til enkle paneler.
Håndteringsmaskiner:
| 2D panorering / zoom | |
| \ + Midt museknapp | Panneverktøy |
| \ + Høyre museknapp | Zoomverktøy |
| \ | Slå 2D Pan på / av / Zoom på |
| Operasjoner av animasjonsaktiviteter | |
| Jeg | Legg til nøklerverktøy (for Graph Editor) (trykk og slipp) |
| S | Spesifiser nøkkel |
| Skift + E | Spesifiser nøkkel for Roter |
| Skift + R | Spesifiser nøkkel for skalering |
| Skift + W | Spesifiser nøkkel for Oversett |
| Alt + J | Tilbakemelding fra Toggle Multicolor |
| Skift + S | Med venstreklikk på markeringsmenyen for tasteframme |
| Innstillinger for skjerm | |
| 0 | Vis konfigurasjon av en standardverdi |
| 1 | Skjermkonfigurasjon av grov ytelse |
| 2 | Innstillingen for ytelse på middels skjerm |
| 3 | Viser jevn ytelse |
| 4 | Rammeverk |
| 5 | Skjermskjermet |
| 6 | Visning av skygge og teksturer |
| 7 | Bruk hvert lys |
| Visning av objekter (Vis, skjul) | |
| Ctrl + H | Skjul> Valg av skjul |
| Alt + H | Skjul> Ikke valgte skjul objekter |
| Skift + l | Isoler Velg> valgt visning (i panelmenyene) |
| Ctrl + Skift + H | Vis> Vis sist skjult |
| Skift + H | Vis> Vis valg |
| Rediger operasjoner | |
| Ctrl (eller Cmd) + C | Kopiere |
| Ctrl (eller Cmd) + X | Kutte opp |
| Ctrl + D | Duplisere |
| Ctrl + Shift + D | Duplicate Special |
| Skift + D | Transform duplikat |
| Ctrl + G | Gruppe |
| P | Parent |
| Ctrl (eller Cmd) + V | Lim inn |
| Skift + Z | Gjøre om |
| G | Gjenta |
| Skift + G | Museplass Gjenta rekkefølge |
| Z | Angre (også Ctrl + z / + z) |
| Skift + P | Unparent |
| Ctrl + R | Opprett filreferanse |
| Ctrl + Q | Exit |
| Ctrl + N | Ny scene |
| Ctrl + O | Åpen scene |
| Ctrl + S | Lagre scene |
| Ctrl + Shift + S | Lagre scene som |
| Hotbox-skjerm | |
| Rom | (Når du trykker den ned) Vis hurtigboksen |
| Modelleringsoperasjoner | |
| 2 | Bur + mykt show av polygonnett |
| Ctrl + F10 | Transformer polygon til kanter |
| Ctrl + F9 | Transformer polygon til toppunkt |
| Ctrl + F11 | Transformer polygon til ansikter |
| Ctrl + F12 | Transformer polygon til UV-er |
| Bla ned | Reduserer nivåene for jevn forhåndsvisning eller deling av proxy-divisjon |
| 1 | Polygon-tekstur (ikke børsting) standardskjerm |
| ~ | Det første (malen) og det jevne grensesnittet vises |
| Side opp | Øker nivåene for glatt netting eller deling av proxy |
| l | Lås / lås opp kurven (trykk og hold inne) |
| 3 | Glatt show av polygonmesh |
| Bevegelse av valgte objekter | |
| Alt + Ned | Flytt en piksel ned |
| Alt + Venstre | Flytt en piksel til venstre |
| Alt + riktig | Flytt en piksel til høyre |
| Alt + opp | Flytt en piksel opp |
| Maleroperasjoner | |
| Ctrl + B | Rediger malingskonfigurasjoner for Paint Effects-modellen |
| Alt + F | Flom av nåverdien |
| Skift + B | Endre radius for nedre børste (trykk og slipp) |
| M | Endre kontinuerlig skift (Surfaces of sculpting and Polygons Tool of sculpting) |
| N | endre malingsverdi |
| B | Endre radius for den øvre børsten (trykk og slipp) |
| O + Venstre museknapp | Meny Merking Poly Brush Tool |
| O + Midt museknapp | Merkestang Poly UV Tool |
| / | Endre for å velge fargestil (trykk og slipp) |
| Alt + R | Reflekterer Slå av eller på |
| Alt + C | Slå på eller av fargefeedback |
| Alt + A | Slå på eller av wireframe |
| U | Med venstreklikk på menyen Artisan Paint Operation |
| * Gå for å velge * | |
| * På grunnlag av valget lar piltastene deg bevege deg oppover i hierarkiet eller vandre rundt delene av elementet (valgt element, inkludert toppunkt, kantløkker, kantbokser). * | |
| Ned | Gå til samtiden |
| Venstre | Gå til bunns |
| Ikke sant | Gå rett nå |
| U | Bli oppdatert |
| Avspillingskontroll | |
| Alt + Skift + V | Ta Min Frame |
| . | Bare gå til neste nøkkel |
| , | Gå til Forrige-tasten |
| Alt +, | Flytt ett skudd bakover |
| Alt +. | Før en innstilling i tide |
| Alt + V | Slå av eller på avspilling |
| K + Midt museknapp | Skyvekonfigurasjonen for Virtual Time (trykk og hold inne og skrubbe tidslinjen) |
| rende~~POS=TRUNC | |
| Ctrl + Venstre | Gjengi neste perspektiv på bildet |
| Ctrl + høyre | Det forrige bildet gjengir visjonen |
| Velge menyer | |
| F2 | Vis meny med animasjon |
| F5 | Vis meny for dynamikk |
| 1. F4 | Vis meny for modellering |
| F3 | Vis meny med polygoner |
| F6 | Vis meny for gjengivelse |
| Ctrl + M | Vis / skjul hovedmeny |
| Skift + M | Menylinje i panelet Vis / skjul |
| Ctrl + Shift + M | Panelverktøylinje Vis / skjul |
| Valg av objekter og komponenter | |
| F10 | Kant |
| F11 | Ansikt |
| > | Grow region for polygon valg |
| F8 | Komponent / objekt (komponentredigering og objektbytte). |
| Ctrl + I | Velg neste medium element |
| < | Polygon krympe utvelgelsesregionen |
| F12 | UV |
| F9 | Vertex |
| Alt + F9 | Hvirvel ansikt |
| Oppsamlingsoperasjoner | |
| Skift + J | Relativt Snapping Move, Rotate Tool (Trykk og slipp) |
| J | Flytte, rotere, skalere, knippe verktøy (trykk og slipp) |
| C | Kurver på et blunk (trykk og slipp) |
| X | Rutenett på et blunk (trykk og slipp) |
| V | Peker på et blunk (trykk og slipp) |
Konklusjon: Maya-snarveier
Brukere beskriver et digitalt arbeidsområde som gjør det mulig for en oppgave å utføre og redigere innhold. I en rekke formater kan scener lagres, som standard. Maya viser arkitekturen til en nodediagram. Hver node har sine egne egenskaper og tilpasning, og Scene-elementet er nodebasert. Den grafiske avbildningen av et bilde er derfor fullstendig fokusert på et nettverk av sammenkoblende noder, avhengig av data fra hverandre. En avhengighet og en rettet acyklisk graf er tilgjengelig for å se på disse nettverkene.
Anbefalte artikler
Dette har vært en guide til snarveiene til Maya. Her diskuterer vi noen av de forskjellige typene hurtigtaster for Maya. Du kan også gå gjennom andre foreslåtte artikler for å lære mer -
- Maya Tools
- Maya vs 3D-er Maks
- Blenderalternativer
- Splunk vs Tableau