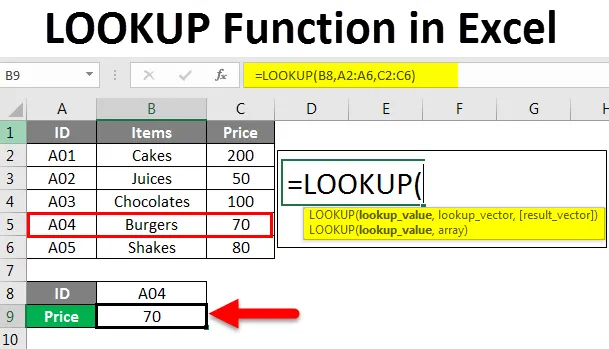
Excel LOOKUP-funksjon (innholdsfortegnelse)
- Introduksjon til LOOKUP-funksjon i Excel
- Hvordan bruke LOOKUP-funksjonen i Excel?
Introduksjon til LOOKUP-funksjon i Excel
I denne artikkelen vil vi lære om oppslagfunksjonen i Excel og bruksområdene. Oppslagsfunksjon er en av de ofte brukte funksjonene i MS Excel. Oppslagsfunksjon returnerer en verdi fra et område som har en rad og en enkelt kolonne eller en matrise med flere rader og kolonner.
Enkelt sagt søker denne funksjonen i oppslagsverdien i en rad eller en kolonne og gir en samsvarende verdi på samme sted fra en annen celle eller kolonne. Dette er en innebygd regnearkfunksjon i Excel. Så det kan brukes som en formel i et regneark. Det finner du i Oppslag og referanser under Formel-fanen på båndet. Den er tilgjengelig på alle versjonene av MS Excel.
Syntaks for LOOKUP-funksjonen
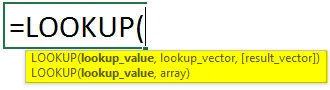
Syntaks for LOOKUP- funksjonen har to typer:
- Vector
= LOOKUP (oppslag-verdi, oppslag-vektor, resultat-vektor)
- Oppslagsverdi: Det er verdien vi ønsker å søke i et område eller et utvalg. Det kan være en tekst, nummer, referanse, logisk verdi eller et navn.
- Oppslagvektor : Det er en enkelt rad eller kolonne som inneholder data sortert i stigende rekkefølge.
Resultatvektor: Det er en enkelt rad eller kolonne som har data og i samme størrelse som oppslagvektoren.
- Array
= LOOKUP (lookup_value, array)
- Oppslag _verdi : For å søke etter en verdi i en matrise.
- Array : Det er området med celler som inneholder flere rader og kolonner, der du vil søke i oppslagsverdien.
Oppslagsfunksjonen søker i oppslagsverdien i Oppslagvektoren og returnerer verdien i samme posisjon fra resultatvektoren. Funksjonen kan returnere streng, numerisk, navn avhengig av datatype.
Denne funksjonen brukes til å finne priser på produkter fra en datatabell, transaksjoner fra tidligere måneder / år, for å finne karakterer for studenter.
Hvordan bruke LOOKUP-funksjonen i Excel?
Vi vil nå se på hvordan du bruker Lookup-funksjon ved hjelp av forskjellige eksempler. Du vil bli kjent med hvordan du skriver oppslagsformelen for å finne de nødvendige verdiene for forskjellige kriterier.
Du kan laste ned denne LOOKUP-funksjonen Excel-mal her - LOOKUP-funksjonen Excel-malExcel oppslagsfunksjon - eksempel # 1
Begynn med et grunnleggende eksempel ved hjelp av vektorformen for oppslagfunksjon.
Vi har en eksempeldatabord over selgeren og deres produkter.

Hvis vi nå vil finne ut produkter som er solgt av Kim, skriver vi oppslagsmetoden som nedenfor:

Trykk på Enter for å se resultatet.
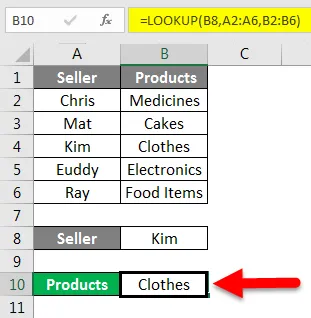
Vi finner ut at Kim selger klær.
Forklaring av formelen:
= Oppslag (B2, A2: A6, B2: B6)
Her er B8 (Kim) oppslagsverdien ettersom vi vil kjenne produktet som selges av henne.
A2: A6 er lookup_vector. Vi vil søke etter oppslagsverdien i denne kolonnen.
B2: B6 er resultatsektoren. Det er kolonnen hvor funksjonen vil returnere verdien.
Vi ønsket å finne produktet som ble solgt av Kim, så først vil funksjonen søke i Kim i A2: A6-serien og deretter returnere verdien i samme posisjon fra B2: B6.
Excel oppslagsfunksjon - eksempel # 2
Vi har eksempler på data som viser ID, varer og deres pris.

Anta at vi vil finne ut prisen for ID A04. For dette vil vi skrive formelen som nedenfor:
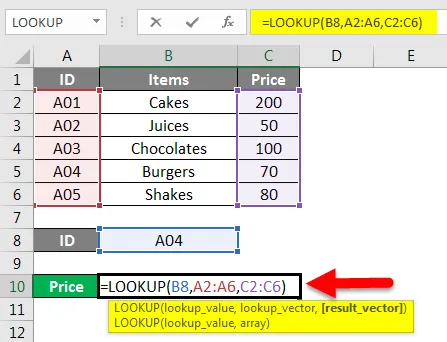
Trykk Enter for å få resultatet.
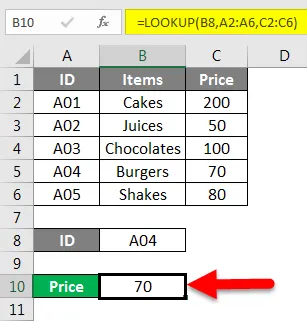
Prisen på ID A04 er 70 .
Her var oppslagsverdien ID A04, oppslagsvektoren var A2: A6 og resultatsektoren var C2: C6.
For å skrive en riktig formel, følg bare syntaks som blir bedt om når du begynner å skrive formelen.
Excel oppslagsfunksjon - eksempel # 3
Her har vi en datatabell som viser et produkt, pris per enhet og mengde.
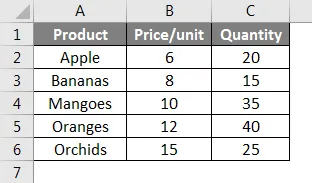
Hvordan finner vi mengden epler fra denne tabellen? Vi kan skrive denne formelen for dette:
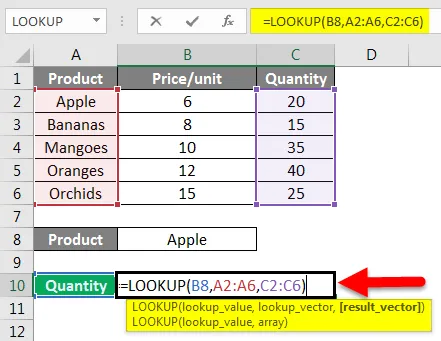
Trykk Enter for å se mengden epler.
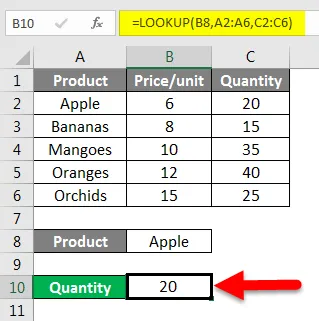
På samme måte kan vi finne ut mengdene av andre produkter som Orange.
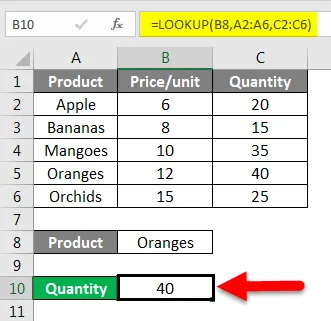
Så med eksemplene ovenfor vil du utvikle en forståelse av oppslagformelen ved å bruke vektorform.
Nå vil jeg vise deg et eksempel på oppslag.
Excel oppslagsfunksjon - eksempel # 4
Vi har disse eksempeldataene.

Hvis vi ønsker å søke på navnet og trekke samsvarende pris, hvordan vil vi gjøre det? Si at jeg vil vite prisen for solgte produkter Doug.
For dette vil jeg skrive oppslagsformelen som nedenfor:
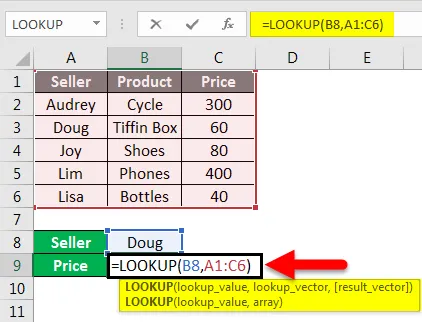
Trykk på Enter for å se resultatet.
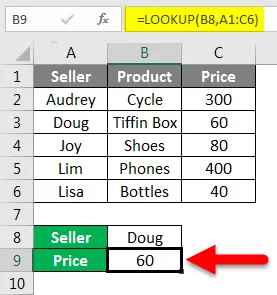
Forklaring av formelen:
= LOOKUP (B8, A1: C6)
Her er A10 oppslagsverdien. Som vi ønsket å vite prisen på produktet som ble solgt av Doug.
Matrisen A1: A6, er området med celler der vi ønsker å søke B8.
Slik bruker vi arrayformen for Lookup-funksjon.
Excel oppslagsfunksjon - eksempel # 5
Med oppslagfunksjonen kan vi også kjenne den siste oppføringen for den siste oppføringen i en ikke-blank kolonne i en datatabell.
Ved å ta datatabellen over kan vi finne ut hvordan dette fungerer.

Syntaksen er:
= Oppslag (2, 1 / (kolonne ””), kolonne)
For å finne den siste oppføringen, skriver vi formelen som vist nedenfor:
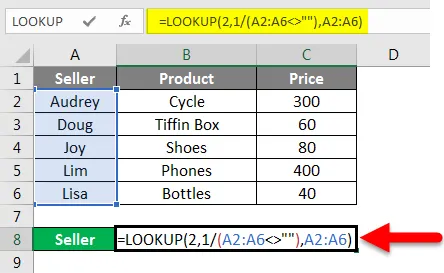
Trykk Enter for å se resultatene.
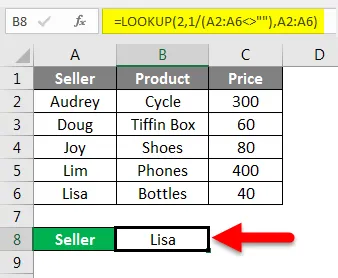
På samme måte kan vi også finne de siste oppføringene i produkt- og pris-kolonnene.
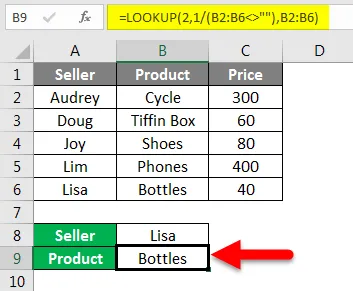
Nå er den siste oppføringen i Pris-kolonnen.
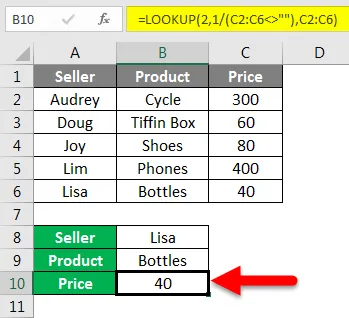
Excel oppslagsfunksjon - eksempel # 6
Som i vårt forrige eksempel, fant vi den siste oppføringen i en kolonne ved hjelp av Lookup-funksjonen. Vi kan også finne den siste oppføringen på rad.
Vi skriver formelen for det samme som vist nedenfor:
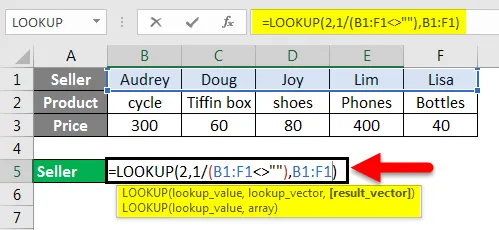
Trykk enter.
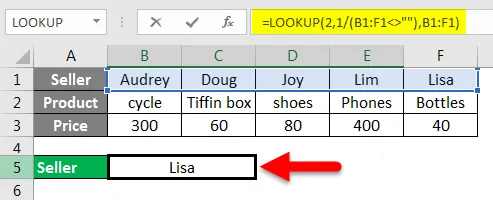
Syntaksen er:
= Oppslag (2, 1 / (rad ””), rad)
Derfor er den siste oppføringen i Selger Row Lisa.
Dette var noen av de mest brukte eksemplene på oppslagsfunksjon i Excel.
Ting å huske på om oppslagfunksjon i Excel
- I vektorform av Lookup-funksjon skal verdiene i Lookup_Vector være i stigende rekkefølge. Hvis verdiene er numeriske, skal de sorteres fra minste til største, og hvis de er i tekstform, skal de sorteres fra A til Å.
- Oppslagsfunksjonen er en versus sensitiv funksjon.
- Lookup_vector og Result_vector skal være av samme størrelse.
- I tilfelle Array Lookup, vil antall kolonner være mer enn rader, vil oppslagfunksjonen søke verdien vertikalt.
- Oppslagfunksjonen vil gi N / A # Error hvis oppslag_verdien er mindre enn den minste verdien i oppslagsvektor.
- Den samme N / A # -feilen oppstår hvis lookup_vector ikke er i stigende rekkefølge.
- REF # Feil oppstår når cellereferansen ikke eksisterer eller cellen blir slettet etter at formelen er brukt.
Anbefalte artikler
Dette er en guide til LOOKUP-funksjon i Excel. Her diskuterer vi hvordan du bruker LOOKUP-funksjonen til forskjellige kriterier i Excel sammen med praktiske eksempler og nedlastbar excel-mal. Du kan også gå gjennom andre foreslåtte artikler -
- Hvordan bruker jeg FIND-funksjon i Excel?
- Veiledning for Excel SØK-funksjon
- Hvordan bruker jeg Excel XOR-funksjon?
- VLOOKUP-funksjon i Excel med eksempler