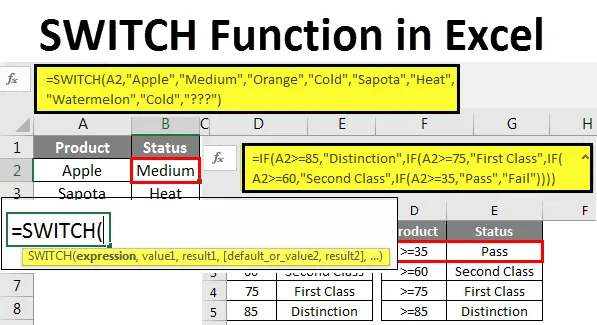
Excel SWITCH-funksjon (innholdsfortegnelse)
- SWITCH-funksjon i Excel
- Syntaks for SWITCH-funksjon i Excel
- Hvordan bruker jeg SWITCH-funksjonen i Excel?
SWITCH-funksjon i Excel
SWITCH-funksjonen i Excel brukes til å matche den første verdien eller uttrykket fra listen over tilgjengelige alternativer og går tilbake til den tilsvarende verdien.
I MS Excel 2016 er SWITCH lagt til og er derfor ikke tilgjengelig i tidligere versjoner. Denne funksjonen i excel hadde imidlertid tidligere vært tilgjengelig i VBA. I stedet for nestede IF-funksjoner, kan Switch-funksjonen i Excel brukes.
Når vi prøver å matche flere tilfeller, bruker vi IF-funksjon med mange IF-funksjoner for å tilfredsstille mange betingelser for å oppfylle kriteriene våre. SWITCH-funksjonen i Excel fungerer på samme måte, men uten nestede formler. SWITCH bruker bare en funksjon for å se alle kriteriene, men det endelige resultatet vil være det samme som IF-tilstanden.
Syntaks for SWITCH-funksjon i exce l
Syntax of SWITCH-funksjonen inkluderer 4 parametere. Av 4 parametere for SWITCH-funksjoner er 3 obligatoriske, og den fjerde er valgfri basert på vårt krav.
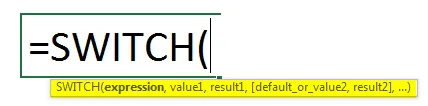
Uttrykk: Dette er ganske enkelt verdien eller cellen vi prøver å teste logikken.
Verdi1: Dette er testverdien eller den logiske verdien som sammenligner med uttrykket. Vi kan gi 126 logiske tester.
Resultat1: Hvis den første logiske testen er sann, hva skal være resultatet vi ønsker.
Standard eller verdi 2: Her kan vi se to ting. Den ene er standard hvis den første logiske testen er FALSE hvilken standardverdi vi ønsker. Den andre er Value2, dette er den andre logiske testen for Expression .
Resultat 2: Dette er resultatet av den andre logiske testen vi tester.
Hvordan bruke SWITCH-funksjonen i Excel?
Det er veldig enkelt å bruke SWITCH-funksjon i Excel. La oss forstå funksjonen i Excel med noen eksempler gitt nedenfor.
Du kan laste ned denne SWITCH-funksjonen Excel-mal her - SWITCH Function Excel TemplateSWITCH-funksjon i Excel - eksempel # 1
Som jeg sa i begynnelsen, er SWITCH et alternativ til IF-tilstand i Excel. Nå skal vi se hvor enkel IF-tilstand fungerer og prøve å sammenligne SWITCH med IF-tilstand i excel.
Jeg har noen få fruktnavn her. Jeg har 4 fruktnavn fra celle A2 til A5 i excel.
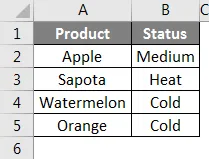
Hver frukt har sin egen status her, status er basert på hvordan de påvirker menneskets kroppstemperatur. La meg bruke IF-tilstand for å teste resultatene. Formelen for denne metoden er:
= IF (A2 = "Apple", "Medium", IF (A2 = "orange", "Cold", IF (A2 = "Sapota", "Heat", IF (A2 = "Watermelon", "Cold", " ???”))))
Hvis funksjonen tester om verdien i cellen A2 er lik Apple, skal resultatet være Middels. Hvis resultatet er usant, vil nok en IF-tilstand igjen teste om verdien i cellen A2 er lik Oransje, resultatet skal være kaldt. Hvis resultatet igjen er usant, vil en ytterligere IF-tilstand tester om verdien i cellen A2 er lik Sapota, da vil verdien være Heat og så videre. Til slutt, hvis ingen av betingelsene er SANN, vil den returnere resultatet som ???
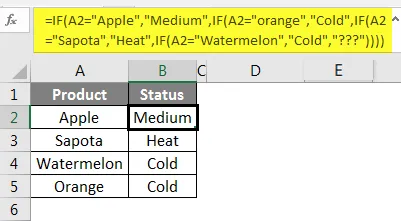
Som denne IF-tilstanden tester flere kriterier og gir resultatet basert på de logiske testene. I eksemplet over har vi brukt totalt 4 forskjellige IF-forhold for å få resultatet, hvorfor vi kaller det som nestet IF-tilstand.
SWITCH-funksjonen kan imidlertid erstatte de mange IF-forholdene, og kan gi resultatet i en enkelt formel.
Formel for SWITCH Fuction er:
= SWITCH (A2, "Apple", "Medium", "Orange", "Cold", "Sapota", "Heat", "Watermelon", "Cold", "???")
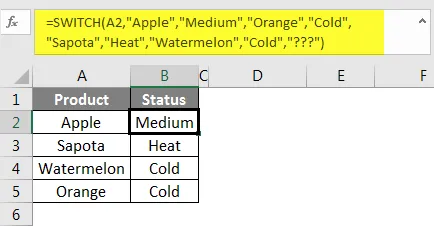
Nå, se på resultatene ovenfor fra SWITCH-funksjonen, den er nøyaktig den samme som IF-tilstanden. La meg dele opp formelen i biter for bedre forståelse.
= SWITCH (A2, "Apple", "Medium", : Dette er det første argumentet for funksjonen. Hvis celle A2-verdien er lik Apple, vil resultatet bli Medium.
“Oransje”, “Kald”, : I motsetning til hvis tilstand vi ikke trenger å legge en ny SWITCH-tilstand her, kan vi i stedet fortsette med formelen. Vi må igjen nevne uttrykket her (A2-celle), ganske enkelt bare inn i tilstanden med en gang. Betingelsen er Hvis celle A2-verdien er lik Orange, bør resultatet være kaldt.
“Sapota”, “Heat”, : Tilsvarende hvis celle A2-verdien er lik Sapota, bør resultatet være Heat.
"Vannmelon", "Kald", : Hvis celle A2-verdien er lik vannmelon, bør resultatet være kaldt.
“???”): Dette er den siste delen av formelen. Hvis ingen av de ovennevnte 4 betingelser er oppfylt, blir resultatet ???
Som denne SWITCH-funksjonen kan brukes som et alternativ til nestede IF-forhold. Men SWITCH-funksjonen har sin egen begrensning også, vi vil se den begrensningen i avsnittet nedenfor.
SWITCH-funksjon i Excel - eksempel # 2
Problemet med SWITCH-funksjonen er bare begrenset til nøyaktig samsvar. Den kan ikke bruke noen form for operatører i formlene. Noen av de vanlige operatørene er> = (større enn eller lik), <= (mindre enn eller lik) osv.
Ta en titt på eksemplet nå. Typisk eksamenseksempel, jeg har score og kriterier.
Jeg vil bruke IF-formelen for å bestemme resultatene.
Bruk formelen gitt nedenfor for dette:
= IF (A2> = 85, "Distinction", IF (A2> = 75, "First Class", IF (A2> = 60, "Second Class", IF (A2> = 35, "Pass", "Fail" ))))

Men SWITCH-funksjonen kan ikke godta operatørsymboler for å bestemme resultatet, og vi må fortsatt stole på nestede IF-forhold for å få resultatene.
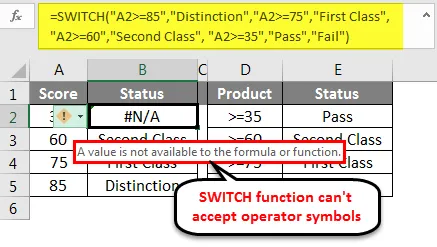
Ting å huske
- SWITCH-funksjon i Excel fungerer bare for nøyaktig samsvar.
- I tilfelle av operatør, symbol for å bestemme logikken, vi må stole på IF-forhold.
- SWITCH-funksjon i Excel kan håndtere 126 logiske tester og resultater, men IF er begrenset til 64 forhold.
- Det anbefales å bruke SWITCH-funksjon i tilfelle eksakte samsvarsscenarier eller ellers bruke nestede IF-forhold.
Anbefalte artikler
Dette har vært en guide til SWITCH-funksjon i Excel. Her diskuterer vi hvordan du bruker SWITCH-funksjon i Excel og det er begrensninger sammen med praktiske eksempler og nedlastbar Excel-mal. Du kan også gå gjennom andre foreslåtte artikler–
- IFERROR-funksjon i Excel
- Hvordan gjøre sortering i Excel?
- Nyttige funksjoner i Excel-arbeidsbok 2016
- Snarveier for filter i Excel