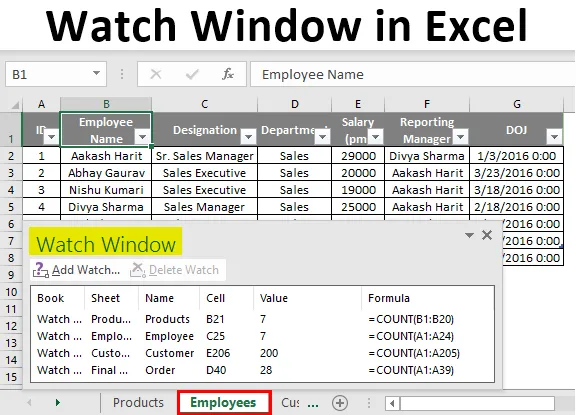
Se vindu i Excel (Innholdsfortegnelse)
- Hvordan legge til et klokkevindu?
- Hvordan bruke Watch Window i Excel?
Introduksjon til Watch Window i Excel
Watch Window er en liste som brukes i MS Excel for å holde oversikt over verdier som er lagret i hvilken som helst celle, mens vi jobber i andre deler av en arbeidsbok. Den holder seg på toppen eller bunnen av en arbeidsbok og forblir synlig der, selv om vi jobber i forskjellige regneark. Watch Window brukes der vi har et stort regneark, eller vi kan si et enormt datasett lagret i forskjellige regneark av MS Excel-fil, og vi må kontrollere bestemte celleverdier som tilhører forskjellige regneark. Den største fordelen med Watch Window er at du ikke trenger å gå til en bestemt celle i en arbeidsbok igjen og igjen for å sjekke verdier som er lagret i den. La meg gi deg noen eksempler der det vil være lettere å forstå dem bedre.
Hvordan legge til et klokkevindu?
Slik lager du et urvindu i en arbeidsbok. Gå til formler i MS-verktøylinjen, klikk alternativet "watch window".

Det vil opprette et tomt vindu. Skjermbilde for det samme er som følger.
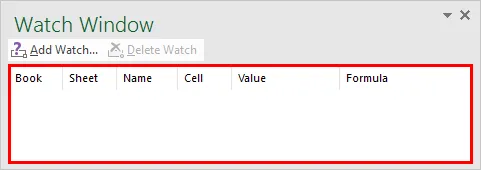
Nøkkelpunkt: hurtigtast for å legge til et klokkevindu er (Alt-tast + M + W)

Som du kan se over, blir Watch-vinduet lagt til. Men det er ingen celler lagt til i det. Hvis du vil legge til en hvilken som helst celle i klokkevinduet, klikker du på "Legg til klokke" i vinduet. En ny dialogboks vises. I denne boksen må du legge inn plasseringen til cellen der du må holde øye med verdien.
Cellen du har skrevet inn i den vil bli uthevet. For referanse kan du se skjermdumpene på neste side. Først kan du merke inndataene i en dialogboks, den har verdien som peker mot regnearkets navn og celleadresse.
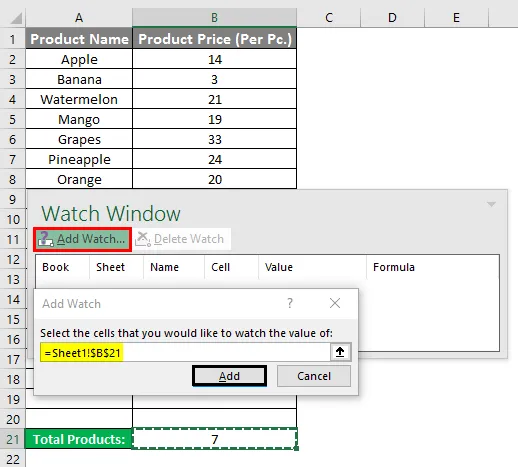
I bildet nedenfor kan du se at Celle med adresse B21 til regnearkets navn, "Produkt" er lagt til i klokkevinduet. Og når du velger hvilken som helst celle i klokkevinduet, vil markøren peke mot den i det aktuelle arket.
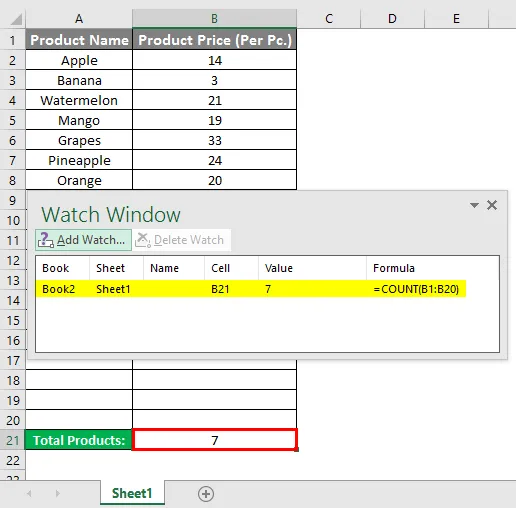
Et annet sentralt poeng å gjøre her er, hvis det er flere celler i urvinduet som tilhører forskjellige regneark, når du klikker på dem, vil markøren automatisk henvise deg til den adressen, og du trenger ikke å bla mellom arkene.
Dessverre kan jeg ikke vise deg denne geniale funksjonen ved hjelp av skjermbilder eller snips. Men for din referanse er filen vedlagt. For å slette en hvilken som helst celle fra et klokkevindu, trenger du bare å klikke på den i den og klikke på "Slett klokke" -knappen, så fjernes den fra klokkevinduet.

Hvis du vil slette celle C25 i arbeidsarkets ansatte i bildet ovenfor, vil jeg velge det og bare klikke på Slett se-knappen.
Hvordan bruke Watch Window i Excel?
Her er noen eksempler på Watch Window i Excel gitt nedenfor:
Eksempel 1
Jeg har en arbeidsbok som har forskjellige arbeidsark som opprettholder datasettet til Products, Staff, Customers and Orders of ABC organisasjon.
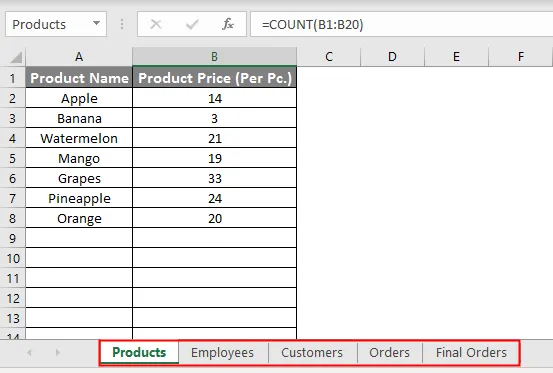
Jeg har laget et klokkevindu som vil holde et øye med det totale antallet produkter, ansatte, kunder og endelige bestillinger i den gitte boken.
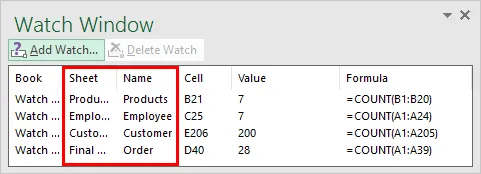
Som du kan se på skjermbildet over når vi klikker på Produkt i klokkevinduet, vil det peke mot cellen som lagrer den verdien. Fra skjermbildet nedenfor kan du se at mens du jobber i ansattes regneark kan du følge med på andre celleverdi for andre ark.
Hovedpoeng å merke seg her er at disse verdiene fortsetter å oppdatere når vi gjør endringer i datasettet vårt.

Spørsmål til deg: Finn ut endringene du kan merke i klokkevinduet i både Skjermbilde 1 og Skjermbilde 3.
Svar: Totalt antall produkter og ansatte økte med 1 da jeg skrev inn arbeidsarkene.
Urvinduet er en utmerket og enkel måte å holde et øye med verdien av en hvilken som helst celle, mens du jobber, og av dette trenger du ikke å fortsette å blande mellom arkene for å sjekke verdiene igjen og igjen. Kult er det ikke?
Eksempel 2
I dette eksemplet har vi en oversikt over elevers detaljer om en klasse, deres karakterer i forskjellige fag og sluttrapporter lagret i separate arbeidsark. Nå vil du spore antall elever i klassen, den høyeste poengsummen i hvert fag og klassen.
Siden det er en enorm mengde data, er celler med verdiene ovenfor på slutten av hvert arbeidsark. Så for å unngå å bla mellom arkene igjen og igjen. Vi vil bruke Watch-vinduet.
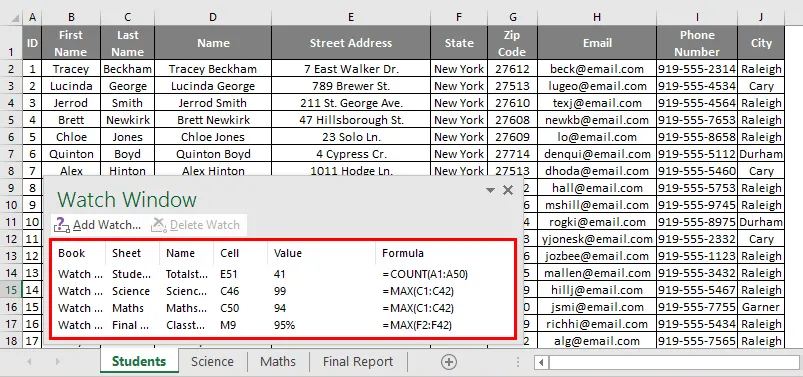
Som du kan se i overvåkningsvinduet ovenfor, er det 4 celler lagt til som peker mot det totale antallet elever, hvert emne og klassetopper. En annen nøkkelfunksjon er hvis du har data lagret i forskjellige arbeidsbøker, og du også kan se celler som tilhører dem, og husk at alle arbeidsbøker er åpne.
I mitt tilfelle vil jeg se celleverdiene til begge eksemplene, jeg har gitt ovenfor. Du kan se under skjermdump. Hvordan virker det?
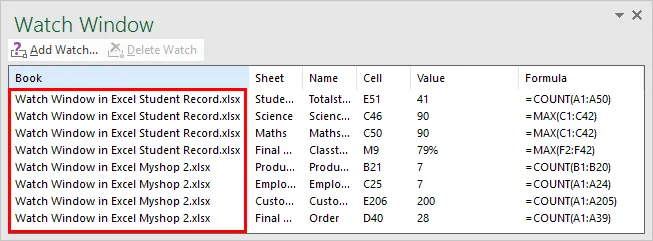
I skjermbildet over kan du se, begge arbeidsbøkene er åpne nå, og alle cellene som er lagt til i klokkevinduet er synlige nå. Andre funksjoner kan du flytte, omstørre og lukke klokkevinduet ved å bruke rullegardinmenyen i det. I det gitte nedenfor Skjermbilde.
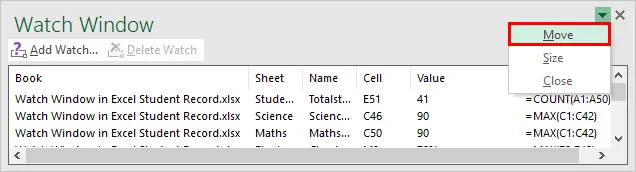
Se vinduet øverst i arbeidsboken er gitt i skjermbildet nedenfor.
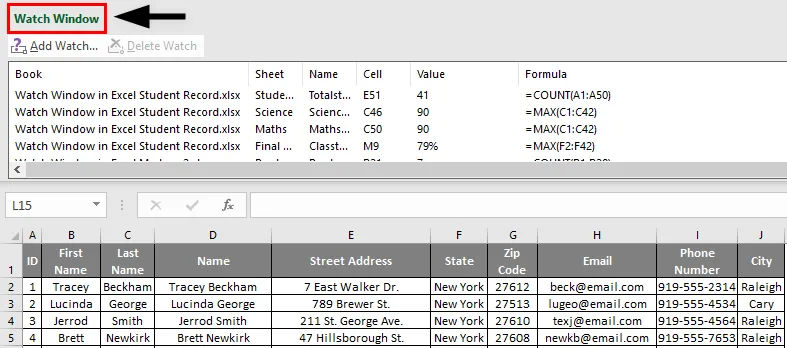
Se Vindu nederst i arbeidsboken i skjermbildet nedenfor.
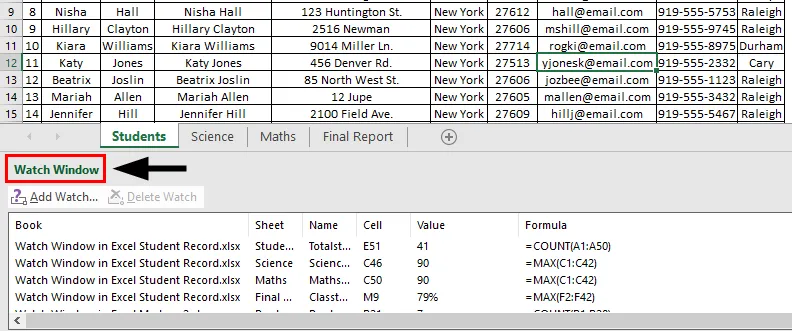
Ting å huske
- Watch-vinduet er et Excel-verktøy for å holde et øye med verdien som er lagret i en celle med regneark, selv fra forskjellige arbeidsbøker.
- Det brukes når vi har enorme datasett, og vi må følge med på verdiene til en hvilken som helst celle.
- Hvis verdien som er lagret i den aktuelle cellen endres, kan du også oppdatere i klokkevinduet hver gang det er noen endring i celleverdien.
- Hurtigtast for å legge til et klokkevindu: (Alt + M + W).
- Hvis du vil slette en hvilken som helst celle fra klokkevinduet, velger du det bare og klikker på "Slett klokke" -knappen.
- Du kan flytte, omstørre og lukke klokkevinduet ved å bruke rullegardinmenyen i det.
Anbefalte artikler
Dette er en guide til Watch Window i Excel. Her diskuterer vi Hvordan legge til et klokkevindu i Excel med eksempler. Du kan også gå gjennom andre foreslåtte artikler for å lære mer -
- Veiledning for jokertegn i Excel
- FALSE funksjon i Excel
- Legge til linjeskift i Excel
- Opprette kontrollkort i Excel