
Slektstre i Excel (Innholdsfortegnelse)
- Introduksjon til slektstre i Excel
- Eksempler på slektstre i Excel
Introduksjon til slektstre i Excel
Å lage slektstrær er veldig moro i skoledagene våre, og det ser ut til å være et populært prosjekt også. Det ville være en god idé å presentere hele slektstreet for dine slektninger og overraske dem med arbeidet du gjorde ved å grave opp røttene til hele familiehierarkiet. Selv om du kanskje kan grave frem røttene, er det like viktig å presentere dem på en visuelt tiltalende måte. Hva om jeg forteller deg at Microsoft Excel har alt du trenger for å presentere slektstreet ditt for pårørende på en visuelt behagelig måte? Ikke bli overrasket, det er mulig. Takket være det rike utvalget av emner kan excel berøre. I denne artikkelen skal vi se hvordan et Family Tree kan genereres i Excel fra bunnen av, samt å bruke den innebygde malen som leveres under Excel.
Eksempler på slektstre i Excel
La oss nå begynne å utforske forskjellige måter vi kan summere flere rader i et utmerket ved hjelp av følgende eksempler.
Du kan laste ned denne Family Tree Excel-malen her - Family Tree Excel TemplateEksempel 1 - Opprette et slektstre i Excel fra Scratch
La oss lage et enkelt familietre i Excel fra bunnen av. Følg trinnene nedenfor for å gjøre det:
Trinn 1: Åpne et nytt tomt excel-ark og klikk på Sett inn-fanen.
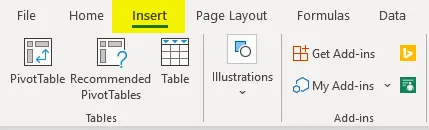
Trinn 2: Så snart du klikker på Sett inn fanen til stede øverst i båndet i Excel, vil du se en rekke operasjoner lagt til under den. Klikk på Illustrasjonsalternativet inne. Dette alternativet lar deg sette inn bilder, figurer, ikoner osv. Under excel-filen. Klikk på Former, så kan du se utvalget av forskjellige former tilgjengelig for å legge til under excelarket.
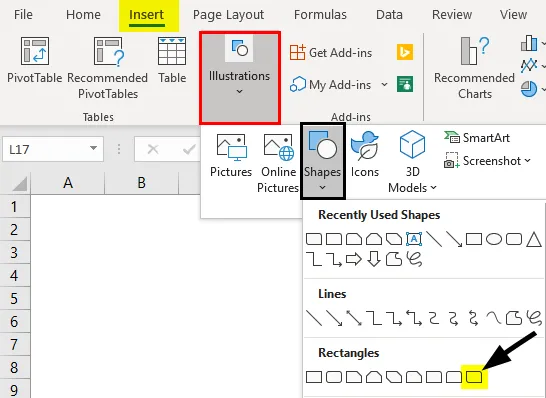
Trinn 3: Naviger gjennom de tilgjengelige formene og velg hvilken som helst av dem du føler vil være bra mens du representerer slektstreet. Jeg vil fortsette med Rectangle: Diagonal Corners Rounded . Når du har valgt formen, tegner du den under excelarket som vist nedenfor.
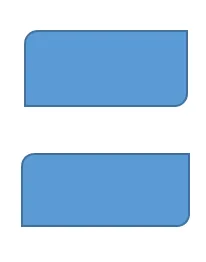
Trinn 4: Når du er ferdig, legger du til formene med tekst som henholdsvis Grand Father and Grand Mother. Dette er røttene til slektstreet vårt. Se skjermdumpen nedenfor.
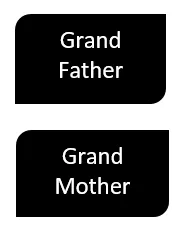
Trinn 5: Gå til Illustrasjoner og velg en koblingslinje som kobler disse to røttene sammen.
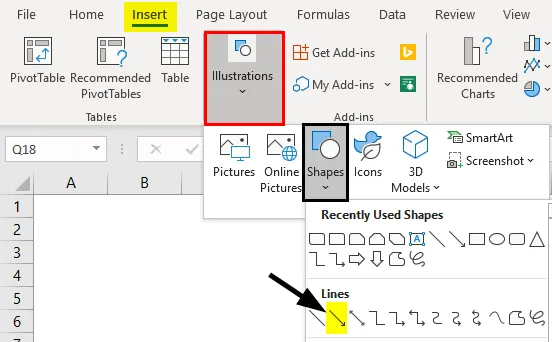
Trinn 6: Koble de to figurene til med denne koblingslinjen. Du vil se det som på skjermdumpen nedenfor.
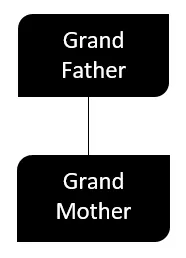
Trinn 7: Basert på antall barn bestefaren og bestemoren din har, kan du legge til formene ved siden av begge. Metoden for å legge til formene vil være den samme som i tidligere trinn. Jeg vil legge til tre av formene, da besteforeldrene mine har tre barn, nemlig Ramesh, Subhash og Usha. Se skjermbildet nedenfor for bedre visualisering.
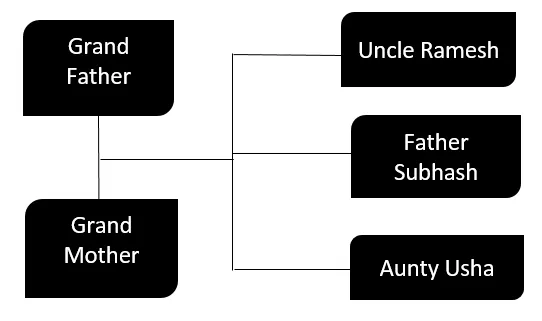
Trinn 8: Nå er alle tre barna til besteforeldrene mine gift. La oss derfor legge til navnene til konene deres og mannen. Etter hvert kommer vi til å legge til nye former som er assosiert med onkel Ramesh (hans kone), far Subhash (kona) og tante Usha (mannen hennes). Se skjermbildet nedenfor for din referanse.
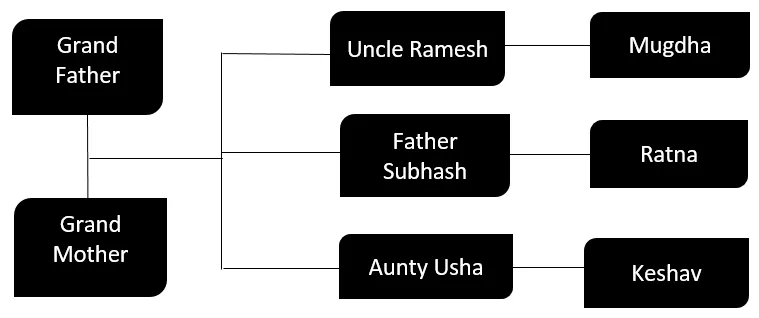
Tilsynelatende er Mugdha kona til Ramesh, Ratna er kona til Subhash og Keshav er mannen til Usha.
Trinn 9: Legg nå barna til hver av Ramesh & Mugdha, Subhash & Ratna, Usha og Keshav. Noen flere grener kommer.
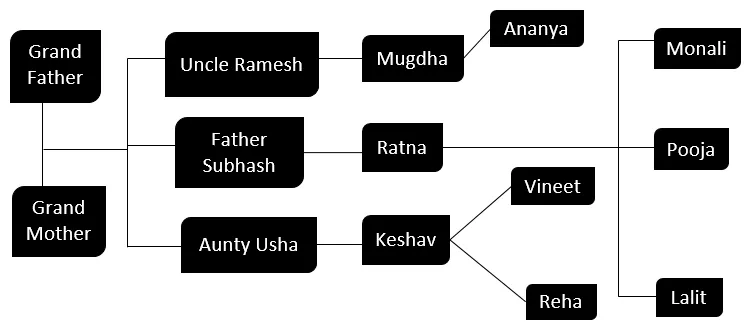
Hvis du kan se strukturen nå, er treet som følger:
- Onkel Ramesh og tante Mugdha har en datter Ananya.
- Min far Subhash og mor Ratna har to døtre, nemlig Monali & Pooja sammen med en sønn som heter Lalit
- Tante Usha og onkelen Keshav har to barn Vineet og Reha.
På denne måten er slektstreet mitt fullført. Vi har brukt grunnleggende former og noen linjer for å forbinde alle grenene med røttene (Bestefar & Bestemor). Slik kan vi generere slektstreet i utmerket gjennom skrot.
Eksempel 2 - Opprette slektstre med online Excel-mal
Per nå har vi sett hvordan vi oppretter slektstreet gjennom skrap ved hjelp av noen innebygde former i Excel. Imidlertid er det også klare maler for å gjøre det under Excel, som du kan generere og tilpasse slektstreet på noen få minutter. La oss se hvordan vi kan gjøre det.
Trinn 1: Gå til Fil-menyen (til høyre i venstre hjørne) fra Excel-båndet og klikk på Ny.
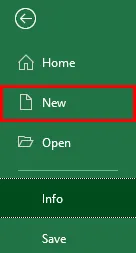
Trinn 2: Så snart du klikker på Ny, vil du se en rekke excel-maler for forskjellige formål. Hvis den du leter etter ikke er synlig, kan du alltid bruke en søkeboks. Skriv inn Family Tree under søkefeltet og trykk Enter-knappen / klikk på Finn alternativet. Du vil se en rekke maler tilpasset for dette formålet.
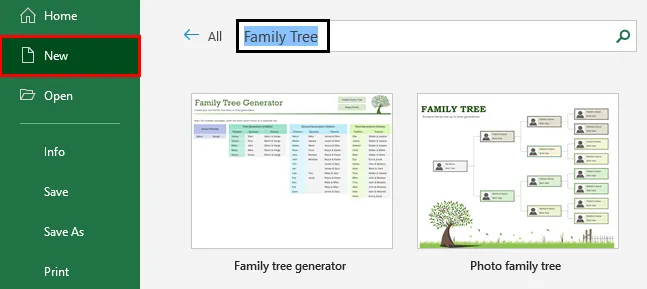
Trinn 3: Velg nevnmalen og last den ned slik at du kan bruke denne malen til å opprette et eget slektstre på en vits. Hvis du allerede har lastet ned denne malen, vil du sannsynligvis se et alternativ som Opprett når du velger malen. Klikk på det alternativet.
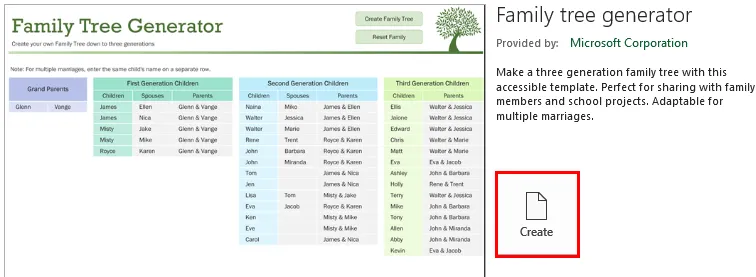
Trinn 4: Når du klikker på Opprett-knappen, blir malen lastet inn under Excel, og du kan bruke den nå til å lage et eget familietre.
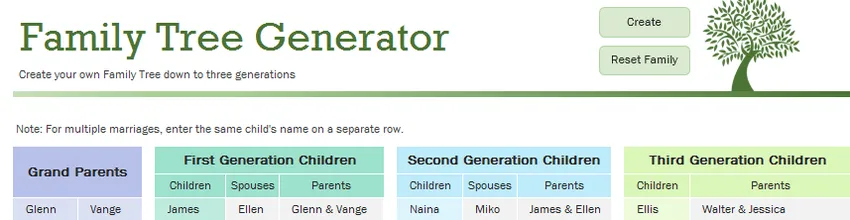
Trinn 5: Fyll ut detaljene i henhold til dine krav i blokken med barneforeldre, førstegenerasjonsbarn, andregenerasjonsbarn, etc. Se skjermbildet nedenfor der jeg har fylt ut detaljene for familien min.
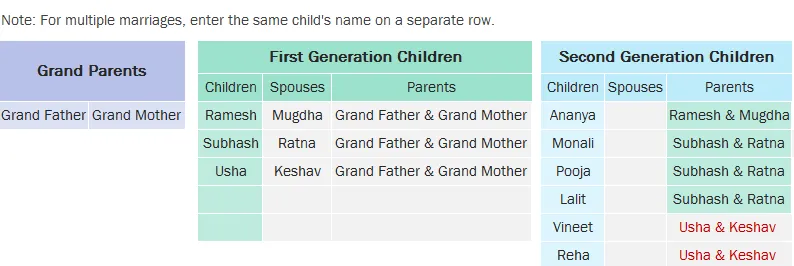
Trinn 6: Når du er ferdig med å fylle familiemedlemmenavn, er det en knapp som heter Create Family Tree. Klikk på den knappen og Bingo!
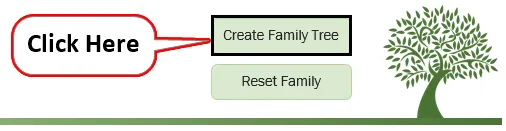
Klikk på denne knappen for å opprette Family Tree med gitt informasjon. Du vil kunne se et slektstre diagram som vist på skjermdumpen nedenfor.
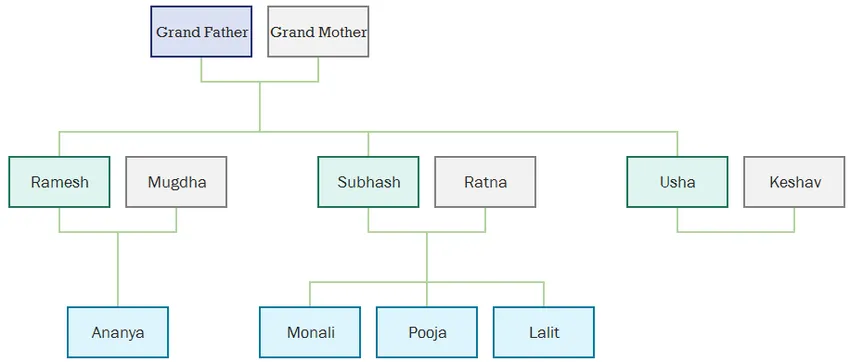
Slik kan vi lage et slektstre med en automatisk innebygd mal til stede under Excel. Dette er det fra denne artikkelen. La oss pakke tingene opp med noen punkter som skal huskes:
Ting du må huske på om slektstre i Excel
- Når du oppretter et slektstre med en innebygd excel-mal, må du sørge for at du er koblet til internett slik at du kan laste ned malen fra biblioteket. Hvis du er frakoblet, vil du ikke kunne bruke malens innebygde.
- Mens du oppretter et slektstre uten innebygd mal, kan du kopiere og lime inn bladene så vel som grenene for å spare din dyrebare tid.
Anbefalte artikler
Dette er en guide til Family Tree i Excel. Her diskuterer vi Hvordan lage slektstre i Excel sammen med praktiske eksempler og nedlastbar Excel-mal. Du kan også gå gjennom andre foreslåtte artikler -
- Hvordan lage Marimekko Chart Excel?
- Eksempler på bruk av PRODUCT-funksjon i Excel
- Lage et lysestake diagram i Excel
- Bruk av Navneboks i Excel