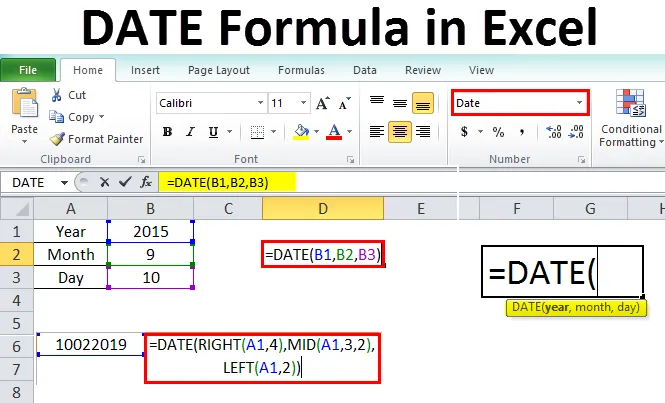
Excel-datoformel (innholdsfortegnelse)
- DATE Formel i Excel
- Hvordan bruke datoformel i Excel?
DATE Formel i Excel
Det er flere antall datatyper i Excel, og Date er en av dem. Datatypen varierer fra 1/1/100 til 31/12/9999. Lengden er 8 byte. Mens du arbeider eller beregner datoer i excel, bør man kjenne til Date-funksjonen.
Vi kan definere datofunksjon som funksjonen som returnerer det sekvensielle serienummeret som representerer en dato.
Formel eller syntaks
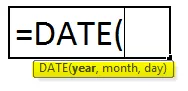
År - År representerer året som hører til ønsket dato.
Måned - Måned representerer måneden, som tilhører det tidligere angitte året.
Dag - Dag representerer datoen for måneden.
Hvordan bruke datoformel i Excel?
Datoformelen i Excel er veldig enkel og enkel å bruke. La oss nå se hvordan du bruker datoformelen i Excel ved hjelp av noen eksempler. Disse eksemplene vil sikkert hjelpe deg med en klar forståelse av funksjonen.
Du kan laste ned denne Date Formula Excel Template her - Date Formula Excel TemplateFør du diskuterer eksemplene på Date () -funksjonen, er det bedre å forstå hvordan Excel tolker argumentene gitt i Date () -funksjonen.
Som nevnt tidligere starter datoperioden fra 1/1/1900 til 31/12/9999. Derfor vil vi se hvordan excel vil tolke hvis vi gir år, måned og dato utenfor rekkevidden.
År - Hvis vi gir årargument som 300 mens vi bruker Date-formel, vil det legge 300 til 1900 og vil gi resultater som 2200 år. Se skjermbildet nedenfor for referanse.
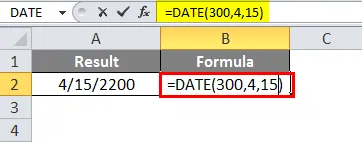
Måned - Vi vet allerede at det er 12 måneder. Hvis vi gir et antall mer enn 12, vil det gjenta seg fra januar igjen, noe som betyr at hvis vi gir 14, 12 + 2, så vil den andre måneden være februar.
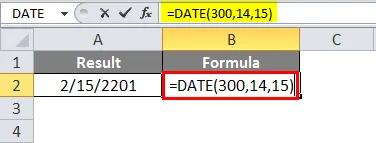
Dato - Tilsvarende i dato er det også 31 dager i noen måneder og 30 dager i noen måneder, avhengig av hvilken måned det vil beregne antallet som er gitt i datoargumentet og returnere resultatene. Tenk på et eksempel på februar som har 28 dager. Så hvis jeg gir 30 i datoargumentet, bør det resultere som 2 fordi 28 + 2 vil resultere som 30.
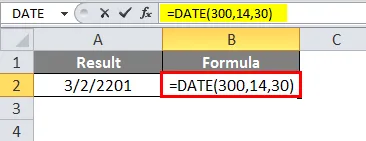
Vi kan bruke negative verdier også i disse argumentene bortsett fra året. Hvis vi bruker en negativ verdi i året, vil det gi resultater som #NUM! som Nedenfor.
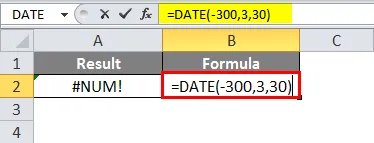
Hvis vi gir negativ verdi for månedsargumentet, reduserer funksjonen antallet måneder fra det året og gir resultater. I eksemplet nedenfor tok vi året som 2019, men vi ga -3 i månedsargumentet, og dermed reduserte det 3 måneder fra 2019 avkastningsresultater som den 9. måneden 2018 med samme dato.
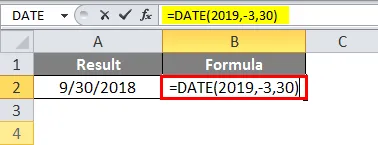
Den samme logikken vil gjelde også for dagen.
Eksempel 1
Et enkelt datoformat kan brukes som nedenfor.
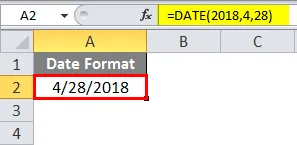
Hvis vi vil at serienummeret for den datoen skal konvertere cellen til et generelt format.
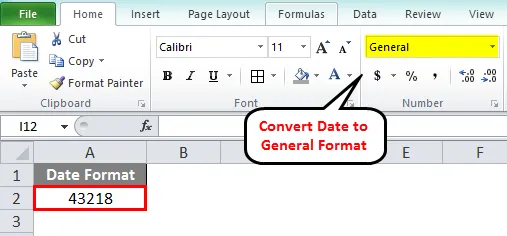
Ovennevnte tall representerer antall dager fra 1.1.1900 til gitt dato.
Vi kan referere inneværende år og inneværende måned ved å bruke funksjonen i dag også i stedet for å oppgi tallet i argumentet.
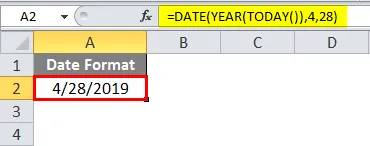
Tilsvarende vil vi gjøre det i en måned nå. I stedet for å bruke månedens nummer vil vi bruke funksjonen I dag () fra at vi vil trekke ut måneden.
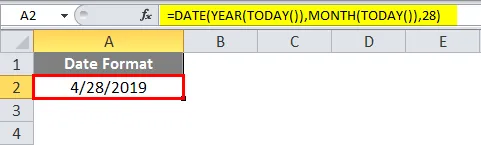
Følg skjermbildet over der jeg ikke oppga månedens nummer, men brukte i dag-funksjonen for månedstrekk.
Eksempel 2
Anta at vi har detaljer om ønsket dato i forskjellige celler som betyr et år i en celle, måned i en annen celle og dato i en annen celle. Vi kan henvise celleadressen i formelen.
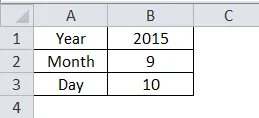
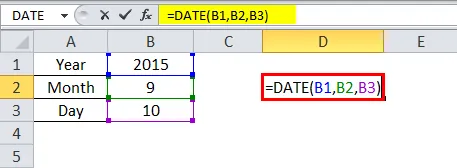
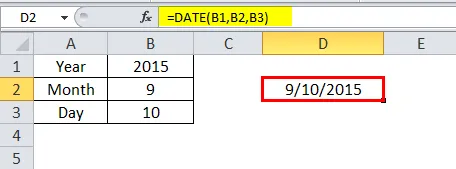
I skjermbildet over blir argumentene for år, måned og dato gitt med celleadressen til kolonne B.
Eksempel 3
Vi kan legge til det nødvendige antall dager eller trekke det nødvendige antall dager til den eksisterende datofunksjonen for å oppnå beregnede resultater.
Tenk på en situasjon som vi vil motta kontantene etter 45 dagers fakturadato, for å finne en dato for kontantmottak kan vi bruke denne formelen.
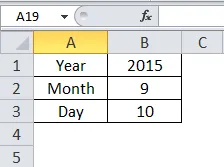
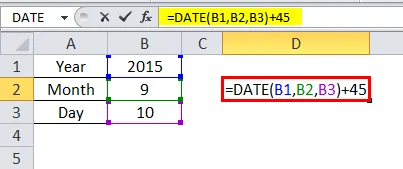
I skjermbildet over la vi 45 til Date () -funksjonen som resulterer i endring i måned og dato. På datoen er funksjonsmåneden den niende måneden, men etter tillegg av 45 dager ble måneden den tiende måneden. For å se det tydelig, brukte jeg også månedsfunksjonen.
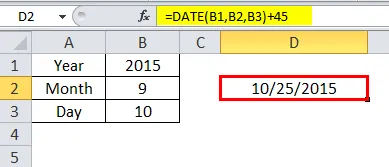
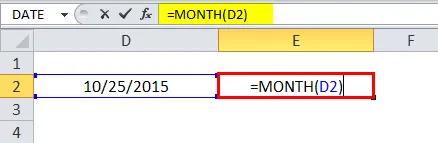
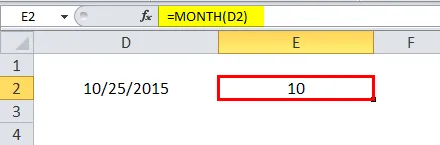
Nå vil vi trekke fra 10 dager fra Date () -funksjonen og vil sjekke.
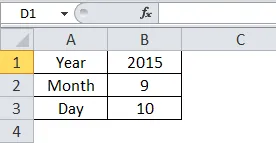
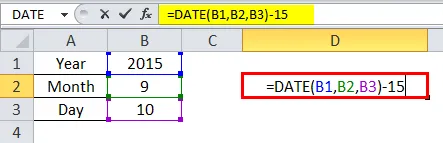
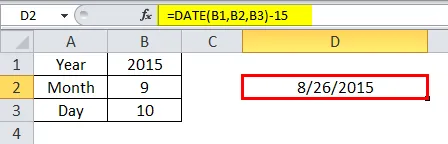
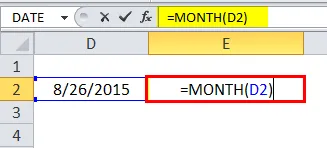
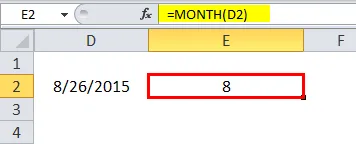
Se skjermbildet over vi har trukket fra 15 fra Date-funksjonen på grunn av hvilken måned som har endret seg fra 9. til 8. måned. En dato har endret seg fra 10 til 26. Slik kan vi utføre addisjon og subtraksjon.
Eksempel 4
Noen ganger kan folk oppgi datoen i formatet som 10022019, som de mener 10/02/2019.

Ved hjelp av Date () -funksjonen kan vi også endre formatet fra 10022019 til 10/02/2019 eller 02/10/2019.
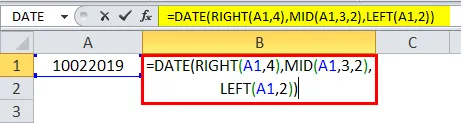
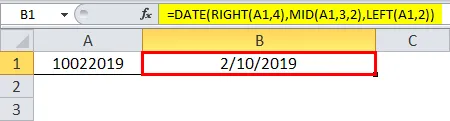
Følg formelen i skjermbildet over. Jeg brukte 3 funksjoner høyre (), midt () og venstre (). La meg forklare hvordan det fungerer.
I stedet for året brukte vi HØYRE (A1, 4), som betyr, i celle A1 vurderer dataene fra høyre ende til 4 posisjoner ingenting annet enn 2019. I stedet for måneden brukte vi MID (A1, 3, 2) som betyr i celle A1 fra hvilken posisjon og hvor mange verdier vi trenger. Vi trenger fra tredje plassering og to verdier derav gitt 3 og 2. I stedet for dato brukte vi VENSTRE (A1, 2) som betyr fra venstre ende to verdier som er 10. Ved å kombinere alle disse verdiene, vil det konvertere dato for strengformat til datoformat.
Finne forskjellen mellom to dager
Hvis vi ønsker å finne forskjellen mellom to dager, bør vi bruke DATEDIF () -funksjonen. Ved å bruke denne DATEDIF kan vi finne forskjellen i dager, måneder og år hver for seg.
For dette trenger vi bare å gi to datoer hvor vi ønsker å finne forskjellen og formatet vi leter etter forskjell på om dager, måneder og år.
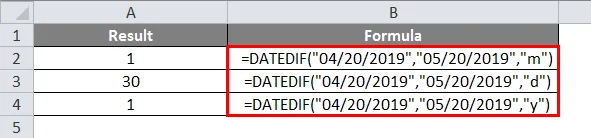
Hvis du observerer skjermbildet ovenfor merket med rød fargeboks, gjenspeiler det ønskede formatformatet.
M - i flere måneder
D - for dager
Y- i årevis
Ting du må huske på om datoformelen i Excel
Datofunksjon vil ta input fra brukeren for en dato, måned og år de vil gi resultater i serienummer eller datoformat.
Serienummeret er beregningen av et antall dager fra 01.01.1900 til en gitt dato. Hvis du vil se serienummeret i datoformat, endres til datoformat.
Anbefalte artikler
Dette har vært en guide til Date Formula i Excel. Her diskuterer vi Hvordan bruke Date Formula i Excel sammen med praktiske eksempler og nedlastbar Excel-mal. Du kan også gå gjennom andre foreslåtte artikler -
- HLOOKUP Formel i Excel
- COUNTIF Eksempler i Excel
- Excel vs Google Sheets
- Excel-formel for ukedag