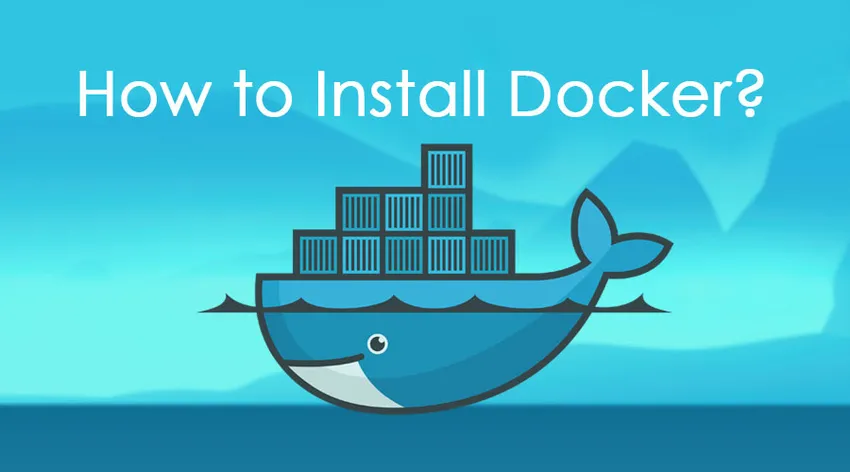
Hvordan installere Docker?
I dette innlegget skal vi se på alle nødvendige trinn som trengs for å installere Docker. Men før vi kommer til det, er det viktig å gi deg beskjed om utgavene som er tilgjengelige:
- Community Edition (CE)
- Enterprise Edition (EE)
Mens Community Edition Docker er en gratis Docker-plattform og mest passer for individuelle utviklere og små organisasjoner, kommer Enterprise Edition Docker med lisensieringskostnader og er egnet for forretningskritiske produksjonsapper. Enterprise Edition kommer med ytterligere foretaksfunksjoner som Image Management, ekstra sikkerhet, administrasjon av container-apper, etc.
I denne artikkelen skal vi diskutere installasjonstrinnene for Docker CE på Linux så vel som Windows-operativsystemer.
Trinn for å installere Docker CE på Linux

Kilde: https://goo.gl/images/Q45Hee
Som veiledning bruker vi Ubuntu-distribusjonen av Linux-operativsystemet. Hvis du imidlertid ønsker å installere den på andre Linux-distribusjoner, vil vi tilby lenkene for det samme på slutten av artikkelen.
- En av forutsetningene for å installere Docker er å ha Linux Kernel-versjon av 3.8 og nyere. For å sjekke det samme, vennligst kjør følgende kommando:
name -a
Produksjon:
 Kilde: Fra mitt EC2-forekomst
Kilde: Fra mitt EC2-forekomst
En konto på Docker Hub er også nødvendig hvis du vil lage dine egne bilder og derved skyve dem til Docker Hub.
- OS bør oppdateres med de nyeste pakkene.
sudo apt-get update
Produksjon:
Kilde: Fra mitt EC2-forekomst
Kommandoen “sudo” sikrer at du har rottilgang.
- Nå vil vi laste ned alle nødvendige sertifikater som er forutsetning før du installerer Docker.
sudo apt-get install apt-transport-https ca-certificates
Produksjon:

Kilde: Fra min EC2-forekomst
- Vi må også sørge for at dataene blir kryptert mens vi laster ned pakkene for Docker. Dette kan gjøres ved å legge til GNU Privacy Guard-tasten eller GPG-nøkkelen.
sudo apt-key adv --keyserver hkp://p80.pool.sks-keyservers.net:80 -- recv-keys 58118E89F3A912897C070ADBF76221572C52609D
Produksjon:

Kilde: Fra mitt EC2-forekomst
Denne nøkkelen er spesifikk som brukes til å laste ned nødvendige Docker-pakker.
Bassenget hkp: //p80.pool.sks-keyservers.net er et delsett av servere som også er tilgjengelige på port 80. Det er mer vennlig med brannmurer og selskaper.
- Nå har du kanskje forskjellige Ubuntu-versjoner, i så fall må du registrere din versjon på Docker-listen, slik at apt package manager kan oppdage Docker-pakkene, og den blir lastet ned
Det finner du på følgende lenke:
https://apt.dockerproject.org/repo/
La oss prøve på vår versjon som er Ubuntu-pålitelig hoved,
Kommando:
echo "deb https://apt.dockerproject.org/repo ubuntu-trusty main” | sudo tee /etc/apt/sources.list.d/docker.list
- Nå vil vi utføre apt-get oppdateringskommando for å oppdatere pakkene på Ubuntu-systemet slik vi hadde gjort tidligere.
- Sjekk om pakkehåndteringen peker mot riktig depot. Vi kan gjøre det ved å utføre kommandoen nedenfor:
apt-cache policy docker-engine - Også for Ubuntu Trusty, Wily og Xenial må vi installere Linux-image-extra- * kjernepakkene, som lar en bruke aufs-lagringsdriveren. Denne driveren brukes av de nyere versjonene av Docker.
Det kan gjøres ved å bruke følgende kommando.
sudo apt-get install Linux-image-extra-$(uname -r) Linux-image-extra-virtual
- Endelig er det på tide å installere Docker, og det kan gjøres ved hjelp av følgende kommando:
sudo apt-get update && sudo apt-get install docker-ce -y

Kilde: Fra mitt EC2-forekomst
- Når Docker er installert, kan vi sjekke et par ting som Docker-versjonen, Docker-info, etc. For å sjekke Docker-versjonen, kan vi bruke Docker-verktøyet levert av Docker. Kommando:
docker versjon eller docker info
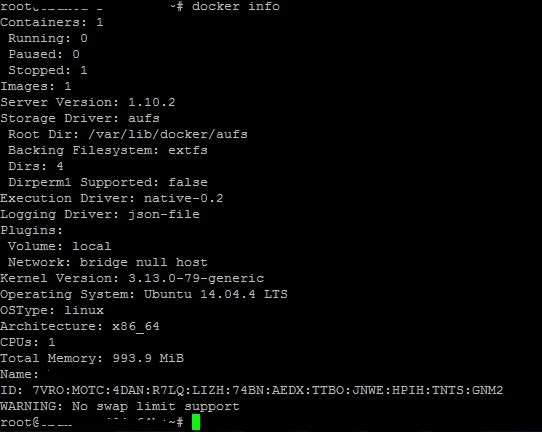
Kilde: Fra mitt EC2-forekomst
For å få mer informasjon om Docker som kjører på systemet ditt, kan du utføre følgende kommando:
docker info
Denne kommandoen returnerer detaljert informasjon om Docker-tjenesten som er installert.
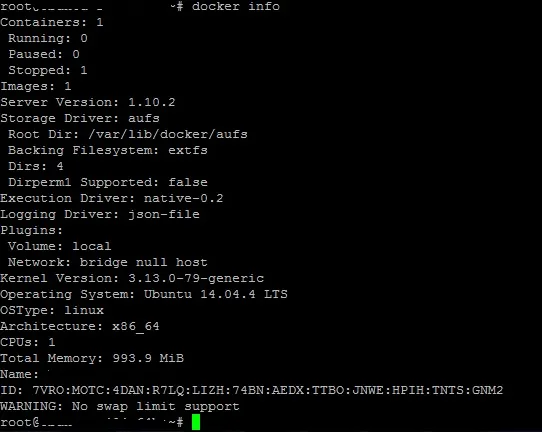
Kilde: Fra mitt EC2-forekomst
Slik installerer du dokkere på Windows
- Docker for windows kan lastes ned på https://docs.docker.com/docker-for-windows/
- Hvis du har en eldre versjon av Windows (for eksempel Windows 7 og Windows 8.1), må du installere Docker Toolbox. Du kan laste ned Docker Toolbox herfra.
- Når exe-installasjonsprogrammet er lastet ned, kjører du det og godkjenner lisensene hvis du har installert Docker for Windows 10, eller hvis du har installert Docker verktøykasse for tidligere versjoner, klikker du bare på neste som vist nedenfor:

Kilde: Fra min Windows-maskin
- Når installasjonen er behandlet, klikker du på ferdig-knappen og starter Docker.
- Nå som kommer til eldre versjoner av windows, la oss se hvordan vi kan installere Docker Toolbox
- Last ned installasjonsprogrammet fra https://www.docker.com/products/docker-toolbox og kjør det, godta lisensen og klikk på neste.
- Velg destinasjonsmappe for installasjon av Docker Toolbox; Du kan forlate denne stien som standard. Klikk deretter på neste.
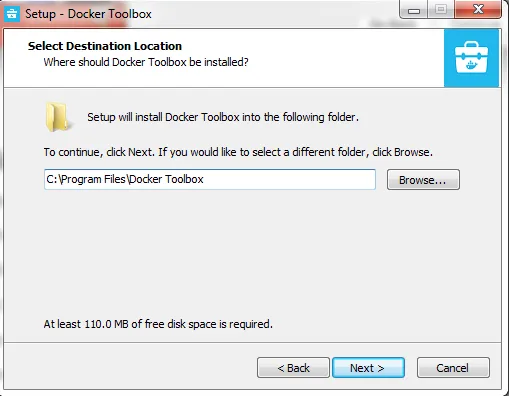
Kilde: Fra min Windows-maskin
- For resten av skjermbildene, velg standardalternativene og klikk på neste.
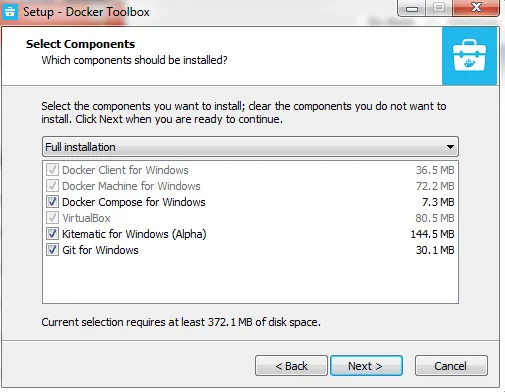
Kilde: Fra min Windows-maskin
- Til slutt klikker du på installasjonsknappen, og Docker Toolbox blir installert på Windows-maskinen din
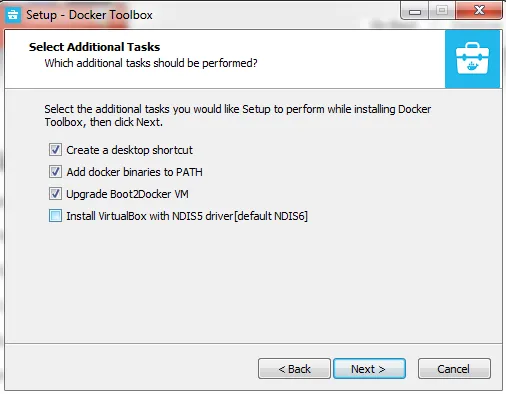
Kilde: Fra min Windows-maskin
- Når den er installert, kan du starte den. Du blir bedt om å få en Docker Shell. For å kjøre en Docker-kommando, kan du kjøre den ved å gi docker-kjøring. For f.eks. Docker run image
Bildekommando kjører containeren
Som diskutert nedenfor, er de nyttige koblinger nedenfor som vil hjelpe deg å installere Docker CE hvis du bruker andre Linux-distribusjoner bortsett fra Ubuntu.
- https://docs.docker.com/install/
- Docker CE-installasjon på CentOS
- Docker CE-installasjon på Debian
- Docker CE-installasjon på Fedora
- Docker CE-installasjon på Mac
Anbefalte artikler
Dette har vært en guide for hvordan du installerer Docker. Her har vi diskutert det grunnleggende konseptet og trinnene for å installere Docker på Linux og Windows. Du kan også se på følgende artikler for å lære mer -
- Hvordan installerer Drupal 8?
- Hvordan installere Ansible?
- Hvordan installerer Kubernetes?
- Hvordan installerer CentOS?