I denne Photoshop-opplæringen lærer vi hvordan du kan gi teksten et spøkelsesaktig, overnaturlig utseende på det ved hjelp av et par enkle uskarphetsfiltre. Jeg bruker Photoshop CS5 gjennom hele opplæringen, men alle nyere versjoner av Photoshop vil fungere.
Slik ser det endelige resultatet ut:

Det endelige resultatet.
La oss komme i gang!
Trinn 1: Rasteriser typen
Her er dokumentet jeg begynner med, som bare er ordet "BLUR" som er skrevet i hvitt foran en solid svart bakgrunn. Jeg brukte Arial Fet til skriften:
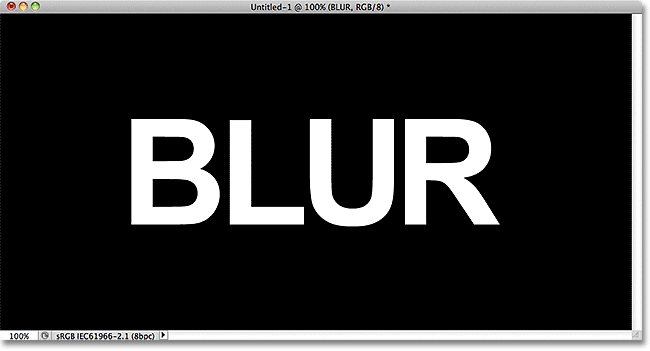
Originaldokumentet.
Hvis vi ser i lag-panelet, ser vi typelaget som sitter over det svarte bakgrunnslaget:
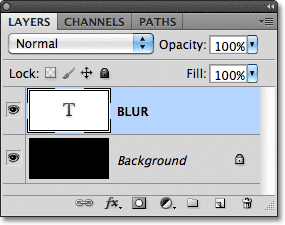
Lag-panelet som viser de to lagene som for øyeblikket er i dokumentet.
Forsikre deg om at typelaget er valgt i lagpanelet (valgte lag er uthevet i blått), gå deretter opp til lagmenyen på menylinjen øverst på skjermen, velg Raster, og velg deretter Type :
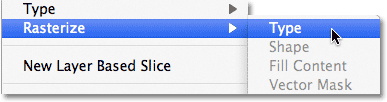
Gå til Layer> Rasterize> Type.
"Rasterizing" -type betyr bare at vi konverterer den fra redigerbar tekst til piksler, noe vi må gjøre før Photoshop lar oss bruke filtre på den. Ingenting ser ut til å ha endret seg i dokumentvinduet, men vi kan se i lag-panelet at Type-laget har blitt et normalt pikselbasert lag:
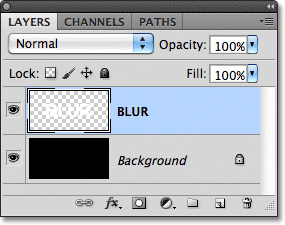
Når teksten er blitt rasterisert (konvertert til piksler), kan den ikke lenger redigeres.
Trinn 2: Lag tre eksemplarer av laget
Vi må lage tre kopier av den rasteriserte teksten vår, så gå opp til Lag- menyen, velg Ny og velg deretter Lag via Kopi, eller trykk Ctrl + J (Win) / Kommando + J (Mac) for å få tilgang til den samme kommandoen med raskere hurtigtast:
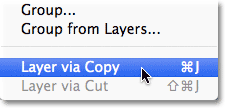
Gå til Lag> Ny> Lag via kopi, eller trykk Ctrl + J (Win) / Kommando + J (Mac).
Uansett ber Photoshop lage en kopi av laget og plassere det over originalen:
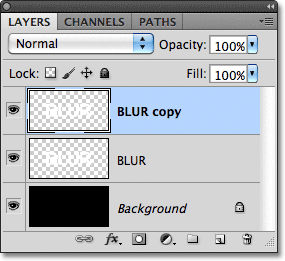
Det nye laget vises over originalen i lag-panelet.
Gjør det samme to ganger til, enten ved å velge Layer > New > Layer via Copy to ganger eller ved å trykke Ctrl + J (Win) / Command + J (Mac) to ganger, selv om tastatursnarveien er mye raskere. Når du er ferdig, bør du ha 4 tekstlag, pluss bakgrunnslaget nederst:
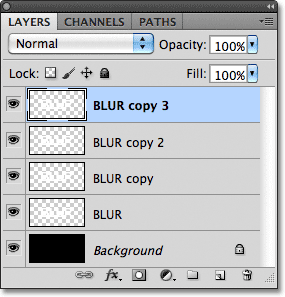
Du skal nå ha 5 lag totalt.
Trinn 3: Velg det originale tekstlaget
Klikk på det originale tekstlaget i lag-panelet (det rett over bakgrunnsjiktet) for å velge det:
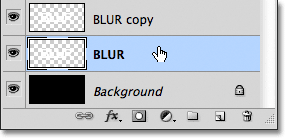
Velg det originale tekstlaget.
Trinn 4: Bruk filteret om bevegelses uskarphet
Gå opp til Filter- menyen øverst på skjermen, velg Blur, og velg deretter Motion Blur :

Gå til Filter> uskarphet> Bevegelsesoskarphet.
Dette åpner dialogboksen Motion Blur i Photoshop. La oss starte med å legge til en vertikal bevegelsesoskarphet til teksten. Endre vinkel på uskarpheten til 90 °, og begynn å dra avstandsknappen nederst i dialogboksen mot høyre for å øke uskarpheten. Hold øye med dokumentvinduet mens du drar glidebryteren for å bedømme resultatene. Jeg kommer til å sette avstandsverdien til rundt 150 piksler, som jeg synes ser bra ut med bildet mitt, men verdien du bruker kan være forskjellig avhengig av dokumentets størrelse og oppløsning:
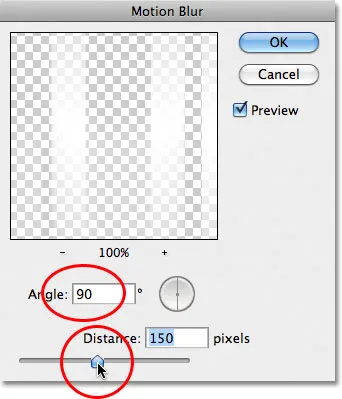
Still vinkelen til 90 °, og dra deretter avstandsknappen for å bruke uskarphet.
Når du er ferdig, klikker du OK for å lukke dialogboksen. Din vertikale bevegelses uskarphetseffekt skal se slik ut:
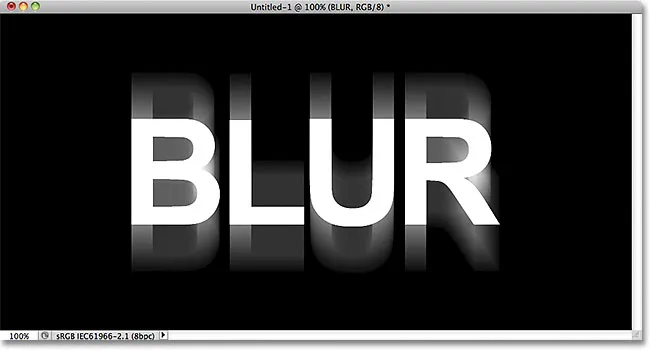
Effekten etter å ha lagt til en vertikal bevegelsesoskarphet.
Trinn 5: Velg laget over det
Klikk på laget over det originale tekstlaget i lagpanelet (laget som sier "kopi" etter navnet) for å velge det:
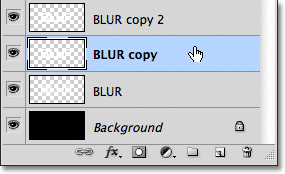
Velg det første "kopieringslaget".
Trinn 6: Bruk bevegelses uskarphetsfilteret igjen
Trykk Ctrl + Alt + F (Win) / Command + Alternativ + F (Mac) på tastaturet. Dette er en rask måte å få tilgang til det siste filteret vi brukte, som i vårt tilfelle var Motion Blur-filteret. Photoshop åpner igjen filterets dialogboks for oss slik at vi kan gjøre endringer vi trenger før filteret brukes. Denne gangen legger vi til en horisontal bevegelsesoskarphet, så endre vinkelen til 0 ° . Du kan la alternativet Avstand være satt til den samme verdien du brukte forrige gang:
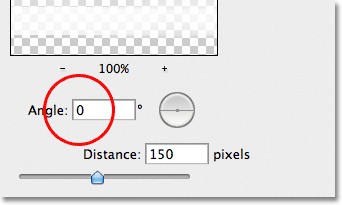
Endre vinkelen til 0 °.
Klikk OK for å lukke dialogboksen. Photoshop bruker en horisontal bevegelsesoskarphet på laget:
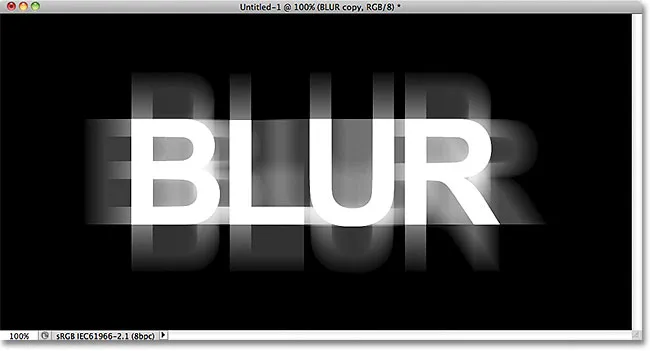
Vertikal og horisontal bevegelsesoskarphet er lagt til teksten.
Trinn 7: Slå sammen de to lagene sammen
Gå opp til Layer- menyen og velg Merge Down, eller trykk Ctrl + E (Win) / Command + E (Mac) på tastaturet:
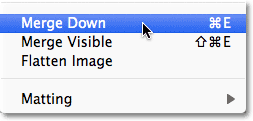
Gå til Layer> Merge Down, eller trykk Ctrl + E (Win) / Command + E (Mac).
Photoshop vil slå sammen de to bevegelses uskarpe lagene sammen i lag-panelet, og etterlate oss tre tekstlag:
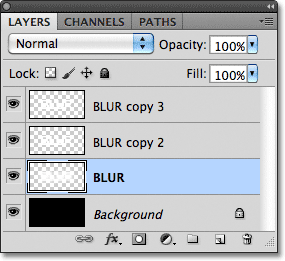
De horisontale og vertikale uskarphetseffektene er nå på samme lag.
Trinn 8: Bruk det gaussiske uskarphetsfilteret
Kantene på bevegelsesoskarphetseffekten ser for skarpe ut, så la oss bruke en annen type uskarphet for å myke dem. Gå opp til Filter- menyen igjen, velg Blur, og velg deretter Gaussian Blur :
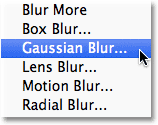
Gå til Filter> uskarphet> Gaussian uskarphet.
Dette åpner dialogboksen Gaussian Blur. Dra glidebryteren nederst litt mot høyre for å legge til en liten mengde uskarphet, akkurat nok til å myke opp kantene på bevegelses uskarphetseffekten. En radiusverdi på rundt 2 piksler bør være nok, selv om du kanskje trenger å bruke en høyere verdi for et større dokument. Følg alltid dokumentvinduet når du drar glidebryteren for å bedømme resultatene:
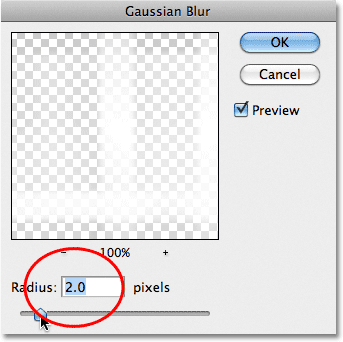
Øk radiusverdien til rundt 2 piksler.
Klikk OK for å lukke dialogboksen. Kantene på bevegelsesoskarpheten virker nå mykere:
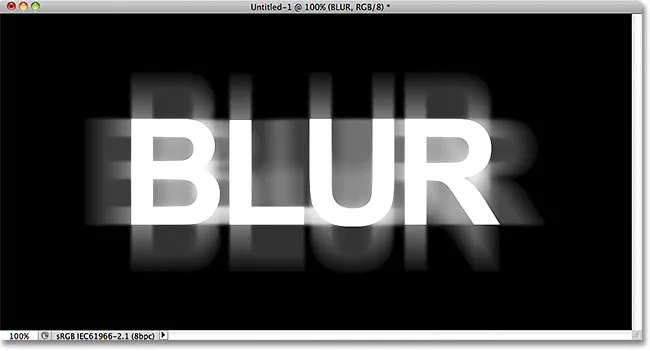
Bildet etter påføring av filteret Gaussian Blur.
Trinn 9: Velg laget over det
Klikk på laget rett over det sammenslåtte laget (det med "kopi 2" i navnet) for å velge det:
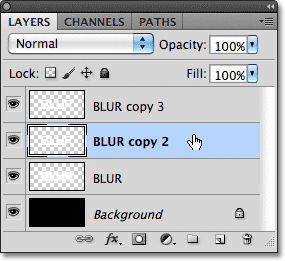
Velg tekstlag "kopi 2" over det sammenslåtte laget.
Trinn 10: Bruk det gaussiske uskarphetsfilteret
Trykk Ctrl + Alt + F (Win) / Command + Alternativ + F (Mac) på tastaturet. Dette åpner igjen dialogboksen for det siste filteret vi brukte, som denne gangen var filteret Gaussian Blur. Vi bruker filteret Gaussian Blur her for å legge til en glødeffekt rundt bokstavene i teksten. Dra glidebryteren mot høyre, og mens du drar, vil du se en glød begynne å vises rundt teksten. Jeg kommer til å øke Radius-verdien til 8 piksler, noe som gir bokstavene mine en subtil, myk glød:
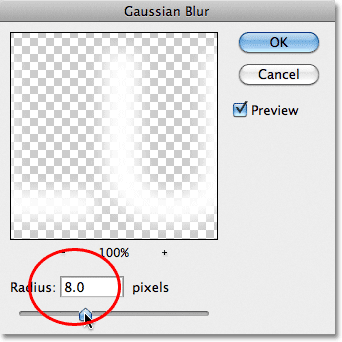
Øke radiusverdien til 8 piksler.
Klikk OK for å lukke ut av dialogboksen igjen. Vi kan nå se den myke gløden rundt teksten:

Bildet etter å ha brukt Gaussian Blur-filter på teksten.
Trinn 11: Velg det øverste laget
Velg det øverste laget i lag-panelet, som er det eneste tekstlaget vi ikke har brukt noen filtre på:
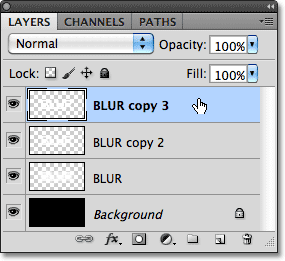
Klikk på det øverste laget for å velge det.
Trinn 12: Slå sammen laget med laget under det
Akkurat som vi gjorde i trinn 7, gå opp til Layer- menyen og velg Merge Down, eller trykk Ctrl + E (Win) / Command + E (Mac) for hurtigtasten. Dette vil slå sammen toppsjiktet med det uskarpe "glød" -laget under det, og etterlate oss bare to tekstlag:
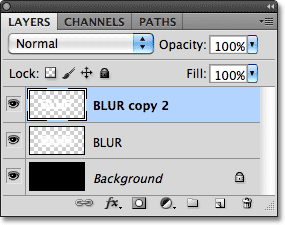
Gå til Layer> Merge Down, eller trykk Ctrl + E (Win) / Command + E (Mac) for å slå sammen de to øverste lagene sammen.
Trinn 13: Legg til et lagmaske
Klikk på ikonet Lagmaske nederst i lagpanelet:
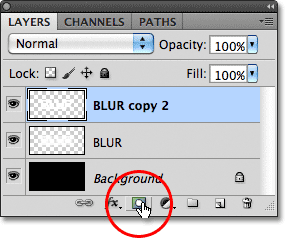
Klikk på ikonet Lagmaske.
Et lagmaske-miniatyrbilde vises på det øverste laget, og forteller oss at en maske er lagt til:
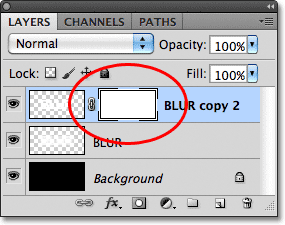
En hvitfylt lagmaske-miniatyr vises.
Trinn 14: Velg Gradient Tool
Velg Photoshop's Gradient Tool fra Verktøy-panelet:
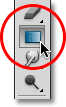
Velge gradientverktøyet.
Trinn 15: Velg en hvit til svart gradient
Når du har valgt lagmaske (miniatyren av masken i lagpanelet vil ha en hvit markering kant rundt seg, slik at du vet at den er valgt), trykk bokstaven D på tastaturet for raskt å tilbakestille Photoshops forgrunds- og bakgrunnsfarger om nødvendig, som angir forgrunnen farge til hvit og bakgrunnsfargen til svart. Høyreklikk deretter (Vinn) / Kontrollklikk (Mac) hvor som helst i dokumentvinduet for raskt å åpne Gradient Picker og velge den hvite til svarte gradienten (øverste venstre hjørne - det er faktisk forgrunnen til bakgrunnsgradienten) ved å klikke på miniatyrbildet . Trykk Enter (Win) / Return (Mac) når du er ferdig for å lukke ut gradientvælgeren:
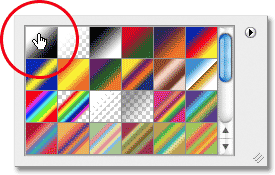
Velg gradienten Forgrunn til bakgrunn (hvit til svart) i øverste venstre hjørne.
Trinn 16: Velg alternativet "Reflected Gradient"
I Alternativer-linjen øverst på skjermen, klikk på reflektert gradientikon for å endre gradientstilen vi skal tegne:

Klikk på reflektert gradientikon i alternativlinjen.
Trinn 17: Tegn en gradient på lagmasken
Når alternativet Reflected Gradient er valgt, klikker du hvor som helst langs det horisontale midten av teksten for å angi startpunktet for gradienten. Hold deretter Shift- tasten nede, og med museknappen fremdeles holdt nede, dra du rett opp til toppen av teksten. Hold Shift-tasten mens du drar gjør det lettere å dra rett oppover:
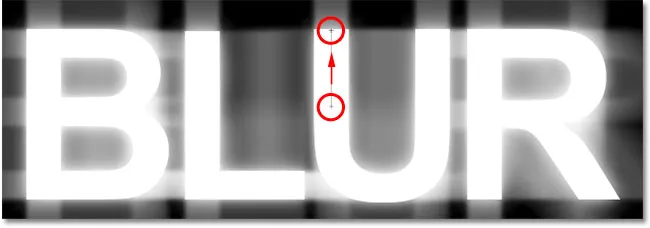
Klikk i midten av teksten, hold deretter Skift og dra til toppen av teksten.
Slipp museknappen øverst i teksten, på hvilket tidspunkt Photoshop tegner den reflekterte gradienten på lagmasken, slik at bare midten av teksten blir helt synlig, og deretter gradvis falmer bort mot toppen og bunnen av bokstavene, og lar bevegelsen uskarphet effekt bak seg for å vise gjennom:
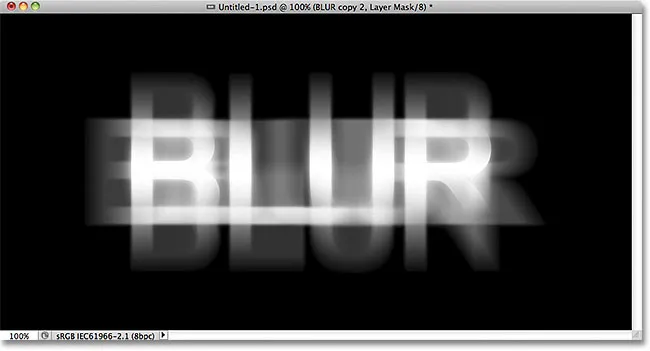
Hovedteksten blekner bort mot toppen og bunnen av bokstavene. Bare midten av ordet forblir 100% synlig.
Trinn 18: Dupliser laget
Trykk Ctrl + J (Win) / Command + J (Mac) på tastaturet for raskt å duplisere laget:
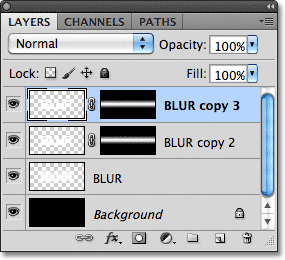
En kopi av toppsjiktet vises over originalen.
Dette gjør glødeffekten mer intens, og gir teksten mer et "spøkelsesaktig" utseende:
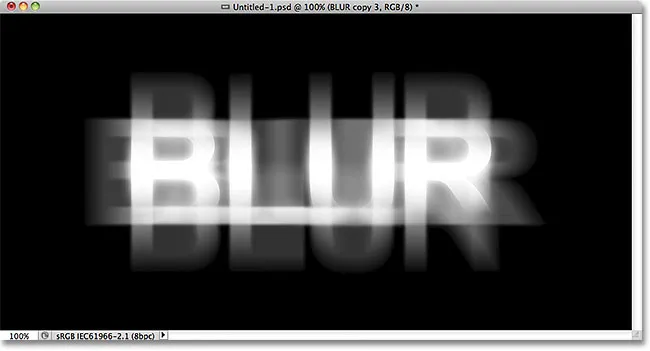
Gløden rundt teksten er nå mer intens.
Du kan øke gløden enda enklere ved å duplisere laget igjen. Jeg trykker på Ctrl + J (Win) / Command + J (Mac) for å lage en ny kopi av laget:
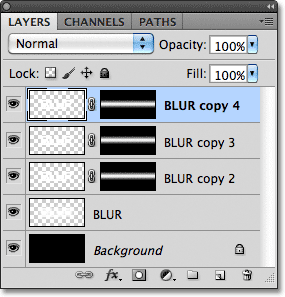
Trykk Ctrl + J (Win) / Command + J (Mac) igjen hvis det er nødvendig for å lage en ny kopi av det uskarpe tekstlaget.
Ting begynner definitivt å se nifs ut på dette tidspunktet:
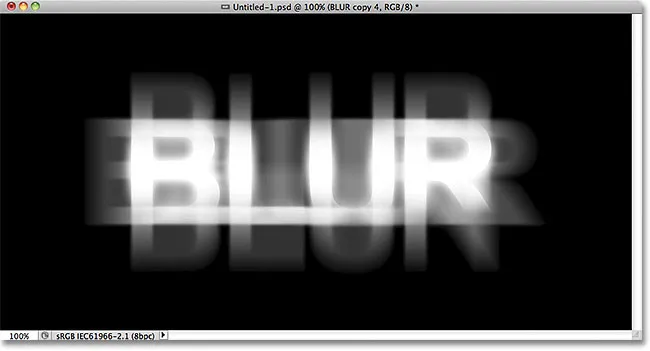
Teksten etter å ha støpt glødeffekten enda mer opp.
Trinn 19: Legg til et justeringslag for fargetone / metning
Som et siste trinn, la oss fargelegge effekten. Klikk på ikonet for nytt justeringslag nederst i lag-panelet:

Klikk på ikonet for nytt justeringslag.
Velg fargetone / metning fra listen over justeringslag som vises:
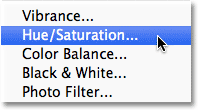
Velg fargetone / metning fra listen.
Hvis du bruker Photoshop CS4 eller CS5, vil kontrollene og alternativene for justeringsjustering av farge / metning vises i Justeringspanelet . For CS3 og tidligere åpnes en egen dialogboks. Velg først Colorize- alternativet ved å klikke inne i avmerkingsboksen. Dra deretter glidebryteren for å velge en farge du vil bruke, og dra glidebryteren Saturation for å justere intensiteten på fargen. Jeg skal velge en spøkelsesaktig grønn ved å sette min nyanseverdi til 123, så øker jeg metningsverdien til 40 :
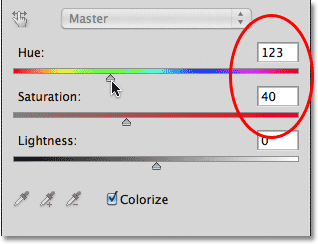
Velg Colorize, og sett deretter fargetone til 123 og Saturation til 40.
For Photoshop CS3 og tidligere brukere, klikker du OK for å lukke dialogboksen når du er ferdig. CS4- og CS5-brukere kan la Justeringspanelet være åpent. Og med det er vi ferdige! Her, etter å ha farget teksten, er min endelige "spøkelsesaktige uskarphet" -effekt:

Den endelige teksteffekten.
Og der har vi det! Besøk teksteffekter eller fotoeffekter-seksjonene for flere opplæringer om Photoshop-effekter!