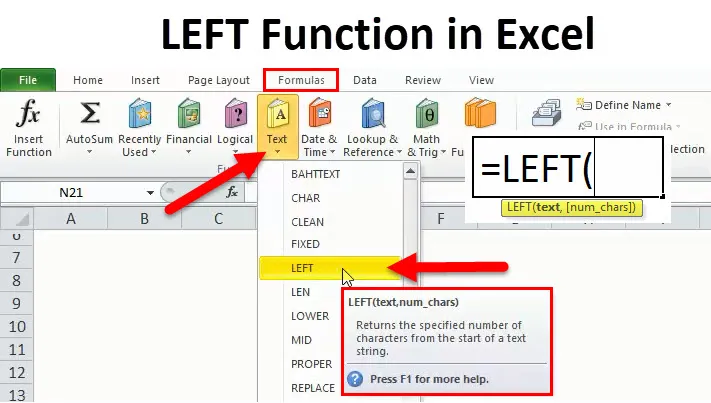
Excel VENSTRE funksjon (innholdsfortegnelse)
- VENSTRE funksjon i Excel
- VENSTRE formler i Excel
- Hvordan bruke VENSTRE funksjon i Excel?
VENSTRE funksjon i Excel
Det er mange funksjoner som er kategorisert under TEKST-kategori i Formel-fanen i Microsoft Excel. VENSTRE er også en av funksjonene som er under hodetekst. Det er mye brukt der vi må trekke ut noen få bokstaver eller ord som et resultat av utdata.
Som vi kan se på skjermbildet over at VENSTRE funksjonen er der den ligger. Etter å ha satt markøren, definerer den den når den returnerer det angitte antallet tegn fra starten av en tekststreng . Denne funksjonen hjelper oss å trekke ut understrengene fra en streng som starter fra det ytterste til venstre.
Denne funksjonen kan også brukes ved hjelp av VBA som kan legges inn via Microsoft Visual Basic Editor. En VENSTRE funksjon kan også brukes ved å kombinere den med Excel-funksjoner som SUM, COUNT, DATE, VALUE, etc.
VENSTRE formler i Excel
Nedenfor er VENSTRE formelen i Excel:

VENSTRE-funksjonen bruker følgende argumenter:
- TEKST: (obligatorisk / obligatorisk argument)
Det er den originale tekststrengen eller tegnet som vi må trekke ut substreningen eller tegnene fra.
- NUM_CHARS: (Valgfritt argument)
Det er det valgfrie argumentet som refererer til eller definerer antall tegn som vi ønsker å trekke ut fra strengen eller teksten. Standardinnstillingen er 1. Det starter med det lengste tegnet til strengen eller teksten hvis dette er utelatt, vil bare ett tegn returneres.
Hvis NUM_CHARS er større enn tegnet på et ord, vil det resultere i en hel streng eller et ord.
Resultat / returverdi:
Når du har brukt VENSTRE, blir resultatet enten en streng eller bokstav, eller hele teksten avhenger av kravet.
Typene VENSTRE funksjon (der vi kan bruke) er følgende:
- VBA-funksjon (VBA)
- Regnearkfunksjon
Hvordan bruke VENSTRE funksjon i Excel?
VENSTRE funksjon i Excel er veldig enkel og enkel å bruke. La oss nå se hvordan du bruker VENSTRE funksjon i Excel ved hjelp av noen eksempler.
Du kan laste ned denne VENSTRE funksjonen Excel Mal her - VENSTRE funksjon Excel Excel MalEksempel 1
For det første vil vi se eksemplet på en VENSTRE funksjon uten valgfritt argument for å gjøre det klart for bruken:
Trinn 1: Vi må starte formelen fra “=”, skriv VENSTRE og deretter kategorien. Bildet av trinn 1 er under:
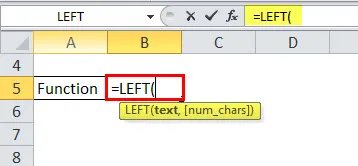
Trinn 2: Vi kan se på bildet ovenfor at det ber om tekst, det betyr ordet eller strengen som vi har trukket ut strengen for, slik at vi kan bruke markøren eller sette adressen til cellen, også manuelt. Se bildet nedenfor:
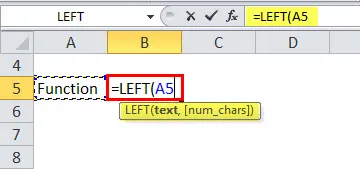
Så på bildet over bruker vi VENSTRE funksjon for celleadressen A5 som er skrevet som funksjon.
Trinn 3: Ettersom vi ikke trenger å bruke det valgfrie argumentet i dette eksemplet, må vi bare klikke på enter, eller vi kan lukke braketten eller trykke enter. Begge vil ha samme resultat.

Fra bildet ovenfor kan vi se at resultatet eller resultatet av formelen er “F”. Som vi bemerket tidligere i denne artikkelen, at hvis det valgfrie argumentet hvis syntaks er num_chars, ikke er gitt, vil det automatisk komme som standard 1. Derfor er resultatet F, som er den første karakteren i funksjonen fra venstre.
Eksempel 2
Nå vil vi se det andre scenariet der det valgfrie argumentet er større enn antall ord, så vil det returnere som en hel streng eller ord.
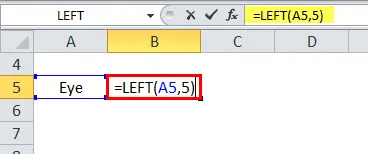
Som vi ser av eksemplet over at det valgfrie argumentet som er num_chars er skrevet som 5, er imidlertid eksemplet Eye bare av tre tegn. Derfor er resultatet hele strengen som er Eye.
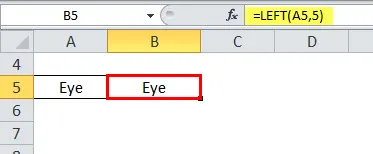
Eksempel 3
Nå vil vi se eksemplet med det valgfrie argumentet (num_chars). Hvordan kan vi bruke det?
Anta at vi i en rapport bare må gi initialen til et gitt navn, så i dette scenariet vil VENSTRE-funksjonen hjelpe oss.

Trinn 1: Vi bruker VENSTRE formelen i celle B4.

Trinn 2: Nå må vi legge inn syntaks, celleadresse som er A4 som vi må trekke ut substreningen for. Som på bildet nedenfor, må vi sette komma og deretter antall tegn som vi ønsker å trekke ut. Så i dette eksemplet ønsker vi initial så ta det som 1.
Ta referansen til bildet under:
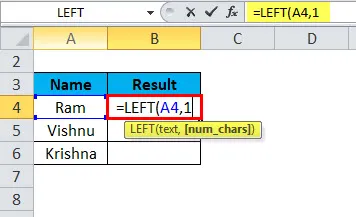
Trinn 3 : Bare lukk braketten for å fullføre syntaks, eller bare trykk Enter. Resultatet ville være R som er et innledende eller første tegn på Ram i eksemplet. Vennligst referer til bildet nedenfor:

Vi kan dra formelen ved å bruke Ctrl + D eller dobbeltklikke på høyre hjørne av cellen som vist nedenfor i rødt:

Resultatet vil være som nedenfor:
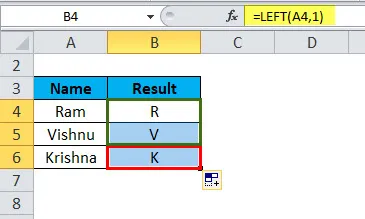
Så i stedet for å gjøre det manuelt kan vi bruke funksjonen til VENSTRE som hjelper til med tidsbesparelse fordi det vil ta mye tid hvis dataene er enorme.
Eksempel 4
Anta at i datanummer og tekst er blandet, og vi må skille det fra hverandre. I dette tilfellet vil LEFT-formelen hjelpe med kombinasjonen av VALUE-funksjonen.
Nedenfor er eksemplet gitt der 3 tegn er numeriske, som vi må trekke ut fra et navn.

Nå må vi bruke formelen med VALUE.
Anta at vi ønsker å beregne i kolonne D. Formelen vil være:
= VERDI (VENSTRE (B3, 3))
Fra formelen ovenfor kan vi forstå at B3 er celleadresse som vi må trekke ut strengen fra og 3 er tegnet som vi ønsker.
Nedenfor er bildet med formelen:
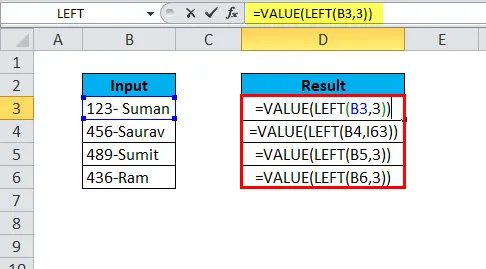
Nå kan vi se resultatet etter bruk av denne VENSTRE funksjonen med kombinasjonen av VALUE. Se bildet under:

Derfor kan vi se at resultatet er 123 av celleadresse D3 fordi den etter anvendelsen av funksjonen trekker ut de tre verdien fra celle B3 fra venstre, dvs. 123. Samtidig kan vi bruke denne funksjonen for alle cellene nedenfor som kunne spart mye tid.
Eksempel 5
VENSTRE funksjon kan også brukes med datoen. Men den eneste betingelsen er at den skal være i tallformat, ikke i teksten.
Vi kan henvise bildet nedenfor for mer avklaring:
Vi kan se formelen i celleadresse E4,
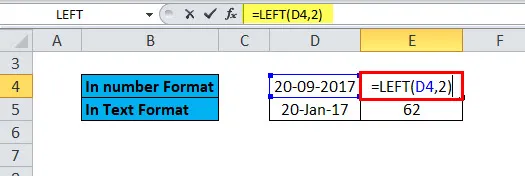
Resultatet er riktig, som er 20 etter bruk av VENSTRE funksjon med num_chars som 2,
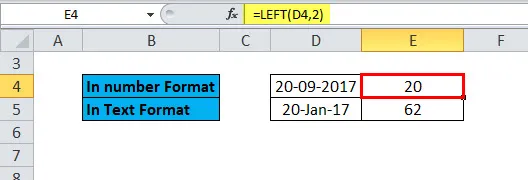
Mens i E5 brukes den samme formelen.
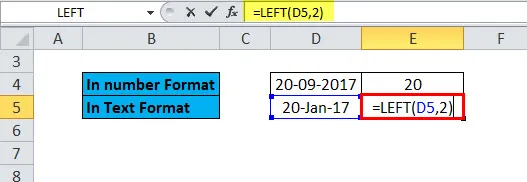
Men resultatet er 62 som ikke stemmer fordi D5 er i tekstformat, ikke i tallformat som D4.

VENSTRE funksjon i Excel VBA
VENSTRE funksjon som vi har sett ovenfor brukes i regnearket.
Nå vil vi se i VBA-koden i MS Excel.
Nedenfor er formelen eller koden som skal brukes i VBA, vist som et eksempel på Ball, så resultatet ville B fordi num_chars er definert som 1 i eksempelet nedenfor.

Ting å huske på VENSTRE funksjon i Excel
- Resultat- eller returverdien avhenger av argumentene som er satt inn i syntaksen.
- Hvis argumentet er mindre enn (num_chars) 0, ville resultatet være en #VALUE-feil.
- Output- eller returverdien kan være streng eller tekst.
- VENSTRE-funksjonen brukes til å trekke ut en understreng fra strengen, som beregner ut fra tegnet til venstre.
Anbefalte artikler
Dette har vært en guide til VENSTRE i Excel. Her diskuterer vi VENSTRE formler og hvordan du bruker VENSTRE funksjon i Excel sammen med praktiske eksempler og nedlastbar Excel-mal. Du kan også gå gjennom andre foreslåtte artikler -
- Hvordan bruker jeg SØK-funksjon i Excel?
- Veiledning til Excel ELLER funksjon
- Eksempler på Excel XIRR-funksjon
- Excel IKKE funksjon
- Eksempler på Excel-makroer