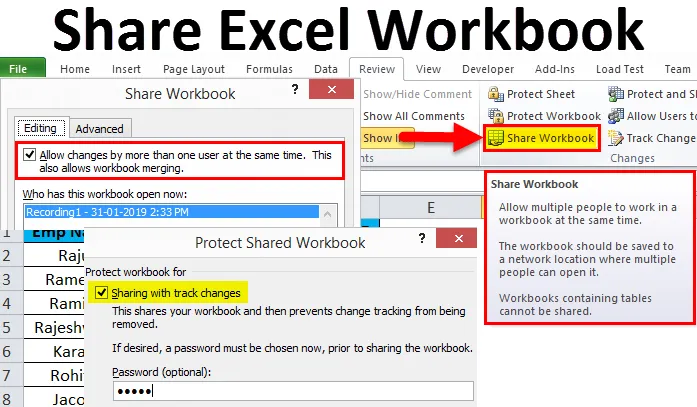
Del Excel-arbeidsbok (innholdsfortegnelse)
- Del Excel arbeidsbok
- Hvordan dele Excel-arbeidsbok?
- Protect Worksheet vs Protect Shared Workbook
Del Excel arbeidsbok
Når du jobber for et selskap, må du sende en slags rapporter til din leder, underordnede, styreleder eller direktør. Vanligvis deler vi sluttrapporten med interessentene når det gjelder excel-fil, PDF, PowerPoint eller en eller andre måter.
Spesielt når du jobber i et team, trenger du ofte data fra andre, eller noen trenger data fra deg også. I disse tilfellene gjør deling av Excel-arbeidsbok enklere for deg i stedet for å sende excel-filen som vedlegg hver gang data krever fra den aktuelle personen.
En av de største fordelene med å dele en arbeidsbok i stedet for å sende som vedlegg, er at du kan spore alle endringene som blir gjort av kollegaen eller lederen din når som helst.
Vi kan dele arbeidsboka med kollegaene ved å bruke noen av de elektroniske plattformene som heter One drive, Google drive, dropbox etc … Men ingen av dem kan spore endringene for deg.
I denne artikkelen vil jeg forklare deg hvordan du deler en Excel-arbeidsbok med andre, inkludert trackeren, for å spore endringene fra andre mennesker.
Hvordan dele Excel-arbeidsbok?
I denne delen vil jeg vise deg hvordan du deler Excel arbeidsbok. Følg trinnene nedenfor for å utforske dette kule alternativet.
Du kan laste ned denne Del arbeidsbok Excel-mal her - Del arbeidsbok Excel-malTrinn 1 : Åpne Excel-arbeidsboka du vil lagre.
Trinn 2: Gå til kategorien Gjennomgang og finn alternativet Del arbeidsbok .
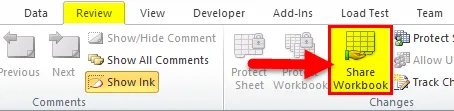
Trinn 3: Etter å ha klikket på Del arbeidsbok vil den vise deg den nye dialogboksen. Under Redigeringsalternativ markerer du avkrysningsruten ”Tillat endringer av mer enn en bruker samtidig. Dette gjør det mulig å slå sammen arbeidsboka ”
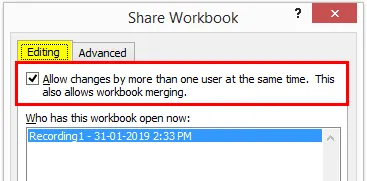
Trinn 4: Velg nå kategorien Avansert under den samme dialogboksen. I denne delen kan vi se alternativene Spore endringer, oppdatere endringer, motstridende endringer mellom brukere, Inkluder i personlig visning under denne delen.
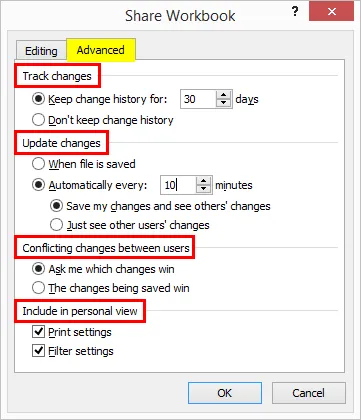
Trinn 5: Lagre arbeidsboka nå på nettverksstedet der den autoriserte personen kan få tilgang til og gitt dem koblingen til arbeidsbokmappen, og du kan også sende lenken til kollegene.
Endre innstillinger hvis alternativet for Del arbeidsbok vises nedenfor Feil
Hvis du klikker på Del arbeidsbok og hvis den viser feilmeldingen, må du endre noen av innstillingene.
- Gå til Fil> Alternativer.
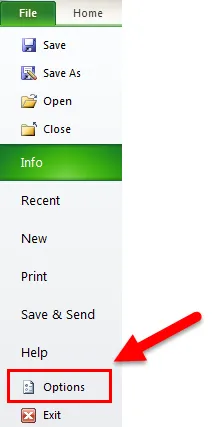
- Tillitssenter> Innstillinger for tillitssenter.
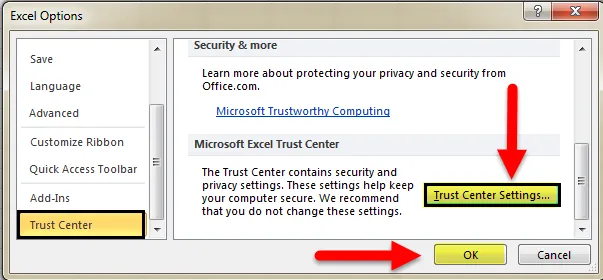
- Klikk på Alternativer for personvern> Fjern merket for "Fjern personlig informasjon fra filegenskaper for å lagre"
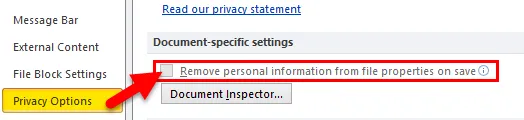
Merk: For å gjøre dette må du først dele arbeidsboken og bruke passordinnstillinger.
Konsept med kontroll av historiske endringer i arbeidsbok
Hvis du vil dele Excel arbeidsbok og ha kontroll over endringshistorikken, kan du beskytte og dele arbeidsboken. Finn trinnene nedenfor for å bruke denne funksjonen.
Trinn 1: Gå til kategorien Gjennomgang.
Trinn 2: Klikk på Beskytt delt arbeidsbok

Trinn 3: Det åpner dialogboksen. Klikk på dialogboksen og skriv inn passordet ditt.
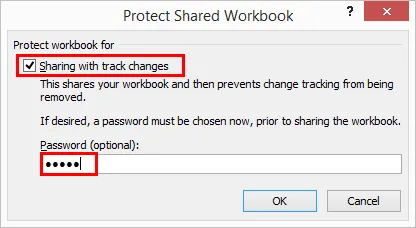
Trinn 4: Passord er ikke en obligatorisk ting, men det er alltid trygt å beskytte og dele for å ha kontroll over den andre personens endringer.
Protect Worksheet vs Protect Shared Workbook
- Å beskytte regnearket er ingenting, men du autoriserer ikke brukeren bortsett fra spesifikke celler.
- Beskytt delt arbeidsbok betyr at du bare slår av alternativet for å spore endringer til alternativet for å spore endringer i den delte arbeidsboken.
Slå sammen flere delte arbeidsbøker
- Hvis mange mennesker eller brukere gjør endringer i arbeidsboken, kan du samarbeide og slå sammen med Excel Compare & Merge.
- Til slutt mottar du alle de delte arbeidsbøkene, lagrer alle arbeidsbøkene i en enkelt mappe. Etter at du har valgt, kan du velge Sammenlign & flette arbeidsbøker og velge arbeidsboken du vil sammenligne og sammen.
Fjern deling og fjern brukere fra delte arbeidsbøker
- Hvis du vil dele og fjerne brukere når som helst, kan du gjøre dette.
- For å dele ut arbeidsboken kan du gå til REVIEW og klikke på Share Workbook.

- Fjern merket for Tillat endringer av mer enn en bruker samtidig.
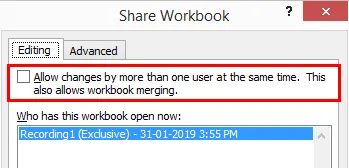
- For å fjerne brukere i samme vindu, velg brukeren du vil fjerne, og klikk på alternativet Fjern bruker.
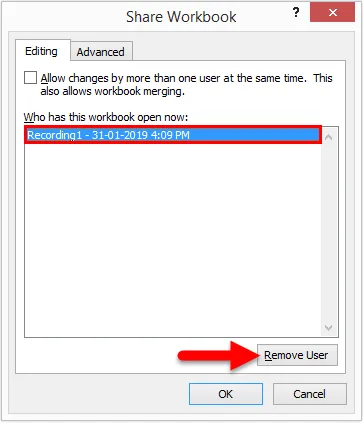
Ting å huske
- Når du utfører i Del Excel arbeidsbok, beskytt alltid arbeidsboken for å ha kontroll over sporendringsalternativet.
- Beskytt regneark og beskytt delte arbeidsbøker er forskjellige fra hverandre.
- Du kan velge hvilke endringer du vil bruke eller fjerne når som helst.
- Del Excel arbeidsbok er en funksjon som automatisk justerer bredden eller høyden på en celle. Den enkleste måten å justere en kolonne er å bruke Share Excel Workbook.
Anbefalte artikler
Dette har vært en guide til Del Excel-arbeidsbok. Her diskuterer vi hvordan du kan bruke Share Excel Workbook sammen med praktiske eksempler og nedlastbar Excel-mal. Du kan også gå gjennom andre foreslåtte artikler -
- Hvordan Superscript i Excel
- Betinget formatering i Excel i pivottabellen
- Bruke Excel sin AutoFormat-funksjon
- Lær å dele opp celle i Excel