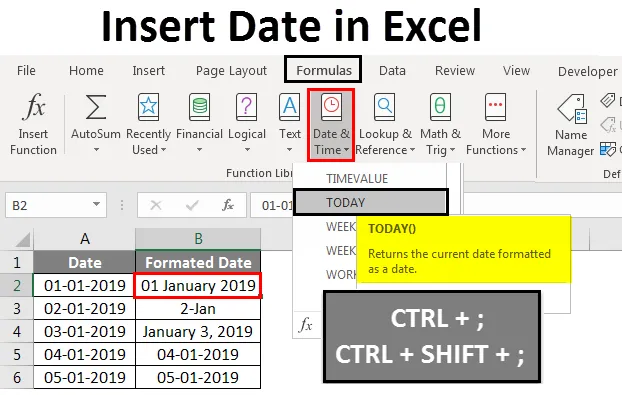
Innsettingsdato for Excel (Innholdsfortegnelse)
- Sett inn dato i Excel
- Hvordan sette inn dato i Excel?
Sett inn dato i Excel
I Microsoft Excel kan vi sette inn datoen på forskjellige måter enten ved å bruke innebygd funksjonsformel eller ved å sette inn datoen manuelt som 1/02/2019, eller 01-feb-19, eller 01-feb, eller 1 februar 2019 Disse datofunksjonene brukes vanligvis i regnskap og økonomisk analyse for kontantstrømmer.
I Excel for å sette inn datoen har vi en innebygd funksjon kalt TODAY () som vil sette inn nøyaktig dagens dato og denne funksjonen vil gi deg den oppdaterte datoen når vi åpner arbeidsboken. Vi kan også bruke NOW () innebygd funksjon som setter inn gjeldende dato og klokkeslett, og denne funksjonen vil også fortsette å bli oppdatert når vi åpner arbeidsboken flere ganger.
Hvordan sette inn?
DAGENS innebygde funksjon er kategorisert under DATE / TIME-funksjon i Formel-fanen.
Vi kan bruke de alternative måtene også for å sette inn datoen i Excel ved å bruke hurtigtasten som er oppført nedenfor.
- CTRL +; (Semikolon) som vil sette inn gjeldende dato.

For å sette inn gjeldende dato og klokkeslett kan vi bruke snarveistasten nedenfor som følger.
- CTRL +; og deretter CTRL + SKIFT +; som vil gi oss gjeldende dato og tid.
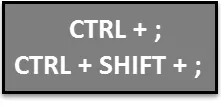
La oss forstå hvordan du setter inn dato i Excel på forskjellige måter sammen med noen eksempler.
Sett inn dato i Excel - eksempel # 1
Sett inn dato automatisk i Excel ved hjelp av TODAY-funksjonen:
Du kan laste ned denne Sett inn dato Excel-mal her - Sett inn dato Excel-malI dette eksemplet vil vi se hvordan du setter inn datoen automatisk ved å bruke den innebygde TODAY-funksjonen ved å følge trinnene nedenfor
Trinn 1 - Åpne en ny arbeidsbok.
Trinn 2 - Gå til Formler- fanen.
Trinn 3 - Velg DATO OG TID, slik at vi får listen over funksjoner som vist nedenfor.
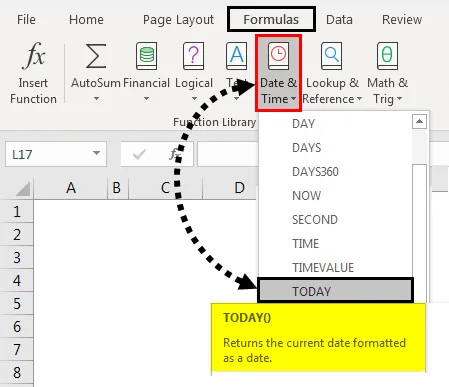
Trinn 4 - Velg DAG- funksjon
Trinn 5 - Når vi klikker på funksjonen i dag, får vi dialogboksen for funksjonsargumenter . Klikk deretter på OK.
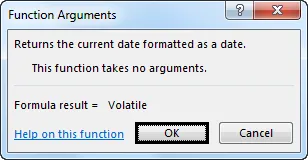
Excel vil sette inn gjeldende data som vist nedenfor.

Trinn 6 - Vi kan skrive funksjonen direkte som I DAG og deretter trykke på Enter-tasten slik at vi får den aktuelle datoen i arket som vises nedenfor.

Alternativt kan vi også bruke snarveistasten for å sette inn datoen som CTRL +;

Sett inn dato i Excel - eksempel # 2
Sett inn dato automatisk i Excel ved å bruke NOW-funksjonen:
I dette eksemplet vil vi se hvordan du bruker NÅ-funksjonen for å sette inn dato i Excel ved å følge trinnene nedenfor.
Trinn 1 - Åpne et nytt ark først.
Trinn 2 - Type = NÅ () -funksjon i regnearket. Trykk deretter Enter- tasten slik at vi får gjeldende dato og klokkeslett som vist nedenfor.

Trinn 3 - Vi kan formatere dato og klokkeslett ved å høyreklikke på cellene slik at vi får alternativet formatceller som vises nedenfor.
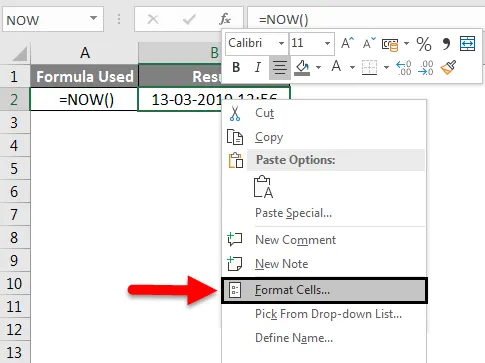
Trinn 4 - Når vi klikker på Format Cells, får vi dialogboksen nedenfor. Velg deretter ønsket format som vi trenger å vise her i dette eksemplet.
Vi velger datoformat for det andre alternativet, dvs. dato / måned / år som vist nedenfor.

Trinn 5 - Klikk OK slik at vi får datoen i ønsket format som vist nedenfor.
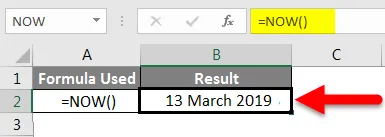
Sett inn dato i Excel - eksempel # 3
Sett inn dato manuelt i Excel:
I dette eksemplet lærer vi hvordan du setter inn dato manuelt med eksemplet nedenfor
I Excel hvis vi angir normal data som standard, vil Excel konvertere nummeret til datoformat, i sjeldne tilfeller hvis vi importerer arket fra andre kilder, vil Excel ikke gjenkjenne formatet. I et slikt tilfelle må vi legge inn datoen manuelt og endre den til datoformat.
Følg trinnene nedenfor for å sette inn dato
Trinn 1 - Åpne en ny arbeidsbok.
Trinn 2 - Sett inn den forskjellige datoen manuelt som 01-01-19, 01-02-19, 03-03-19 som er vist nedenfor.

Trinn 3 - Vi kan endre datoformatet ved å velge formatalternativet som vises nedenfor.
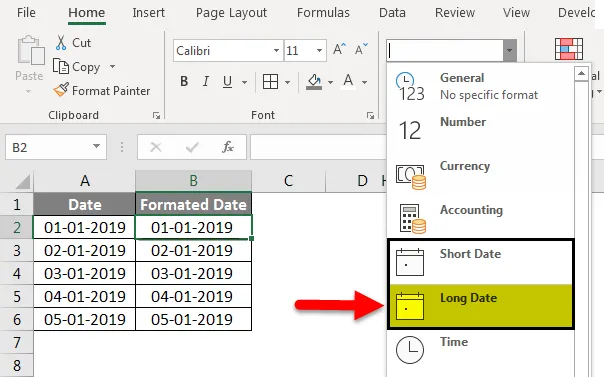
I skjermbildet over kan vi se datoformatet som Short Date og Long Date .
Trinn 4 - Klikk på Long Date slik at vi får datoen i ønsket format som vist nedenfor.
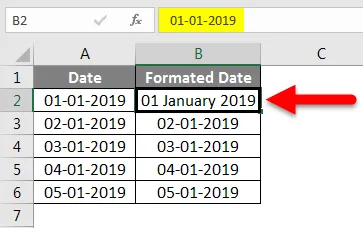
Vi kan sette inn datoen i forskjellige formater ved å formatere datoen som følger
Trinn 5 - Klikk på cellen B3 og høyreklikk på cellen slik at vi får alternativet formatceller som vises nedenfor.
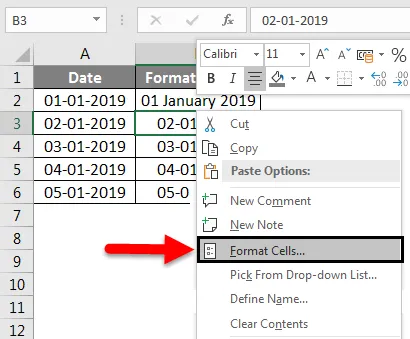
Trinn 6 - Klikk på formatcellene slik at vi får dialogboksen formatalternativ som vises nedenfor.
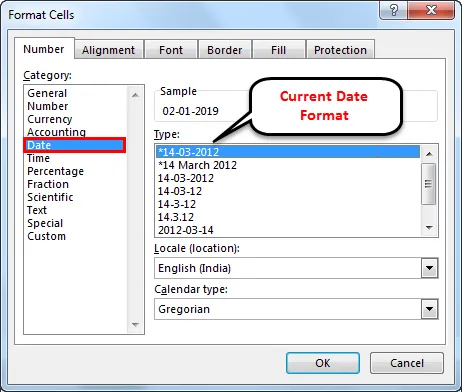
I formatet ovenfor vil standard excel vise * (Asterisk) -merket som betyr at gjeldende datoformat
Trinn 7 - Velg det andre datoformatet som 14-mars, som betyr dato - måned som vises nedenfor.

Trinn 8 - Klikk nå OK slik at vi får ønsket datoutdata som følger.
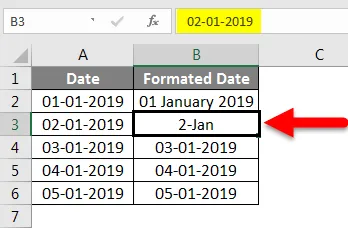
Vi kan endre den tredje datoen også i annet datoformat ved å bruke formateringsalternativet som ovenfor hvor vi har valgt alternativet nedenfor som Måned, Dato, År.

Trinn 9 - Klikk OK slik at vi får den endelige utdata som vises nedenfor.
I skjermbildet nedenfor har vi satt inn datoen i et annet format ved å bruke formateringsalternativet.

Sett inn dato i Excel - eksempel # 4
Sett inn datoer automatisk ved å dra i cellene:
I Excel kan vi ganske enkelt sette inn datoen og dra cellen automatisk ved å følge trinnene nedenfor.
Trinn 1 - Åpne en ny arbeidsbok og skriv datoen som 01-Jan-19 som vises nedenfor.
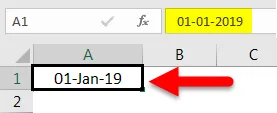
Trinn 2 - Dra nå ned cellene ved å bruke musen som vist nedenfor.

Når vi drar ned musen, vil excel vise dato for automatisk økning i cellen nedenfor.
Trinn 3 - Dra ned cellene opp til 05. januar-19 som vist nedenfor.
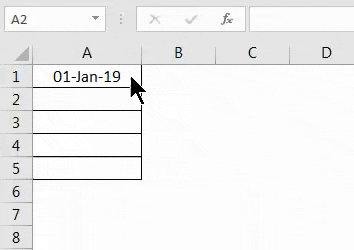
Vi har satt inn datoen ved å bare dra i cellene, og vi kan merke at det er et + (Plus) -symbol som lar oss fylle ut datoen automatisk.
Når vi klikker på + tegnsymbolet vil vi få alternativene nedenfor som Fyll dager. Fyll ukedager, fyll måneder, fyll år.

Trinn 4 - Nå er det bare å klikke på alternativet Fyll år slik at Excel vil sette inn årene automatisk som vist nedenfor.

Nå kan vi se forskjellen på at automatisk utfylling har endret datoen ved bare å øke årene og beholde dem hele datoen som et felles nummer.
Ting å huske
- Vi må være veldig forsiktige hvis vi bruker DAGENS innebygde funksjon i Excel fordi funksjonen i dag alltid vil returnere gjeldende dato, for eksempel hvis vi bruker dagens funksjon i rapporten i går, og hvis du prøver å åpne den samme rapporten vil vi ikke få gårsdagens dato og i dag-funksjonen vil bare oppdatere gjeldende dato.
- Vi kan sette inn datoen ved å bruke alternativer for automatisk utfylling, men sørge for at vi setter inn riktige datoer i excel fordi autofyll vil endre datoen for hele cellen.
Anbefalte artikler
Dette har vært en guide til Sett inn dato i Excel. Her diskuterte vi Sett inn dato i Excel og Hvordan sette inn dato ved bruk av forskjellige metoder i Excel sammen med praktiske eksempler og nedlastbar Excel-mal. Du kan også gå gjennom andre foreslåtte artikler–
- DATEDIF-funksjon i Excel
- Lær om DAGENS funksjon i Excel
- Hvordan bruker jeg Excel-månedsfunksjon?
- Formel for ukedag i Excel