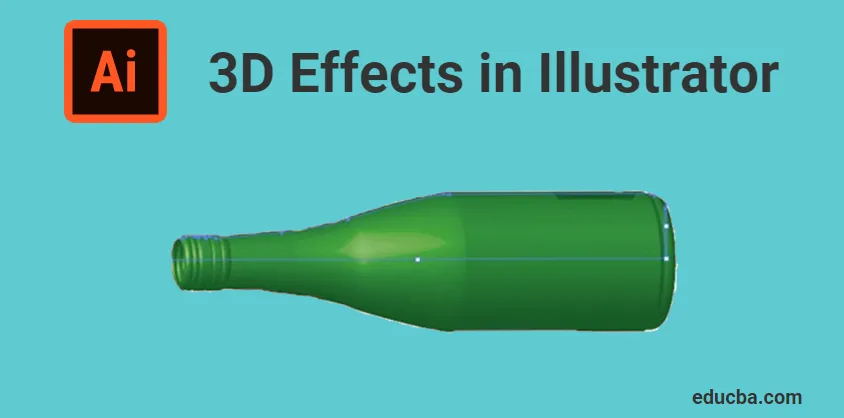
Hva er 3D-effekter i Illustrator?
Adobe Illustrator er en vektorgrafikkredigeringsprogramvare utviklet og eid av Adobe Inc. Den brukes til å lage tegninger, illustrasjoner, kunstverk og 3D-objekter til forskjellige formål. Denne programvaren ble opprinnelig utgitt i år 1987, og den var versjonen1. Illustrator støttes av både Windows og Mac-operativsystemer. Illustrator blir oppdatert ofte, og den siste versjonen ble utgitt i april 2019. Nå er illustratøren en del av Adobe creative cloud. Adobe Illustrator brukes av forskjellige fagpersoner som webdesignere, arkitekter, billedkunstnere, etc. Og det er veldig populært og vanlig over hele verden. Den brukes til å lage animerte tegn, tegneserier, logoer, plakater, grafer og diagrammer, etc. Den lar også brukere laste opp et bilde og redigere ved hjelp av forskjellige tilgjengelige verktøy. I dag skal vi diskutere 3D-effekter eller 3D-verktøy som er tilgjengelige i Adobe illustratøren.
Typer 3D-effekter i Illustrator
3D-effekter i Illustrator er først og fremst delt i to prosesser,
- EXTRUDE
- Revolve
1. Ekstruder
Ekstrudering er en prosess for å gi tykkelse til en 2D-funksjon i XY-planet ved å utvikle seg gjennom Z-aksen. Eller det er prosessen med å konvertere en 2D-skisse til 3D ved å legge til en viss høyde. Det er den enkleste og kraftigste måten å lage 3D-objekter på. Det er mulig å ekstrudere enhver kompleks form eller størrelse ved hjelp av Extrude-verktøyet i Illustrator. Vi kan tilpasse lengden eller tykkelsen som skal ekstruderes.
For å vite mer om ekstruderingsverktøyet, i dag vil vi se et eksempel på ekstrudering av en tekst i Adobe illustrator
Trinn 1: Åpne Adobe Illustrator på datamaskinen din og start et nytt prosjekt. Velg hvilken som helst av sidestørrelsene som er tilgjengelige. En hvit blank side åpnes i programvaren din som vist nedenfor,
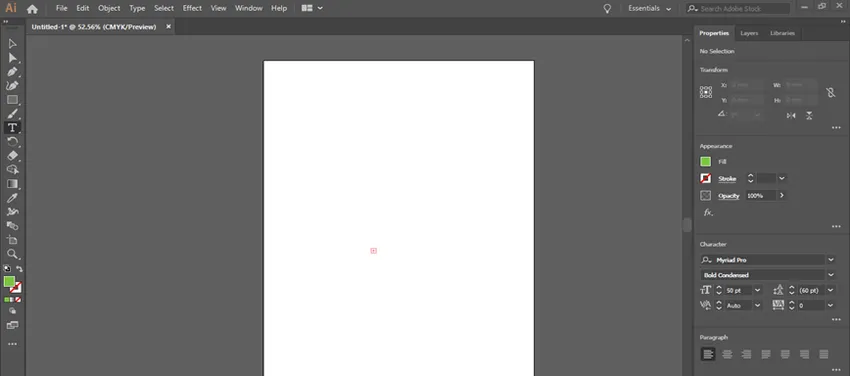
Trinn 2: Neste trinn er å legge til teksten din som skal ekstruderes. Du kan se en vertikal verktøylinje i venstre ende av illustratøren. Alle verktøyene for forskjellige effekter er gitt i den verktøykassen. Se bildet nedenfor som viser verktøykassen.

Trinn 3: Type verktøy (T) brukes til å legge til tekster i en illustratør. Velg typeverktøy fra verktøylinjen, klikk og dra en boks på tavlen for å skrive teksten. Du kan skrive hva du vil. Her brukte jeg for eksempel ordet “ILLUSTRATOR” for ekstrudering. Se bildet gitt nedenfor,
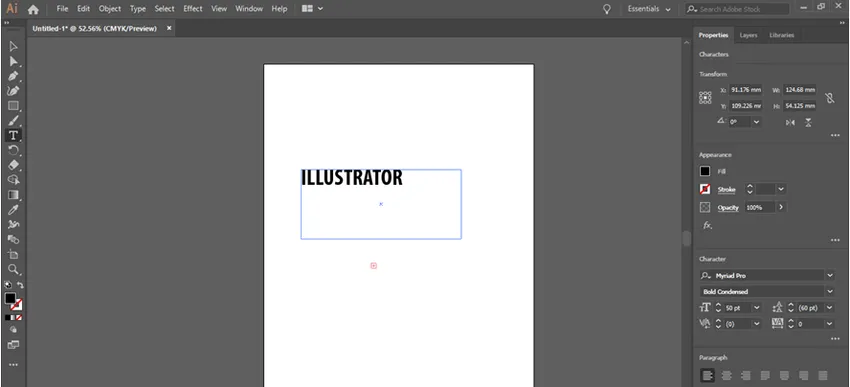
Trinn 4: Du kan også velge hvilken som helst font for teksten i henhold til kravet ditt. Du kan redigere størrelsen på teksten fra tegnpanelet. Fra vindusalternativet får du dialogboksen for å endre størrelsen på teksten. (Vindu> Type> Tegn)
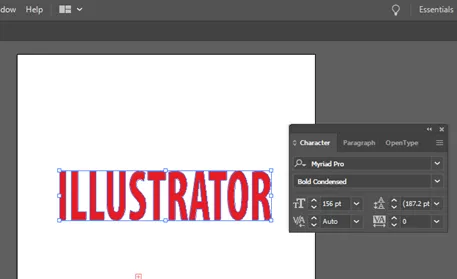
Trinn 5: For å ekstrudere teksten, må du konvertere teksten til former, slik at du enkelt kan ekstrudere formen. For det, velg teksten din ved å bruke markeringsverktøyet (V) og gå til Type> Opprette konturer.
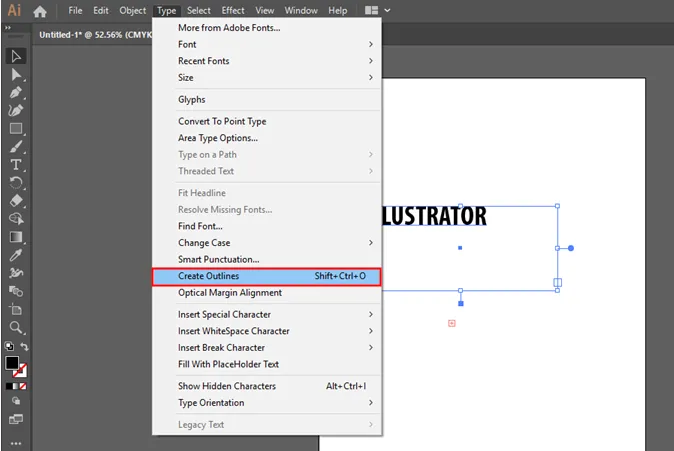
Trinn 6: Da blir det laget en disposisjon rundt teksten din. Dette viser at teksten er konvertert til form. Se bildet vedlagt nedenfor,
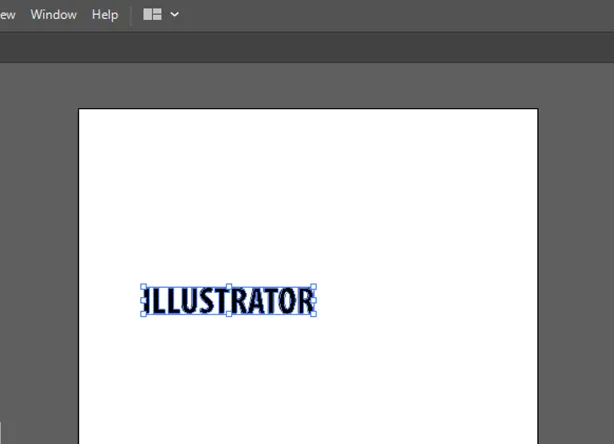
Trinn 7: En annen effekt du kan legge til teksten din er å gi farge. Du kan velge hvilken som helst farge fra listen og legge den til i teksten. Åpne fargepanelet fra et vindu og velg hvilken som helst farge som vist nedenfor, (Vindu> Farge)
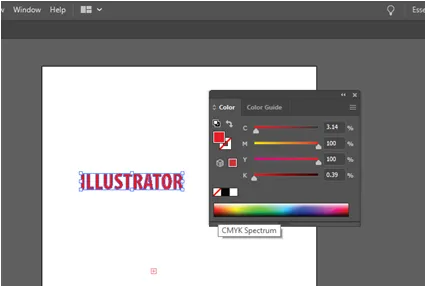
Trinn 8: Før du konverterer teksten til 3D, må du lage denne til en gruppe. Slik at bokstavene holder seg som en form selv etter påføring av effekter. Gruppér teksten ved å velge Objekt> Gruppe.
Trinn 9: Hvis du vil bruke 3D-effekten, velg teksten din og gå til Effekt> 3D> Ekstruder og Bevel, som vil åpne en dialogboks. Den inneholder forskjellige alternativer for å redigere ekstrudering. Som inkluderer ekstrudering av dybde, posisjon, perspektiv, Bevel, etc. I dialogboksen kan du se en boks for å legge inn ekstruderingsdybde. Skriv inn ønsket verdi for dybden som vist på bildet nedenfor,

Trinn 10: I 3D-dialogboksen, ved å klikke på forhåndsvisningsknappen, kan du se hvordan teksten din vil se ut etter ekstrudering. Se bildet vedlagt nedenfor,
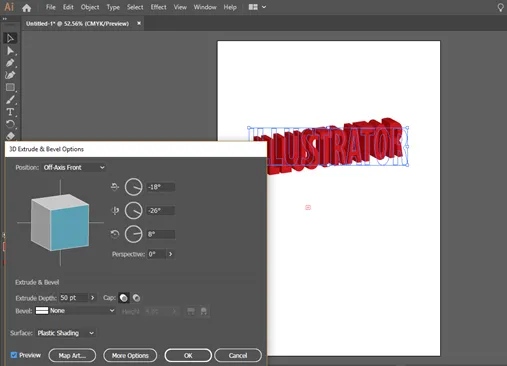
Når du ser på den ekstruderte teksten, kan du se at den ikke er innenfor perspektivet. For å fikse dette kan du endre verdien av perspektiv fra ekstruderingsdialogboksen.
2. Revolve
Revolution i design er prosessen med å lage et 3D-objekt ved å rotere en 2D-skisse rundt en akse. Eller det er prosessen med å gi tykkelse til en 2D-skisse ved å dreie skissen rundt sentrumsaksen. Revolve-verktøyet er også like viktig som ekstrudering. Det meste er sylindriske og hule gjenstander som lages ved hjelp av revolveverktøy i illustratøren.
I dag skal vi lære hvordan du bruker revolveverktøy ved å lage en flaske.
Trinn 1: Åpne Adobe Illustrator og velg en ny side for design. Det første trinnet i denne prosessen er å tegne en profil av flasken som skal dreie seg. For det må du tegne halvparten av flasken ved hjelp av et pennverktøy. Velg pennverktøyet og tegne en halv profil som vist nedenfor,
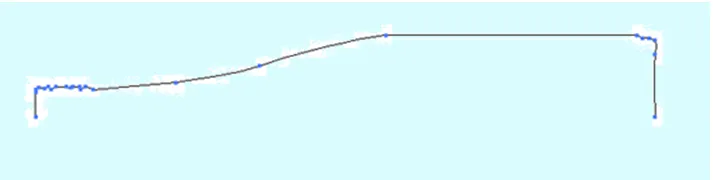
Trinn 2: Etter det første trinnet, må du bestemme rotasjonsaksen. Og du må velge fly og kant som skal dreies. Velg dette med valgverktøyet som gitt nedenfor,

Trinn 3: Etter å ha fullført tegningen, velg tegningen og gå til alternativet revolve fra effekten-menyen. Effects> 3D> Revolve. Deretter åpnes en dialogboks med forskjellige alternativer for å dreie tegningen. Det er 3D-revolvealternativene, ved å bruke dette kan du endre forskjellige parametre for revolve. Ved å klikke på forhåndsvisningsalternativet kan du se den dreide flasken på skjermen som vist nedenfor.

Trinn 4: Ved å bruke disse revolve-alternativene kan du fikse grader til å rotere, tykkelse, forskyvning osv. Også ved å rotere kuben kan du se forskjellige visninger av 3D-objektet.

Konklusjon
Adobe Illustrator er den vanligste vektorgrafikkredigereren som brukes av designere, mediefolk, illustratører, etc. Vi kan bruke denne programvaren til å lage digital grafikk, 3D-gjengivelse, illustrasjoner, typografier osv. Det er en enkel og effektiv programvare som kan lære veldig fort. Selv nybegynnere kan også lett forstå metoden deres for å jobbe. Her hadde vi diskutert de grunnleggende 3D-effektene i illustratøren. Dette er bare en grunnleggende del av denne programvaren, og når du først har kommet i kontakt med programvaren, vil du lære mye mer effekter og verktøy. Mulighetene for denne programvaren er uendelige, og at mange verktøy og funksjoner tilbys av Adobe for brukerne.
Anbefalte artikler
Dette har vært en guide til 3D Effects in Illustrator. Her diskuterer vi konseptet og trinnvis forklaring på hvordan du bruker 3D Effects in Illustrator. Du kan også gå gjennom andre foreslåtte artikler for å lære mer -
- Skjerp verktøyet i Photoshop
- Tilpasset formverktøy i Photoshop
- Adobe Photoshop-verktøy
- Testing verktøy for automatisering
- 3D-effekter i After Effects