I denne opplæringen lærer vi hvordan du beskjærer bilder ikke-ødeleggende ved hjelp av Adobe Camera Raw . Vi ser spesielt på Camera Raw 8, en del av den nylig utgitte Photoshop CC (Creative Cloud). Camera Raw 8 er også tilgjengelig som en gratis oppdatering for Photoshop CS6- brukere, og mens CS6-versjonen mangler noen nyere funksjoner eksklusivt for Photoshop CC, er trinnene for beskjæring av bilder i Camera Raw de samme uavhengig av hvilken av disse to versjonene av Photoshop du bruker.
Som vi har lært i tidligere opplæringsprogrammer, er en av Camera Raws viktigste fordeler fremfor Photoshop at det er en parametrisk baserte bilderedigerer, i motsetning til Photoshop som er en pikselbasert editor. Photoshop gjør permanente endringer i pikslene i et bilde, mens Camera Raw ikke bruker annet enn en serie instruksjoner for å vise en direkte forhåndsvisning på skjermen din på hvordan bildet for øyeblikket ser ut basert på disse instruksjonene.
Når vi gjør endringer i bildet ved å bruke noen av Camera Raws verktøy eller paneler, oppdaterer Camera Raw instruksjonene så vel som live-forhåndsvisningen. Dette gjør det å jobbe i Camera Raw både fleksibelt og ikke-ødeleggende fordi det gir oss friheten til å gå tilbake og gjøre endringer vi ønsker så ofte vi vil uten noen gang å skade en eneste piksel i det originale bildet. Som vi skal se, utvides denne friheten og fleksibiliteten til og med til Camera Raws beskjæringsverktøy, slik at vi aldri trenger å bekymre oss for å miste noen områder i bildet vi har skåret bort.
Hvor passer beskjæring av bildet i en god redigeringsflyt? Teknisk kan du beskjære bildet ditt når som helst, spesielt i Camera Raw der alt vi gjør er ikke-ødeleggende. Imidlertid foretrekker mange å beskjære bildet som det første trinnet, før de bekymrer seg for å stille hvitbalansen, eksponeringen og så videre. På denne måten kan du, mens du behandler bildet, fokusere på området du planlegger å beholde uten at noe av det omkringliggende, uønskede området kommer i veien.
La oss starte med å åpne et bilde. Her har jeg brukt Adobe Bridge for å navigere til en mappe på skrivebordet mitt som inneholder noen få bilder. Hvert av disse bildene ble lagret som en JPEG.webp-fil, en av tre filtyper som Camera Raw støtter (Raw, JPEG.webp og TIFF). Jeg åpner den første til venstre i Camera Raw. For å gjøre det, klikker jeg på miniatyrbildet av bildet en gang (i Bridge) for å velge og utheve det:
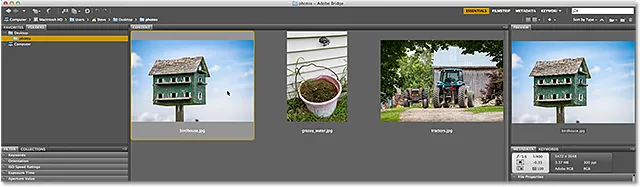
Velge bildet til venstre i Adobe Bridge.
Deretter, med bildet valgt, klikker jeg på Åpne i Camera Raw- ikonet øverst på Bridge-grensesnittet:
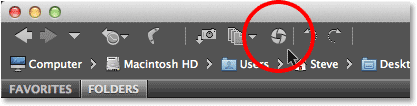
Klikk på Åpne i Camera Raw-ikonet.
Dette åpner bildet i Camera Raw-dialogboksen:

Camera Raw-dialogboksen.
Beslektet lesing: Slik åpner du rå, JPEG.webp og TIFF-filer i Camera Raw
Velge beskjæringsverktøyet
For å beskjære bilder i Camera Raw bruker vi beskjæringsverktøyet som fungerer på lignende måte som Photoshop sitt eget beskjæringsverktøy. Det er noen måter å velge beskjæringsverktøyet i Camera Raw. Den raskeste måten er å ganske enkelt trykke på bokstaven C på tastaturet for å velge det med snarveien. Et annet er å klikke på Crop Tool-ikonet i verktøylinjen øverst til venstre i Camera Raw-dialogboksen. Imidlertid anbefaler jeg ingen av disse måtene for å velge beskjæringsverktøyet, i det minste ikke i utgangspunktet, fordi du går glipp av noen nyttige og viktige alternativer.
Hvis du ser nede i høyre hjørne av beskjæringsverktøyikonet, vil du se en liten pil nedover. Dette forteller oss at det er flere alternativer tilgjengelig for verktøyet:
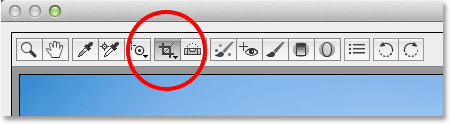
Beskjæringsverktøy-ikonet på verktøylinjen.
I stedet for bare å klikke på ikonet, klikker du på det og fortsetter å holde museknappen nede et øyeblikk. Dette vil åpne en meny som viser forskjellige alternativer for beskjæringsverktøyet, inkludert noen nyttige forhåndsinnstilte sideforhold øverst som vi kan velge mellom. Helt øverst på menyen er et alternativ kalt Normal som er standardmodus for beskjæringsverktøyet. Jeg velger det fra listen:
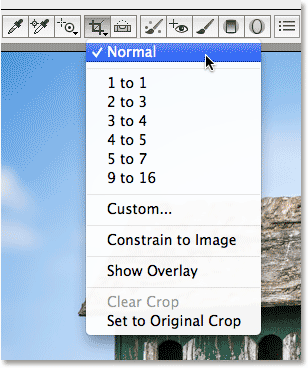
Klikk og hold på Crop Tool-ikonet for å se alternativene.
I normal modus kan vi fritt beskjære bildet slik vi ønsker. Alt vi trenger å gjøre er å dra ut en første beskjæringsboks, deretter endre størrelse på størrelse og omforme den etter behov. Klikk et sted på bildet for å angi et startpunkt for beskjæringsboksen, og dra museknappen fremdeles nede fra det punktet med museknappen. Når du drar, vil du se beskjæringsboksen din vises som et valg. Når du slipper museknappen, vises den faktiske beskjæringsboksen. Området utenfor boksen (det gråområdet) er det som vil bli beskåret bort. Området på innsiden er det du vil beholde:
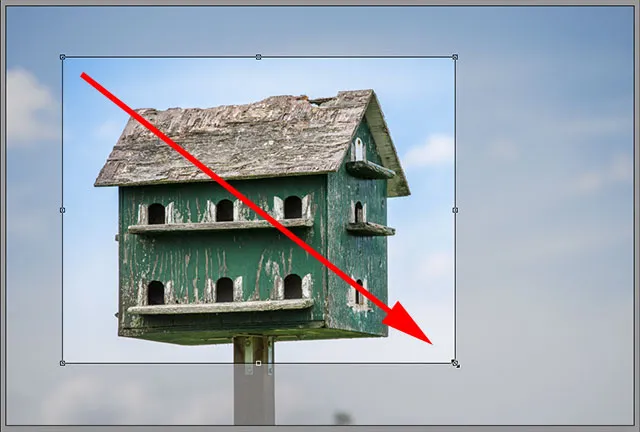
Dra ut en første beskjæringsgrense.
Noen raske tips
Hvis du vil tvinge den første beskjæringsboksen til et perfekt torg, trykker du og holder nede Skift- tasten på tastaturet mens du drar. Forsikre deg om at du slipper museknappen først når du er ferdig, og slipper deretter Skift-tasten. Du kan også trekke beskjæringsboksen ut fra midten, snarere enn fra et hjørne, ved å trykke og holde inne Alt (Win) / Option (Mac) -tasten på tastaturet mens du drar. Forsikre deg om at du slipper museknappen først når du er ferdig, og deretter slipper du Alt / alternativtasten. For å tegne et perfekt torg fra midten, trykk og hold Shift + Alt (Win) / Shift + Alternativ (Mac) mens du drar. Endelig kan du plassere beskjæringsboksen inne i bildet mens du tegner den ved å trykke og holde på mellomromstasten . Dra beskjæringsboksen på plass, slipp deretter mellomromstasten og fortsett å dra:

Å tegne en innledende beskjæringsboks utover fra midten som et perfekt torg.
Endre størrelse på beskjæringsboksen
Når du har tegnet den første beskjæringsboksen, kan du enkelt endre størrelsen på den ved å klikke og dra noen av håndtakene (de små rutene) som ligger rundt den. Siden vi jobber i normal modus, finner du et håndtak øverst i midten, nederst i midten, til venstre og til høyre, samt et i hvert av de fire hjørnene. Enhver eller alle disse håndtakene kan brukes til å endre størrelse og omforme det etter behov:
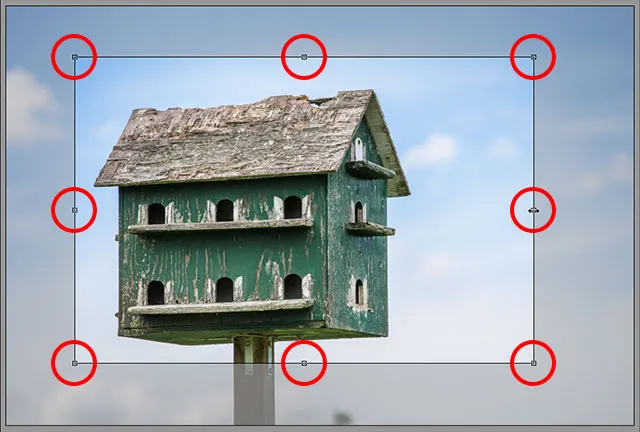
Klikk og dra noen av håndtakene for å endre størrelsen på beskjæringsboksen.
Moving The Crop Box
Som jeg nevnte, kan du plassere beskjæringsboksen mens du tegner den ved å trykke og holde på mellomromstasten mens du drar og deretter slippe mellomromstasten for å fortsette å tegne. Du kan også flytte beskjæringsboksen rundt inne i bildet etter at du har tegnet den. Bare plasser musemarkøren hvor som helst inne i beskjæringsboksen, klikk deretter og med museknappen nede, dra beskjæringsboksen rundt med musen:

Klikk og dra inne i beskjæringsboksen for å plassere den på nytt.
Kortkoder, handlinger og filtre-plugin: Feil i kortkode (ads-photoretouch-middle)
Slå på overlegget
Hvis du trenger litt hjelp med komposisjonen din, kan du klikke og holde en gang til på Crop Tool-ikonet øverst i Camera Raw-dialogboksen. Når menyen vises, velger du Vis overlegg fra listen:
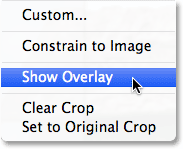
Velge "Vis overlegg" fra beskjæringsverktøy-menyen.
Camera Raw vil vise et 3x3 rutenett inne i beskjæringsboksen, med ideen om at hvis du plasserer hovedemnet på eller i nærheten av et av stedene der rutenettene krysser hverandre (i motsetning til å plassere det i midten av bildet), vil du legge til mer interesse for bildet. Dette vanlige designtriket er kjent som Rule of Thirds, selv om det definitivt er mer en generell retningslinje enn en faktisk regel og kanskje ikke kan være nyttig med det spesifikke bildet ditt:

Juster avlingen etter 3x3 rutenettet.
Roterende beskjæringsboksen
Vi kan også rotere beskjæringsboksen, enten for å rette et skjevt bilde eller igjen bare for å gi mer visuell interesse. Hvis du vil rotere den, plasserer du musepekeren hvor som helst utenfor beskjæringsboksen. Når du ser markøren endre til en buet, tosidig pil, klikker du og med museknappen fremdeles holdt nede, drar du musen for å rotere den. Hvis du har alternativet Vis overlegg slått på i beskjæringsverktøyets meny, vil Camera Raw vise et annet rutenett mens du roterer, dette designet for å hjelpe med å rette et skjevt bilde. Bare juster linjelinjene med noe som skal være rett, enten vertikalt eller horisontalt. Hvis du synes at rutenettet er for distraherende, kan du slå det av ved å fjerne merket for Vis overlegg-alternativet:

Klikk og dra hvor som helst utenfor beskjæringsboksen for å rotere den. Bruk rutenettet til å rette et skjevt bilde.
Beskjære til en spesifikk bildeforhold
Hva om du trenger å beskjære bildet til et spesifikt sideforhold? Beskjæringsverktøyet i Camera Raw gir oss flere forhåndsinnstillinger for sideforhold å velge mellom. Bare trykk og hold på Crop Tool-ikonet, og velg deretter en forhåndsinnstilling fra menyen. Noen av de mer populære, som 4x6 og 8x10, er kanskje ikke umiddelbart opplagte. Bildeforholdet 4x6 er oppført som 2 til 3, mens 8x10-forholdet vises som 4 til 5:
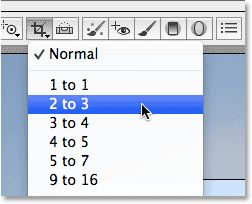
Velge et forhåndsinnstilt sideforhold fra listen.
Hvis du allerede har tegnet beskjæringsboksen, vil den øyeblikkelig feste seg til det nylig valgte sideforholdet, og du kan endre sideforhold når som helst. Her har jeg valgt forholdet 2 til 3. Du vil imidlertid merke at når du arbeider med spesifikke størrelsesforhold, forsvinner størrelseshåndtakene på toppen, bunnen, til venstre og høyre på beskjæringsboksen. Bare hjørnehåndtakene gjenstår, og når du drar et av hjørnehåndtakene for å endre størrelsen på boksen, vil sideforholdet forbli låst på plass:
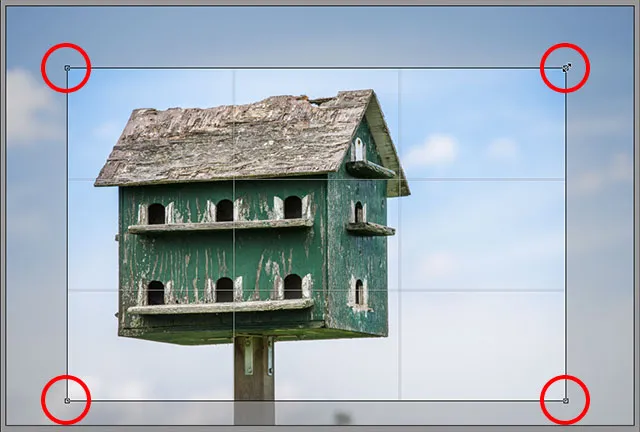
Når du beskjærer til et spesifikt sideforhold, er det bare hjørnehåndtakene som er tilgjengelige for størrelse.
Angi en tilpasset bildeforhold
Hvis ingen av de forhåndsinnstilte sideforholdene er det du trenger, kan du angi dine egne ved å velge Egendefinert fra beskjæringsverktøy-menyen:
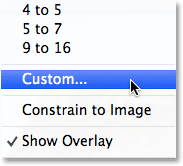
Velge alternativet Egendefinert sideforhold.
Dette åpner dialogboksen Egendefinert beskjæring der du kan angi i ditt eget tilpassede sideforhold. Jeg legger inn noe tilfeldig som 3 til 5, bare som et eksempel. Klikk OK når du er ferdig for å godta det:
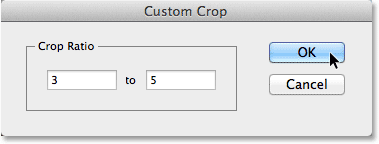
Oppgir mitt eget tilpassede sideforhold.
Igjen, hvis du allerede har tegnet beskjæringsboksen din, vil den øyeblikkelig feste seg til det nye forholdet. En fin funksjon er at Camera Raw vil huske det tilpassede sideforholdet ditt og legge det til i beskjæringsverktøyets meny, så hvis du trenger å velge det med jevne mellomrom, vil du enkelt kunne velge det akkurat som en av de andre forhåndsinnstillingene :
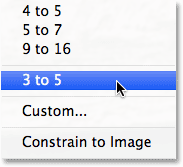
Det tilpassede sideforholdet er nå oppført som en forhåndsinnstilt i Crop Tool-menyen.
Godta beskjeden
For å godta beskjæringen, kan du enten trykke Enter (Win) / Return (Mac) -tasten på tastaturet, eller du kan dobbeltklikke hvor som helst i beskjæringsboksen med musen:
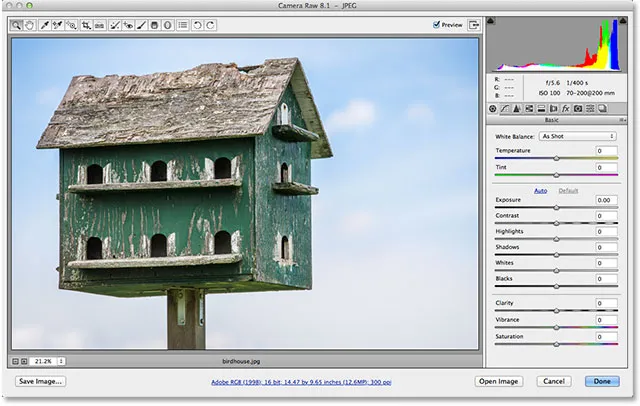
Bildet etter beskjæring av det.
Bringing Back The Crop Box
Som jeg nevnte i begynnelsen av opplæringen, alt vi gjør i Camera Raw er ikke-ødeleggende, og det inkluderer beskjæring av bildet. Selv om vi har akseptert avlingen og det uønskede området forsvunnet fra synet i Camera Raws forhåndsvisningsområde, er ingenting faktisk slettet. Hele originalbildet, inkludert delen som ble beskåret, er fremdeles der, noe som betyr at vi når som helst kan gå tilbake og endre avlingen vår. Hvis du raskt vil ta tilbake beskjæringsboksen, så vel som området som ble beskåret, velger du Beskjæringsverktøyet igjen, enten ved å klikke på beskjæringsverktøyikonet øverst i dialogboksen eller ved å trykke bokstaven C på tastaturet. Beskjæringsboksen, så vel som hele bildet, vises igjen i forhåndsvisningsområdet, slik at du kan gjøre de endringene du trenger:
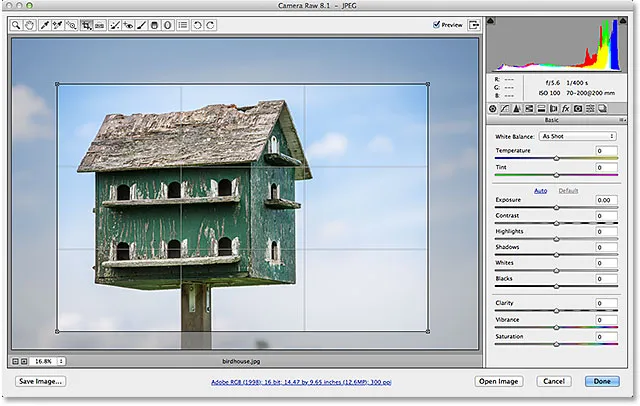
Velg beskjæringsverktøyet igjen for å redigere beskjæringen din når som helst.
Avbryt beskjæringen
Hvis du trenger å avbryte beskjæringen, kan du enten velge Fjern beskjæring fra beskjæringsverktøy-menyen, eller trykke på Esc- tasten på tastaturet. Dette vil tømme beskjæringsboksen og gjenopprette hele originalbildet:
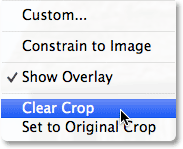
Velge "Clear Crop" fra menyen.
Lukking av kameraet rått
Hvis du er ferdig med å beskjære bildet og ikke trenger å gjøre noe mer med det for nå, klikker du på Done- knappen i nederste høyre hjørne av dialogboksen for å godta innstillingene dine og lukke for Camera Raw:
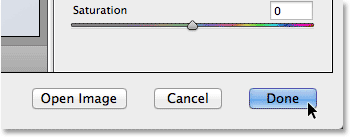
Klikk på Ferdig-knappen.
En siste ting før vi avslutter denne opplæringen. Jeg kommer til å bytte tilbake til Adobe Bridge et øyeblikk, så vi kan se en rask titt på miniatyrbildet. Hvis vi ser øverst i høyre hjørne, kan vi nå se et lite avlingsikon . Dette ikonet gir oss beskjed om at bildet er beskåret i Camera Raw (Bridge oppdaterer til og med bildeminiatyret for å vise den beskjære versjonen av bildet). Du kan når som helst åpne bildet i Camera Raw på nytt og velge beskjæringsverktøyet for å redigere beskjæringen på nytt, eller til og med for å avbryte beskjæringen helt og gjenopprette det originale bildet:
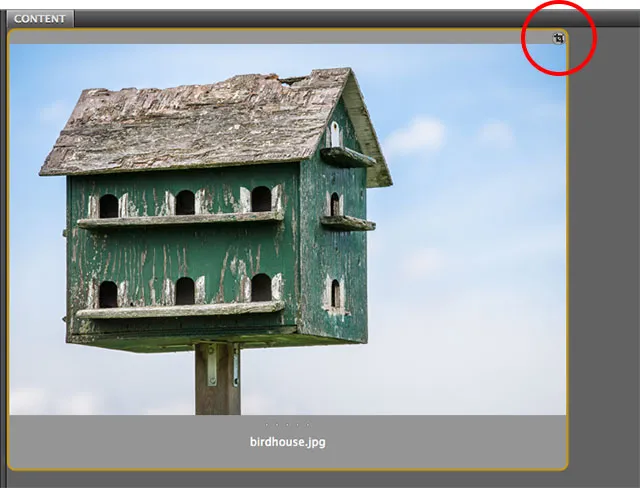
Camera Raw-beskjæringsikonet i Adobe Bridge.
Og der har vi det! Det er det viktigste for å beskjære bilder ikke-destruktiv i Adobe Camera Raw 8, en del av Photoshop CC og tilgjengelig som en gratis oppdatering for Photoshop CS6! Sjekk ut vår foto retusjeringsdel for mer Photoshop bilderedigering tutorials!