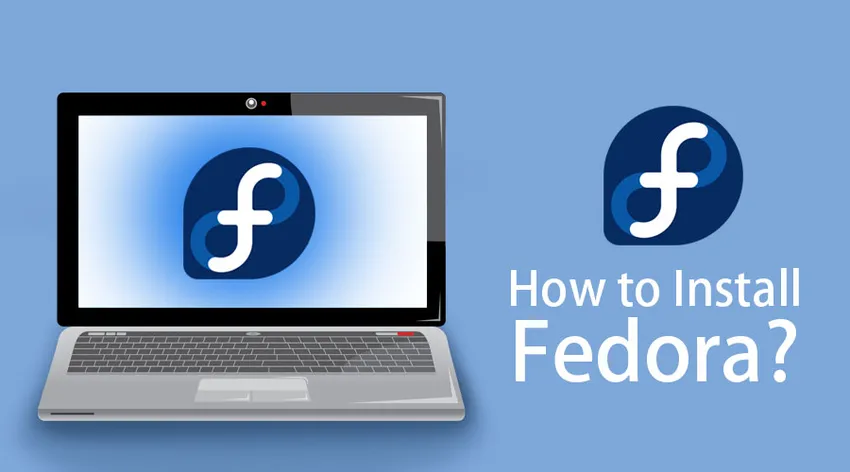
Hvordan installere Fedora
Fedora er et operativsystem basert på Linux. Den siste versjonen 29 ble utgitt 30. oktober 2018 med en Kernel-versjon på 4.18. La oss se på trinnene for å installere Fedora. Åpne https://getfedora.org/. Du blir ledet til hjemmesiden til Fedora. Det er tre alternativer å velge mellom, for eksempel:
- arbeidsstasjon
- Server
- Atomisk
Vi vil raskt se på hva hvert av alternativene gir oss:

Fedora Workstation:
Arbeidsstasjonsinstallasjonen gir et brukervennlig og et kraftig operativsystem på våre stasjonære og bærbare datamaskiner. GNOME kommer som standard og SPINS lar oss installere andre stasjonære maskiner direkte.
Fedora Server:
Tilbyr servere og datasenterteknologier. Ikke egnet for stasjonære installasjoner.
Fedora Atomic:
Det er bare nødvendigheter som brukes til å distribuere bildene på skyen ved bruk av Dockers-containere.
Trinn for å installere Fedora
La oss se hvordan du installerer Fedora på systemet vårt ved å bruke følgende trinn:
Nå kan vi velge Workstation-alternativet for å installere Fedora.

Last ned nå-alternativet kopierer Fedora media skribent for windows til den lokale maskinen. Når vi kjører filen, er den fullstendige nedlastingen av installasjonen ferdig, som er rundt 1, 8 GB i størrelse.

Sett inn USB-en som installasjonen skal kopieres i, og velg skriv til disk fra popup-vinduet.

Du kan installere Fedora på en annen datamaskin eller den samme som du bruker, men du bør være klar over at det vil slette Windows OS hvis det ikke er nok plass til å partisjonere stasjonen. Det er med andre ord alltid risiko for å utføre installasjonen på denne måten.
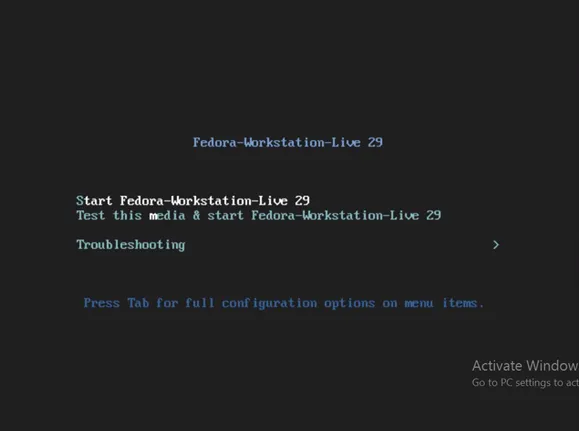
Det andre alternativet er valgt hvis du vil teste media og navigere gjennom alternativer i live-miljøet. Velg på Start Fedora-Workstation-Live 29 for å installere Fedora


Klikk på alternativet Installer til harddisk for å laste inn i installasjonen og lage nødvendige partisjoner.

Det valgte språket velges fra dette vinduet. Klikk på Fortsett .
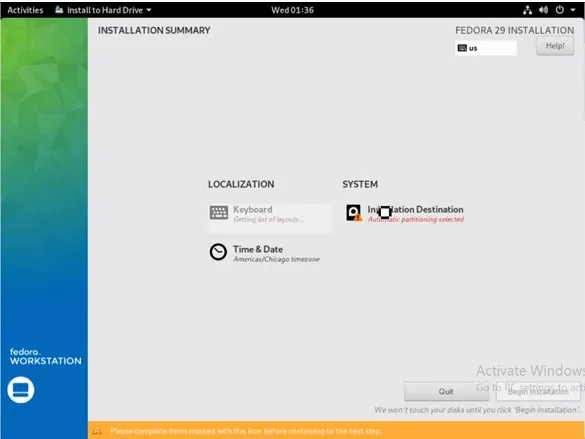
Klikk på alternativet Installasjonsdestinasjon.
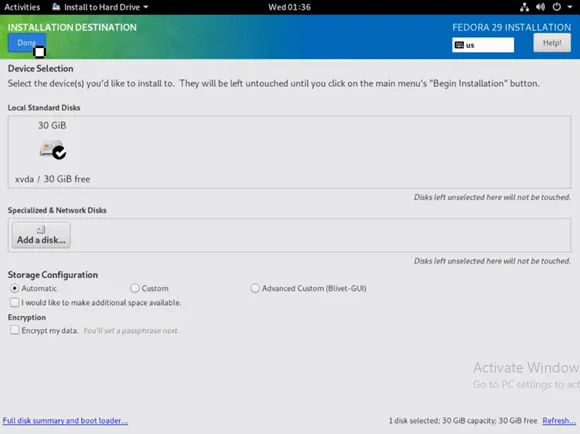
Her under Local Standard disks kan du velge harddisken som installasjonen må målrettes mot. Hvis dette gjøres på en maskin som bruker et eksisterende OS (Windows eller Linux), får vi en melding om å gjenvinne plassen. Klikk på Fullført når alle kontrollene er fullført.

Konfigurasjonene blir lagret. Velg nå alternativet Start installasjon .
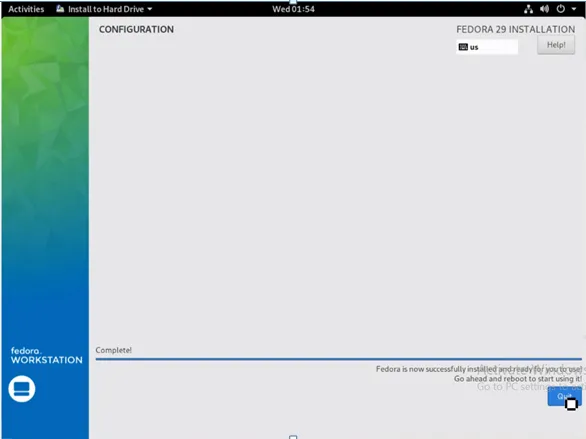
Klikk på Avslutt når Fedora er installert.
Fedora gir ikke en automatisk ledetekst for å starte på nytt. Manuell omstart må gjøres for å installere Fedora fullstendig.

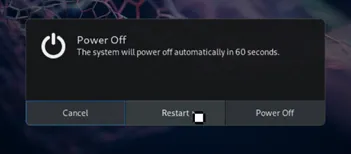
Mens systemet starter på nytt, kan USB-en fjernes da den ikke trengs lenger.
Velkomstskjermen vises som vist nedenfor på den første oppstarten:
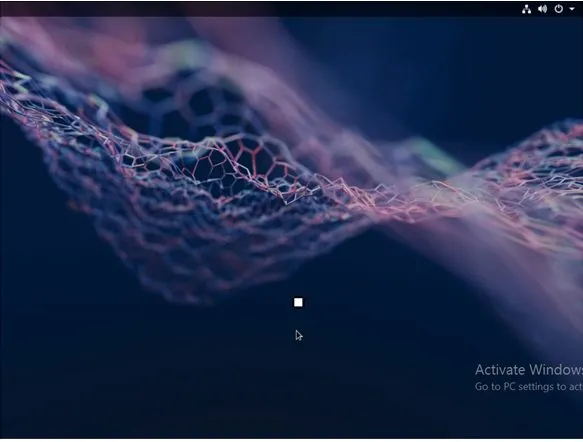
Først lander vi inn på siden Personvern. Her kan lokasjonstjenestene og Automatisk problemrapportering aktiveres / deaktiveres . Disse alternativene kan endres fra systeminnstillingene selv på et senere tidspunkt. Klikk på Neste for å se de påfølgende vinduene og alternativene gitt av dem.
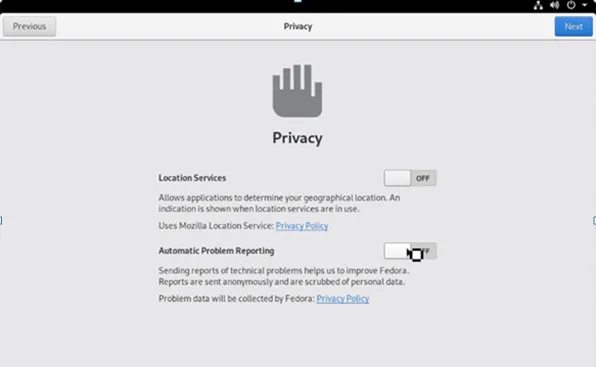
Vi kan koble andre kontoer fra Google, Facebook, Microsoft ved å bruke Online Accounts-siden.
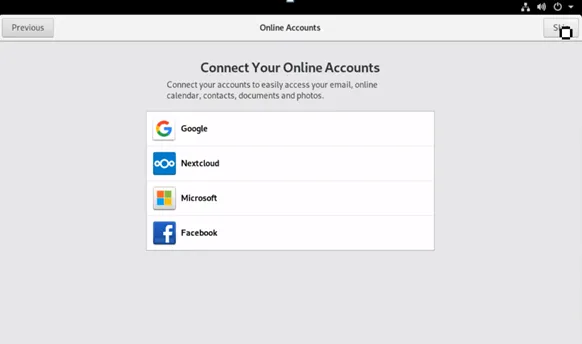
Oppgi brukernavnet som skal brukes for hjemmemappen, og det kan ikke endres. Påloggingsnivåer på bedrifter kan også settes opp ved hjelp av dette vinduet.

Sett opp et passord for påloggingsinformasjon som er gitt på forrige side.
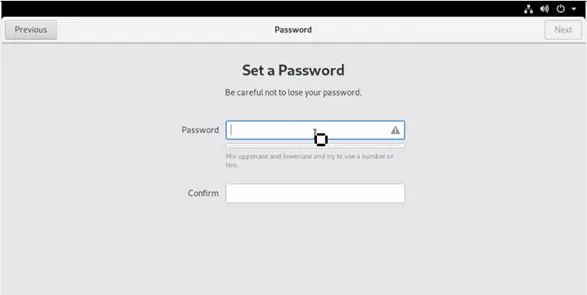
Nå er installasjonen fullført med bekreftelsesvinduet nedenfor.
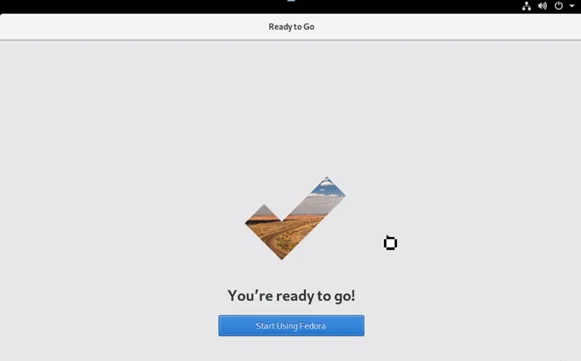
Du kan bruke alternativet Aktiviteter for å åpne Hjelp-vinduet. Komme i gang-guiden leveres, og alternativet Gnome-hjelp er også tilgjengelig. Ulike veiledninger er gitt om hvordan du bruker Fedora.

Vi kan åpne Gnome-programvaren og finne applikasjonene og oppdateringene som er tilgjengelige for nedlasting. Klikk på alternativet La oss handle og gi oss et øyeblikk å oppdatere, slik at vi kan se etter ventende oppdateringer. Fanen Oppdateringer åpnes for å sjekke om det er noen spinnende oppdateringer som pågår. Oppdateringene kan også gjøres direkte fra terminalvinduet.
Åpne terminalen og skriv Sudo yum-oppdatering
Når oppdateringen er ferdig, klikker du på Ja, og dette krever en manuell omstart for å fullføre prosessen. Det er alltid en veldig dårlig idé å installere oppdateringer via terminalen uten å bruke et verktøy som skjerm eller terminal, med mindre det er en engangsinstallasjon. Nå er den nyoppdaterte Fedora 29 tilgjengelig.
Faktiske programoppføringer er gitt. Fedora støtter oss også for å aktivere tredjeparts programvarelager. Åpne programvarelager, og vi finner Google Chrome depot, og dette er en stor endring i Fedora som ikke letter eiendomsmessige applikasjoner. Vi kan se etter Kernel-versjonen. Dette er det siste som er tilgjengelig. Firefox og Libre Office er tilgjengelige som standard. Den siste versjonen av Fedora har et veldig grunnleggende utseende og Adwaita-tema kommer som standard med Gnome. Som standard oppretter det en annen partisjon for hjem og rot. Hjemme-partisjonen er atskilt fra distribusjonen som gjør et ganske anstendig standardoppsett som desktop-distribusjoner skal følge.
Nye funksjoner i Fedora
- Fedora-modularitet - Tilbyr et nytt alternativ som gjør at applikasjonen kan ha avhengigheter av forskjellige versjoner og gjøre bruk av dem samtidig.
- GNOME - Tillegg av Thunderbolt-enhet finner du i systeminnstillinger
- Skjermdeling - Det er gjort mulig i den nyeste utgivelsen.
- Minneeffektivitet - Det økes i denne versjonen 29 som gir raskere oppstart av systemet og bedre total brukeropplevelse.
- Power PC - Support har blitt avviklet denne utgivelsen.
- Ulike pakker som Python, MySQL, Node.JS har blitt oppdatert til nyere versjoner.
- Andre tilgjengelige standardapplikasjoner er:
- Gnome-bokser er allerede konfigurert, og med en gang kan de brukes til å installere VM-er.
- Ost brukes til webcam-støtte
- Rytmeboks for musikksamlingen
- Ubuntu-tema kan gi en bedre opplevelse for brukerne. Dette er fordi Fedora benytter seg av vaniljearkitekturen. I Fedora bør responsen forbedres med pakkeinstallatørene,
- Og den utvikler-sentriske distribusjonen gir bare begrensede biblioteker som standard. De andre bibliotekene må installeres. Distribusjonen og antall tilgjengelige pakker gjør Ubuntu til et bedre valg.
- Wayland og XORG i Linux er visningsservere som danner integrerte deler av skjermen i monitoren. De brukes til å kommunisere mellom grafiske forekomster og eksterne terminaler. Wayland kommer med Gnome forårsaker hikke i løpet av anfallstiden, noe som bare viser en svart skjerm. Dette overvinnes ved å deaktivere Wayland slik at XORG overtar og gir en enkel løsning for skjermproblemene.
Anbefalte artikler
Dette har vært en guide for Install Fedora. Her har vi diskutert funksjonene og forskjellige trinn for å installere Fedora. Du kan også se på følgende artikler for å lære mer -
- Hvordan installere Cassandra
- CentOS vs Fedora
- Ubuntu vs Fedora
- Slik installerer du Appium