
I denne opplæringen lærer du hvordan du lagrer Photoshop-børster som tilpassede børsterforhåndsinnstillinger ved å bruke det nye børstepanelet i Photoshop CC 2018! Sammen med de standard børsteinnstillingene som Photoshop alltid har lagret med forhåndsinnstillinger, lar Photoshop CC 2018 deg nå lagre verktøyinnstillingene dine fra Alternativlinjen, så vel som børstefargen din! Og det nye Brushes-panelet, som erstatter det gamle Brush Presets-panelet fra tidligere versjoner av Photoshop, gjør det enkelt å holde børstene dine organisert ved å lagre dem i mapper. La oss se hvordan det fungerer! For å følge med, trenger du Photoshop CC, og du vil forsikre deg om at kopien din er oppdatert.
Lage en tilpasset Photoshop-børste
Trinn 1: Velg Børsteverktøyet
La oss begynne med å lage en tilpasset Photoshop-børste som vi kan lagre som forhåndsinnstilt. Vi lager en enkel merke til penselen. Velg børsteverktøyet fra verktøylinjen:
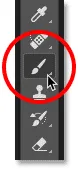
Velge børsteverktøyet.
Trinn 2: Velg en penselfarge
Fortsett på verktøylinjen, klikk på fargeprøven for forgrunnen for å velge en penselfarge:
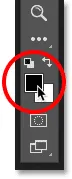
Klikk på fargeprøven i forgrunnen.
I oransje velger du oransje. Vi lagrer denne penselfargen som en del av forhåndsinnstillingen, men lærer også hvordan du raskt kan lagre forhåndsinnstillinger for andre farger. Klikk OK for å lukke Color Picker:
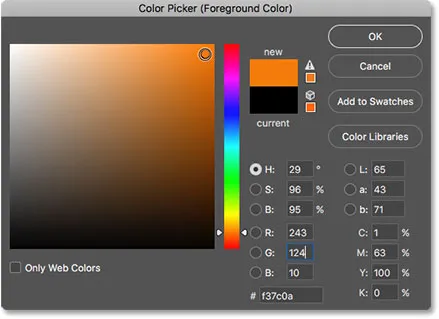
Penselfargen kan nå lagres som en del av den tilpassede forhåndsinnstillingen.
Trinn 3: Angi alternativene for børsteverktøy i alternativlinjen
I Photoshop CC 2018 kan vi nå lagre verktøyinnstillingene i alternativlinjen som en del av forhåndsinnstillingen for børste. Dette inkluderer modus (børstens blandemodus), Opacity og Flow-innstillingene og det nye utjevningsalternativet. For vår markørbørste, endre modus fra Normal til Multipliser . Dette vil tillate penselstrengene våre å samhandle med hverandre, slik at hver suksessfulle passering over samme slag blir mørkere. Senk deretter børstens opacitet til 60% :

Alternativene for børsteverktøy kan også lagres som en del av forhåndsinnstillingen.
Trinn 4: Endre børsteinnstillingene
Gå opp til Vindus- menyen i menylinjen og velg Børsteinnstillinger :

Gå til Vindu> Børsteinnstillinger.
I Børsteinnstillinger-panelet (tidligere Børstepanelet), still størrelsen på børsten til 100 px, og still deretter vinkelen til 77 ° og rundheten til 20% . Øk hardheten til 100%, og senk avstanden til slutt til 10% . En forhåndsvisning av børstestrengen vises langs bunnen av panelet:
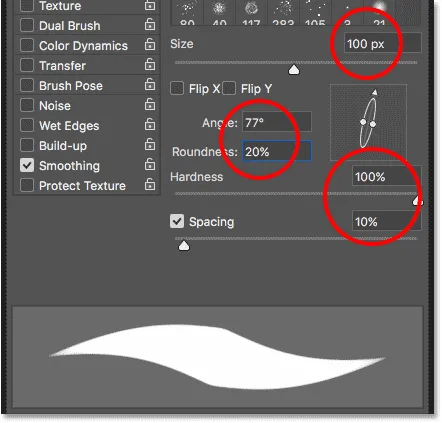
Børsteinnstillingene.
Jeg skal male et par streker inne i dokumentet mitt slik at vi kan se hvordan merpenselbørsten ser ut. Området der de to penselstrøkene overlapper hverandre er mørkere enn resten takket være blandingsmodusen til børsten er satt til Multiply:

Den enkle merkepenselen vi har laget.
Hvordan lagre en egendefinert børste forhåndsinnstilling
Trinn 1: Åpne Børstepanelet
Hvis du vil lagre børsten din som en tilpasset forhåndsinnstilling, åpner du Børstepanelet . Hvis Børsteinnstillinger-panelet allerede er åpent, kan du bytte til Børstepanelet ved å klikke på fanen øverst:
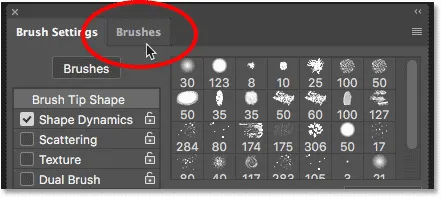
Bytte fra børsteinnstillinger til børsterpanel.
En annen måte å åpne Brushes-panelet er ved å gå opp til Window- menyen i menylinjen og velge Brushes :
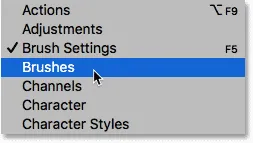
Åpning av børster-panelet fra Window-menyen.
Trinn 2: Opprett en ny forhåndsinnstilt gruppe
Som standard inkluderer Brushes-panelet fire grupper, en for hvert av de fire nye børstesettene (General, Dry Media, Wet Media og Special Effects) som leveres med Photoshop CC 2018. Hver gruppe er representert med en mappe.
Når du lagrer dine egne tilpassede børster, er det best å plassere dem i en gruppe for å holde dem organisert. Men i stedet for å legge dem til en av disse standardgruppene, klikker du på Opprett ny gruppe- ikonet nederst på panelet. Hvis du allerede har opprettet en gruppe for forhåndsinnstillingene dine, hopp til neste trinn:
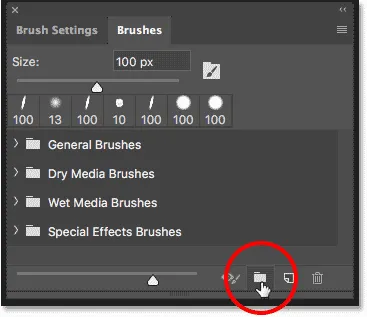
Klikk på "Opprett ny gruppe" -ikonet.
Gi den nye gruppen et navn. Jeg skal kalle min "Min gruppe". Klikk OK når du er ferdig for å lukke dialogboksen:
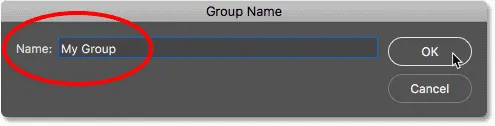
Å navngi den nye gruppen.
Trinn 3: Lag en ny forhåndsinnstilling for børste
Tilbake i Børstepanelet vises den nye gruppen som en mappe under de andre. For å lagre den tilpassede børsten din i gruppen, må du sørge for at gruppen er valgt og deretter klikke på ikonet Opprett ny børste :
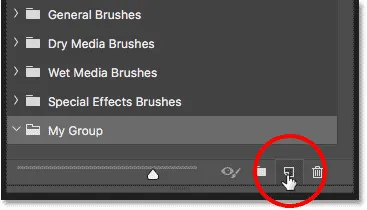
Oppretter en ny forhåndsinnstilling for børste.
Trinn 4: Navngiv den børsteinnstillingen
Gi den nye børstehåndsinnstillingen et navn. Jeg skal kalle min "Highlighter - Orange":
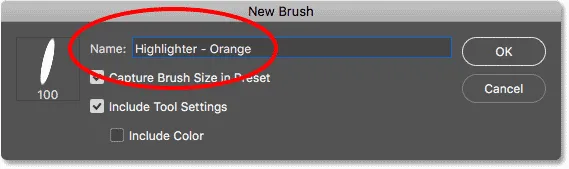
Navngi den tilpassede børsteinnstillingen.
Trinn 5: Velg hvilke innstillinger du vil inkludere i forhåndsinnstillingen
Sammen med å navngi børsten, kan vi også velge hvilke innstillinger som skal inkluderes med forhåndsinnstillingen. Photoshop lagrer innstillingene dine automatisk fra panelet Børsteinnstillinger, men du kan også lagre den nåværende størrelsen på børsten din ved å velge Capture Brush Size i forhåndsinnstilling . Hvis du vil inkludere verktøyinnstillingene fra Alternativer-linjen, velger du Inkluder verktøyinnstillinger . Og hvis du vil lagre fargen på penselen din som en del av forhåndsinnstillingen, velger du Inkluder farge . I mitt tilfelle velger jeg alle tre alternativene:
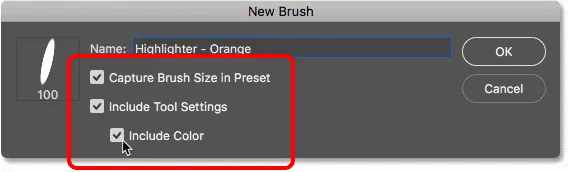
Legge til penselstørrelse, verktøyinnstillinger og børstefarge til forhåndsinnstillingen.
Klikk OK for å lukke dialogboksen, og den nye forhåndsinnstillingen for børste vises som et miniatyrbilde i gruppen. Verktøyikonet i øvre høyre hjørne av miniatyrbildet forteller oss at verktøyinnstillingene er lagret med forhåndsinnstillingen, mens fargeprøven betyr at penselfargen også er lagret. Hvis et av disse ikonene mangler i et miniatyrbilde, betyr det at forhåndsinnstillingen ikke inkluderer verktøyinnstillingene, penselfargen eller begge deler:
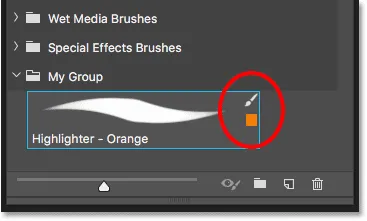
Se etter ikonene for å vite hvilke alternativer som er inkludert i børsteinnstillingen.
Lage flere børster fra en eksisterende forhåndsinnstilling
Nå som vi har lagret den oransje markøren som en forhåndsinnstilt, hva om vi vil lagre varianter av den? Med andre ord, hva om vi ønsker å lage en annen markør, men denne gangen med børstefargen satt til grønn (eller gul, blå eller annen farge)? Vi kan bruke vår eksisterende forhåndsinnstilling som utgangspunkt.
Trinn 1. Velg Forhåndsinnstilling for eksisterende børste
Siden alt annet enn fargen på de to børstene vil være den samme, vil jeg begynne med å velge min "Highlighter - Orange" børste i Børster-panelet:
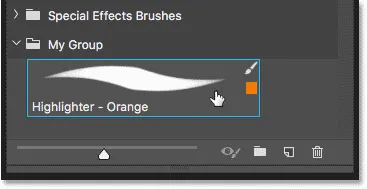
Valg av "Highlighter - Orange" børste.
Trinn 2: Endre innstillingene
Deretter klikker jeg på verktøylinjen på fargeprøven for forgrunnen for å velge en ny penselfarge:
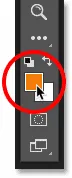
Velge en ny farge til den nye børsten.
I fargevelgeren velger jeg grønt, og klikker deretter OK:
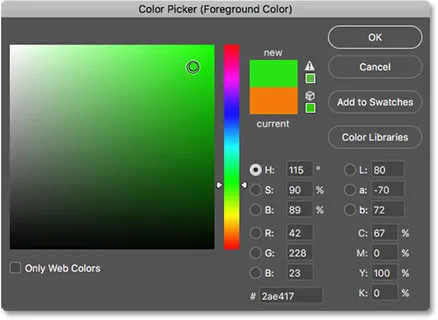
Velge grønt fra fargevelgeren.
Trinn 3: Lagre børsten som en ny tilpasset forhåndsinnstilling
Tilbake i Børstepanelet skal jeg sørge for at jeg har valgt riktig gruppe ("Min gruppe"), og deretter klikker jeg igjen på ikonet Opprett ny børste :
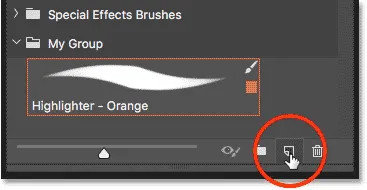
Opprette en ny forhåndsinnstilling for børste.
Jeg vil kalle denne andre børsten "Highlighter - Green", og jeg vil sørge for at jeg har valgt de samme alternativene som før, slik at jeg inkluderer penselstørrelsen, Tool Settings i Options Bar og den nye penselfargen som en del av forhåndsinnstillingen. Hvis du vil lagre en generisk lysbørste uten farge, fjerner du avmerkingen "Inkluder farge":
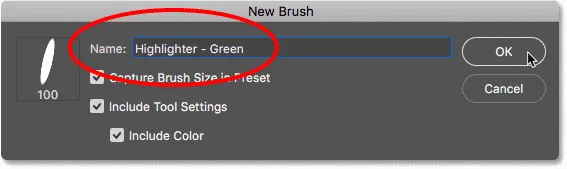
Navngi og lagre den andre børsteinnstillingen.
Jeg klikker OK for å lukke dialogboksen, og nå i Børster-panelet har jeg to egendefinerte markører-pensler, ett sett til oransje og det andre satt til grønt (som vist i fargeprøvene), klar til å velge når som helst jeg trenger dem:
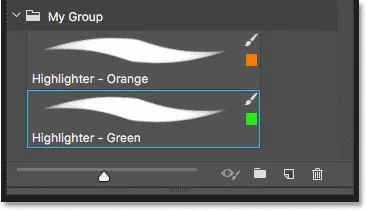
Samme børste, to forskjellige farger.
Jeg skal male med den nye børsten slik at vi kan se at begge markørbørstene deler de samme innstillingene, inkludert blandingsmodus og opacitetsalternativer i Alternativlinjen. Den eneste forskjellen er fargen deres:
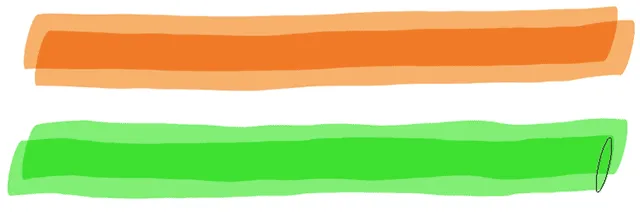
Den andre forhåndsinnstillingen bruker de samme børste- og verktøyinnstillingene som den første.
Og der har vi det! Slik kan du enkelt lagre egendefinerte børsterforhåndsinnstillinger ved å bruke det nye børstepanelet i Photoshop CC 2018! Sammen med nye børster inkluderer Photoshop CC 2018 også de originale børstesettene fra tidligere versjoner. Se opplæringen til Legacy Brushes for å lære hvordan du gjenoppretter dem. Besøk vår Photoshop Basics-seksjon for flere opplæringer om Photoshop!