I denne opplæringen lærer vi hvordan du forener farger i et bilde med Photoshop ! Jeg bruker Photoshop CC her, men alt vi lærer er fullt kompatibelt med Photoshop CS6 og med tidligere versjoner av Photoshop, slik at alle kan følge med.
Som fotografer, kunstnere og designere er farge et av de kraftigste verktøyene vi har for å formidle budskapet, stemningen eller temaet til et bilde. Men som alle gode ting, kan for mye av det være dårlig. I fotografering er det altfor lett å ta for mange farger i scenen, og distrahere betrakterens øye og minske den samlede effekten av bildet.
Selvfølgelig kan vi alltid prøve å kontrollere eller minimere farger før vi tar skuddet. Men det er ikke alltid mulig eller praktisk. Det vi trenger, er da en måte å forene fargene i bildet etterpå. Ved å "forene fargene", mener jeg å ta farger som er veldig forskjellige fra hverandre og gjøre dem mer like.
Hvordan gjør vi det? Som vi lærer i denne opplæringen, er det faktisk veldig enkelt, spesielt med Photoshop. Alt vi trenger å gjøre er å velge en enkelt farge som skal brukes til det overordnede temaet for bildet, og deretter blande eller blande den fargen med bildets originale farger. La oss se hvordan det fungerer!
Hvorfor trenger vi å forene farger?
For mange farger
La oss først se på en forenklet versjon av problemet og løsningen. Når vi er ferdig, tar vi det vi har lært og bruker det på et faktisk bilde. Her er en rask design jeg laget i Photoshop ved å bruke seks former, hver fylt med en annen farge. Langs toppen har vi rødt, gult og grønt, og på bunnen har vi cyan, blått og magenta:
 Seks former, som hver legger til en annen farge på bildet.
Seks former, som hver legger til en annen farge på bildet.
Hvis jeg tegnet noe for, for eksempel, et bursdagsfest for et barn, kan dette fungere. Men i de fleste tilfeller tror jeg at du vil være enig i at det er for mange forskjellige farger i dette bildet. Når det gjelder fargeteori, vil vi si at det er for mange forskjellige fargetoner, med "fargetone" som det de fleste tenker på som selve fargen (i motsetning til fargemetning eller lyshet ).
Så hvis det er for mange farger, hva kan vi gjøre med det? Vel, vi kan alltid konvertere bildet til svart og hvitt, noe som absolutt vil løse problemet. Eller vi kan forene fargene slik at de ser mer lik hverandre. Hvordan gjør vi det? Vi gjør det ved å enten velge en av de eksisterende fargene i bildet, eller velge en helt annen farge, og deretter blande inn den fargen med de andre.
Velge en samlende farge
Hvis vi ser i lagpanelet mitt, ser vi bildet som sitter på bakgrunnslaget (jeg har flatet lagene her bare for å holde ting enkelt):
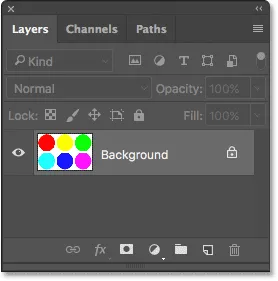
Lag-panelet som viser bildet i bakgrunnslaget.
For å forene fargene er det første vi trenger å gjøre å fylle hele bildet med en enkelt farge. For å gjøre det, kan vi bruke et av Photoshop sine fyllfarger i ensfarget farge. Hvis du vil legge til et, klikker jeg på ikonet Ny fylling eller justeringslag nederst i lagpanelet:
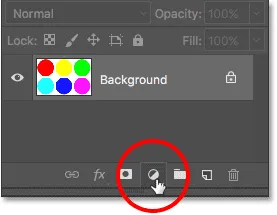
Klikk på ikonet for nytt fyll eller justeringslag.
Deretter velger jeg Ensfarget øverst på listen:

Velge et fyllfarge i ensfarget farge.
Photoshop åpner sin Color Picker der vi kan velge fargen vi vil bruke. Fargen du trenger kan avhenge av stemningen du prøver å formidle eller temaet for en større, generell design. I dette eksemplet velger jeg en oransje:

Velge en farge fra Color Picker.
Jeg klikker på OK for å lukke fargevelgeren, og når jeg gjør det, fyller Photoshop hele bildet med min valgte farge, og midlertidig blokkerer figurene mine fra visningen. Jeg har helt sikkert forent fargene på dette tidspunktet, men dette er ikke egentlig utseendet jeg går etter:
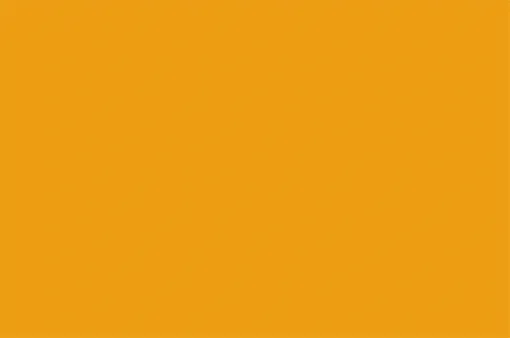 Photoshop fyller dokumentet med fargen.
Photoshop fyller dokumentet med fargen.
Årsaken til at fargen blokkerer bildet er fordi, hvis vi ser i lag-panelet, ser vi at Photoshop har plassert mitt fylle lag med farger, med navnet "Color Fill 1", over bildet i bakgrunnslaget. Alle lag som sitter over et annet lag i panelet Lag vises foran det laget i dokumentet:
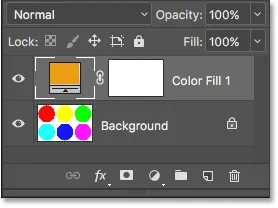
Lag-panelet som viser fylllaget over bakgrunnslaget.
Relatert: Forstå lag i Photoshop
Blanding av fargene - blandingsmodus "Farge"
For å blande fargen min med bildets originale farger, er det to ting jeg trenger å gjøre. Først må jeg endre blandingsmodus for fyllstofflaget Solid Color. Du finner alternativet Blend Mode øverst til venstre i Layer-panelet. Som standard er blandingsmodus satt til Normal. Jeg klikker på ordet "Normal" og endrer blandingsmodus til Farge :
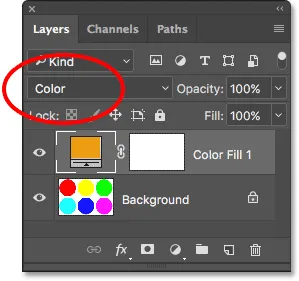
Endre blandingsmodus for fyllsjiktet til Color.
Ved å endre blandingsmodus til Farge, lar vi vårt fyllfarge i farge bare påvirke fargene i bildet under det. Det har ikke lenger noen innvirkning på toneværdiene (lysstyrken) på bildet.
Hvis vi ser på dokumentet mitt etter å ha endret blandingsmodus til Farge, ser vi at figurene mine nå er synlige igjen. Men i stedet for å vises med originale farger, fremstår de nå som forskjellige nyanser av samme farge (fargen jeg valgte i Color Picker):
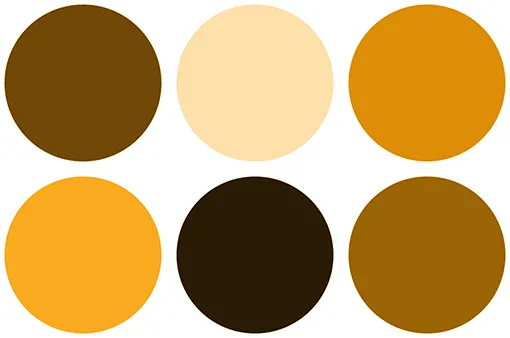
Formene vises igjen, men nå er de alle samme fargetone.
Mixing the Colours - Layer Opacity
Vi er på rett vei, men siden målet vårt her er å gjøre fargene mer like, ikke å gjøre dem alle samme fargetone, trenger jeg fortsatt en måte å blande fargen fra fyllingslaget på med de originale fargene på formene . For å gjøre det, alt jeg trenger å gjøre er å justere opaciteten til fyllingslaget. Du finner alternativet Opacity øverst til høyre i lagpanelet, rett over fra alternativet Blend Mode.
Opacity kontrollerer gjennomsiktigheten til laget. Som standard er opasitetsverdien satt til 100%, noe som betyr at laget er 100% synlig. Å senke opacitetsverdien gjør laget mer gjennomsiktig, slik at lag (er) under det delvis kan vises gjennom. Hvis vi senker opaciteten til fyllfarget vårt i farger, lar vi fargene fra det opprinnelige bildet vises gjennom fylllagets farge, og effektivt blande fargene fra begge lag sammen!
For å vise deg hva jeg mener, vil jeg faktisk begynne med å senke min opacitetsverdi helt ned til 0% :

Senk fyllbarhetens opacitet til 0%.
Ved 0% opacitet blir fyllingslaget 100% gjennomsiktig, og vi er tilbake til å se figurene i de originale fargene, helt upåvirket av fylllaget:
 Resultatet med fyllstofflagets faste fargelag er 0%.
Resultatet med fyllstofflagets faste fargelag er 0%.
Se hva som skjer når jeg begynner å øke fylllagets uklarhet. Jeg begynner med å øke den til 25% :
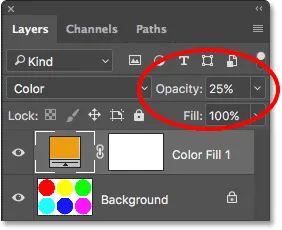
Øker fylllagets opacitet til 25%.
Ved å øke opaciteten til 25%, ber jeg Photoshop om å blande 25% av fargelagets farge med 75% av originalfargene, og her er resultatet. Siden hver form nå har noe av appelsinen fra fyllsjiktet blandet inn i det, forener appelsinen fargene deres, slik at de ikke lenger ser ganske så forskjellige ut. Effekten er subtil for øyeblikket, men likevel kan vi allerede se at de blir mer like:
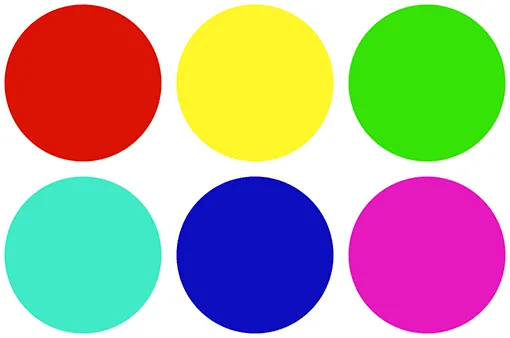 Resultatet med fylllagets opacitet satt til 25%.
Resultatet med fylllagets opacitet satt til 25%.
Hvis jeg øker opaciteten til fyllsjiktet til 50% :
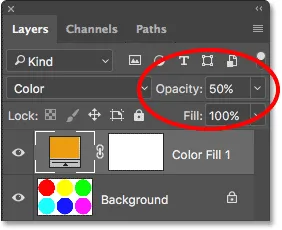
Øker fylllagets opacitet til 50%.
Jeg blander nå 50% av fargelagets farge med 50% av de originale fargene, og nå ser formene enda mer like ut:
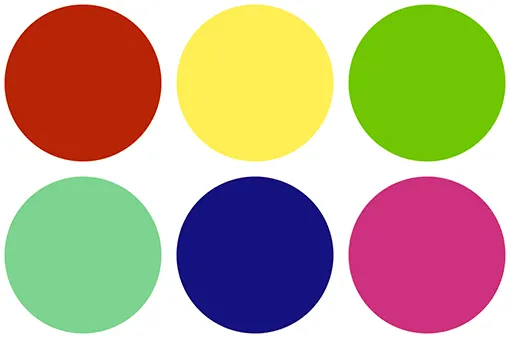 Resultatet med fylllagets opacitet satt til 50%.
Resultatet med fylllagets opacitet satt til 50%.
Og hvis jeg øker fylllagets opacitet til 75% :
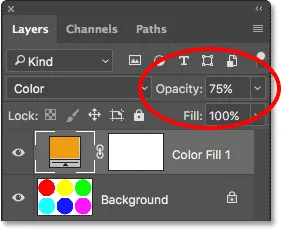
Øker fylllagets opacitet til 75%.
Photoshop blander nå 75% av fylllagets farge med bare 25% av de originale fargene, og skaper et veldig sterkt fargetema:
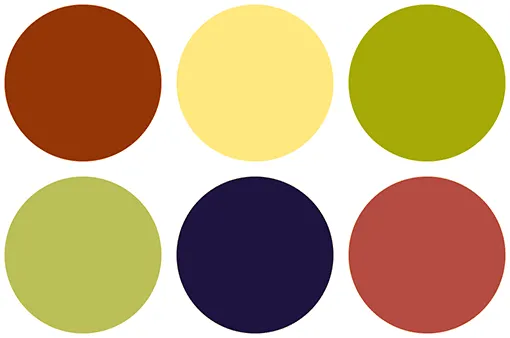 Resultatet med fylllagets opacitet satt til 75%.
Resultatet med fylllagets opacitet satt til 75%.
Endre den samlende fargen
Så langt har jeg brukt oransje som min samlende farge, men jeg plukket bare oransje fordi, vel, jeg bare tilfeldigvis liker det. Hva om jeg vil endre farge? Alt jeg trenger å gjøre er å dobbeltklikke på fylllagets fargeprøve i panelet Lag:
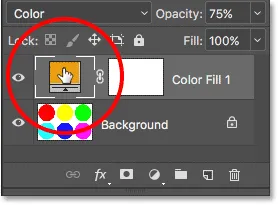
Dobbeltklikk på fargeprøven.
Photoshop åpner Color Picker på nytt, slik at jeg kan velge en annen farge. Denne gangen skal jeg velge en rosa lilla:
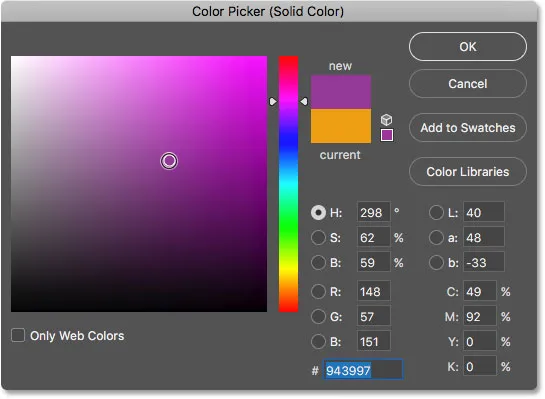
Velge en ny farge fra Color Picker.
Jeg klikker på OK for å lukke fargevelgeren, og akkurat sånn har jeg øyeblikkelig endret fargetemaet på formene mine:
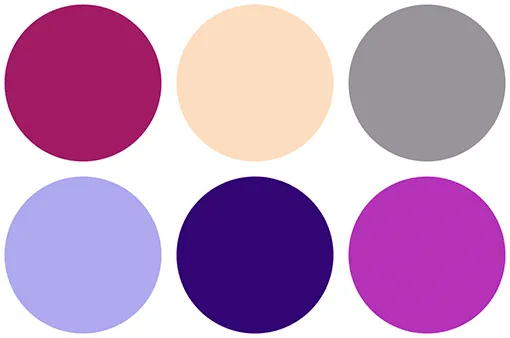 Resultatet etter endring av fyllfarge.
Resultatet etter endring av fyllfarge.
For øyeblikket har jeg fortsatt opaciteten til fyllingslaget mitt satt til 75%. Hvis effekten er for sterk, er alt jeg trenger å gjøre å redusere uklarheten. Jeg vil senke den ned til 50%:
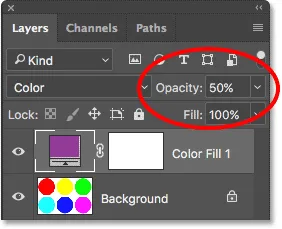
Senker fylllagets opacitet til 50%.
Og nå forenes formene fortsatt av den nye fargen, men effekten er mer subtil:
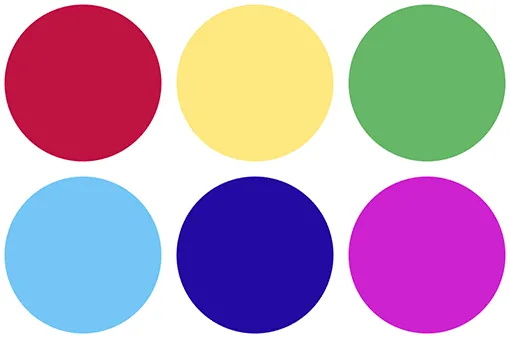 Resultatet etter å ha senket fylllagets opacitet.
Resultatet etter å ha senket fylllagets opacitet.
Hvordan forene farger i et bilde
Og det er egentlig alt som er til det! Så nå som vi har sett på grunnleggende teori bak samlende farger med Photoshop, la oss ta det vi har lært og bruke det på et faktisk bilde. Du kan bruke et hvilket som helst bilde du liker. Jeg vil bruke denne siden den inneholder mange forskjellige farger (fargerike paraplyfoto fra Adobe Stock:

Det originale bildet. Fotokreditt: Adobe Stock.
Trinn 1: Legg til et fyllstofflag med ensfarget farge
Siden vi allerede har diskutert trinnene i detalj, vil jeg gå gjennom dem her ganske raskt. La oss først legge til vårt fargelag med ensfarget farge ved å klikke på ikonet Ny fylling eller justeringslag nederst i panelet Lag:
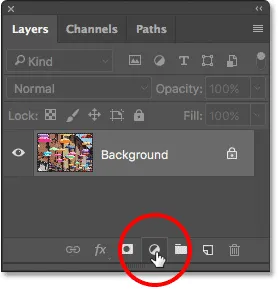
Klikk på ikonet for nytt fyll eller justeringslag.
Deretter velger vi Ensfarget øverst på listen:

Velge et fyllfarge i ensfarget farge.
Trinn 2: Velg farge
Photoshop-pops åpner Color Picker slik at vi kan velge den fargen vi trenger. Jeg skal gå med den samme fargen på appelsinen som jeg valgte sist, bare for å være konsekvent. Klikk OK når du er ferdig for å lukke fargevalgeren. På dette tidspunktet fyller Photoshop hele bildet med fargen:

Velg din farge fra Color Picker.
Trinn 3: Endre blandingsmodus for fylllager til "Farge"
Deretter, tilbake i lag-panelet, endrer du blandingsmodus for fyllfargen Ensfarget fra Normal til Farge :
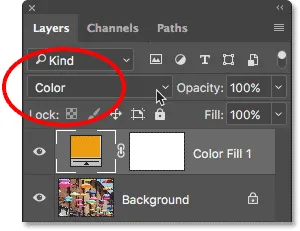
Endre blandingsmodus for fyllsjiktet til Color.
Bildet ditt vil vises igjen, men for øyeblikket er det fullstendig farget av fyllingslaget:

Bildet etter å ha endret blandingsmodus til Farge.
Trinn 4: Senk Fill Layers Opacity
For å blande fylllagets farge inn med de originale fargene på bildet, bare senk fylllagets opacitet . Den nøyaktige verdien du trenger vil avhenge av bildet ditt, så følg med på det når du justerer uklarheten til du er fornøyd med resultatene. For dette bildet vil jeg senke opaciteten til 25% :

Senk opaciteten for å blande fargene sammen.
Dette blander 25% av fylllaget med 75% av det originale bildet, og forener fargene pent:

Resultatet etter å ha senket fylllagets opacitet.
Før og etter
Hvis du vil sammenligne resultatet med det originale bildet, klikker du ganske enkelt på fyllingslagets synlighetsikon i lag-panelet for å slå fyllingslaget av og på. Klikk på ikonet en gang for å slå det av og se originalbildet. Klikk på den igjen for å slå på laget igjen og se den redigerte versjonen:
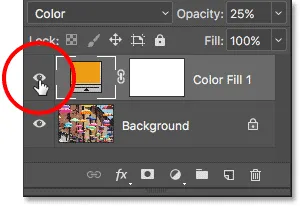
Slå fyllingslaget av og på ved å klikke på synlighetsikonet.
For å gjøre forskjellen med bildet mitt enklere å se, her er en sammenlikning med delt visning som viser originalfargene til venstre og de enhetlige fargene til høyre:

De originale (venstre) og enhetlige (høyre) fargene.
Prøver en samlende farge fra bildet
La oss til slutt se på hvordan du velger en samlende farge direkte fra selve bildet. Så langt har vi valgt farger fra Color Picker. Men la oss si at jeg vil velge en farge fra en av paraplyene. For å gjøre det, er det første jeg skal gjøre å redusere opaciteten til fyllingslaget mitt helt ned til 0% . Dette vil gjøre fyllingslaget helt gjennomsiktig et øyeblikk, så jeg ser de originale fargene på bildet:
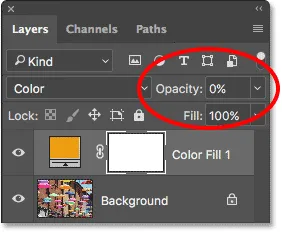
For å velge en farge fra bildet, senk først fylllagets opacitet til 0%.
Deretter, med opaciteten senket til 0%, dobbeltklikker jeg på fylllagets fargeprøve for å endre min nåværende farge:
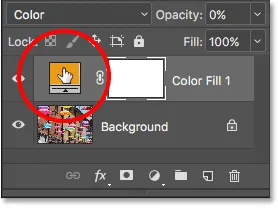
Dobbeltklikk på fylllagets fargeprøve.
Photoshop åpner Color Picker igjen som vanlig. Men denne gangen, i stedet for å velge en farge fra Color Picker, flytter jeg ganske enkelt musepekeren over bildet. Når jeg gjør det, endres markøren midlertidig til et pipettikon . Alt jeg trenger å gjøre nå er å klikke på en farge på bildet for å prøve det. Jeg klikker på den blå paraplyen:

Klikk på bildet for å prøve en farge.
Så snart jeg klikker, oppdaterer Color Picker for å vise meg fargen jeg har prøvet:
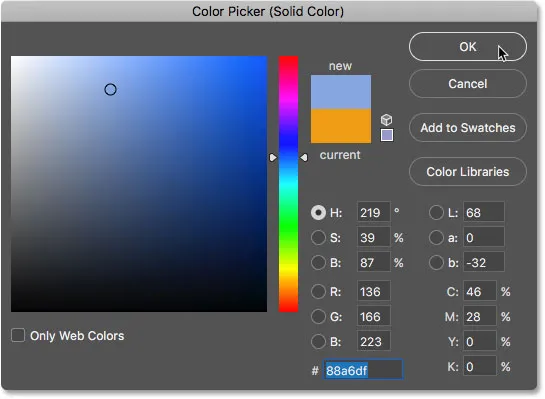
Den samplede fargen vises i Color Picker.
Jeg klikker OK for å godta fargen og lukke fargen. For å forene de originale fargene i bildet med min nyfargede farge, øker jeg fylllagets opacitet til jeg finner riktig mengde. I dette tilfellet er en verdi på 20% alt jeg trenger:
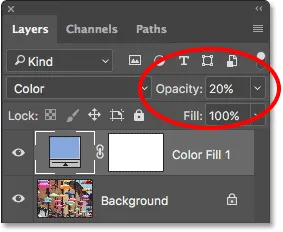
Øker fylllagets opacitet til 20%.
Og her er resultatet. Akkurat som vi så tidligere, kunne jeg øyeblikkelig endre fargetemaet på bildet ved å endre fargen på fyllingslaget mitt og deretter justere opaciteten etter behov:

Det endelige resultatet.
Og der har vi det! Slik kan du enkelt forene farger i et bilde ved å bruke noe mer enn et ensfarget fylllag, fargeblandingsmodus og alternativet for lagets opacitet, i Photoshop! Ta en titt på delen om retusjering av bilder for flere opplæringsprogrammer for bilderedigering. Og ikke glem, alle Photoshop-veiledningene våre er nå tilgjengelige for nedlasting som PDF-filer!