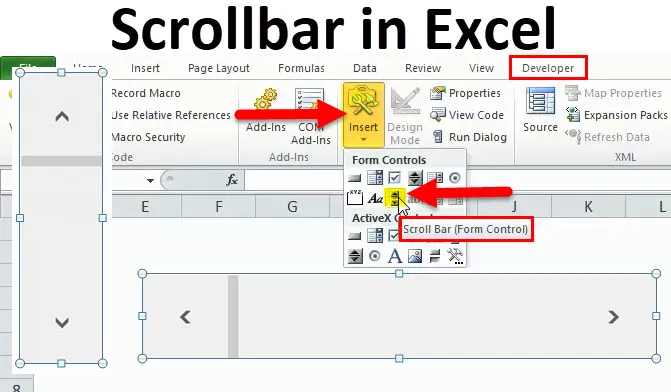
Excel rullefelt (innholdsfortegnelse)
- Rullefelt i Excel
- Hvordan sette inn rullefelt i Excel?
- Sette opp en rullefelt
- Hvordan bruke rullefelt?
Rullefelt i Excel
En rullefelt i Excel er akkurat som den du har sett mange steder mens du bruker et datasystem. Dette er en tynn stolpe som hovedsakelig vises i de fleste dataprogrammer for å flytte visningsområdet til dataprogrammer, venstre og høyre eller opp og ned. Basert på bevegelsesretningen er rullefeltet av to typer:
- Horisontal rullefelt (beveger seg til venstre og høyre)

- Vertikal rullefelt (beveger seg opp og ned)

Hvordan sette inn rullefelt i Excel?
Følg disse trinnene for å lage SCROLLBAR i Excel:
Du kan laste ned denne Excel-malen for rullefeltet her - Excel-malen for rullefeltetFørst må du aktivere Developer-fanen synlig på båndet, slik at du kan komme til VBA og ActiveX-kontrollkommandoene. Følg trinnene nedenfor for å få kategorien Utvikler
- Klikk på Excel-alternativet for å få opp dialogboksen Excel-alternativer
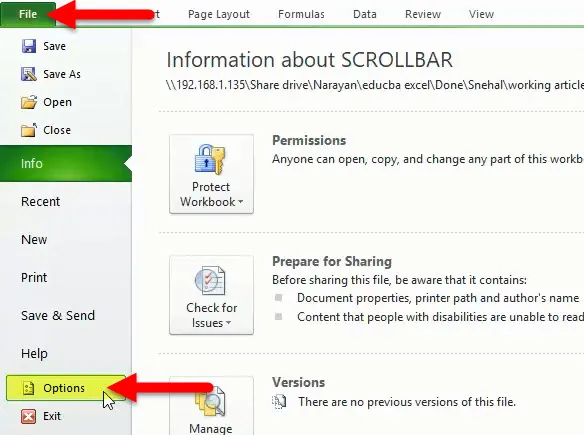
- Klikk på Tilpass bånd.
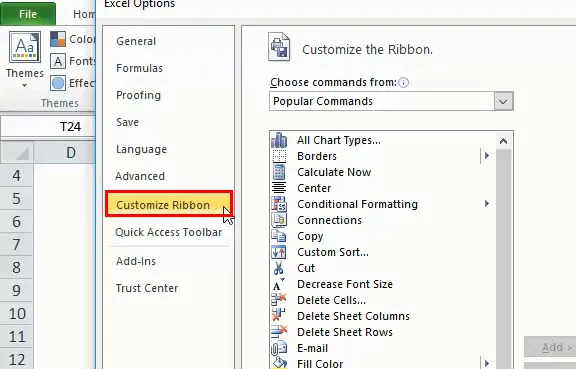
- Merk av for avmerkingsboksen for utviklere.
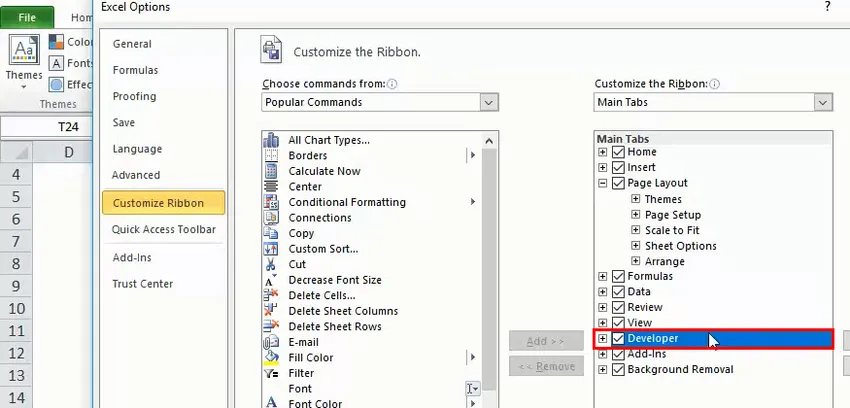
- Klikk på Excel-båndet og velg kategorien Utvikler.
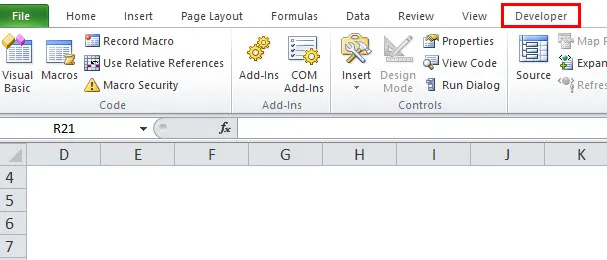
- Klikk på Sett inn, og klikk deretter SCROLLBAR-kontrollen for å sette inn den nye listeboksen i excels-regnearket.
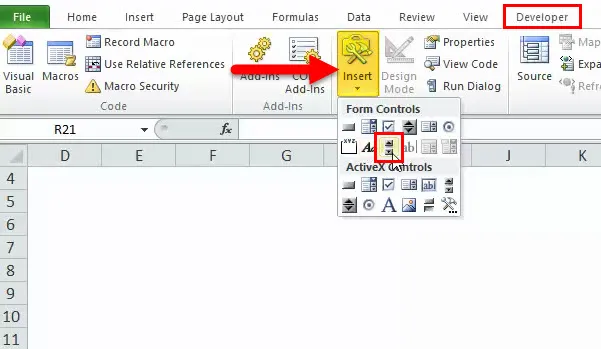
- Etter det tegner du et rektangel i Excel-regnearket for å sette inn en ScrollBar.
Hvis du vil flytte rektangelet spredt mer horisontalt, blir kontrollen for horisontal rullefelt satt inn i Excel

Hvis rektangelet er spredt mer vertikalt, vil en loddrett rullefelt bli satt inn i Excel.

Sette opp en rullefelt for et datasett
I denne delen vil vi forstå noen få egenskaper til ScrollBar.
Etter å ha satt inn rullefeltet basert på instruksjonene forklart i forrige avsnitt, høyreklikker du på rullefeltet og velger FORMATKONTROLL-alternativ:
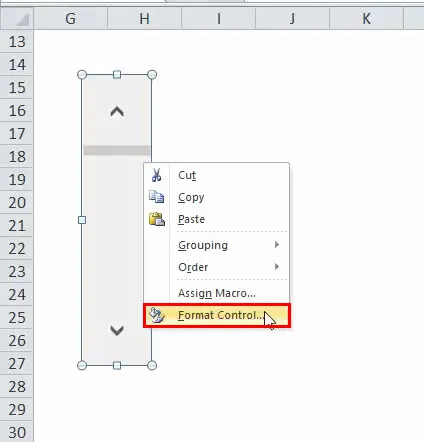
Dette åpner en dialogboks som vist nedenfor:
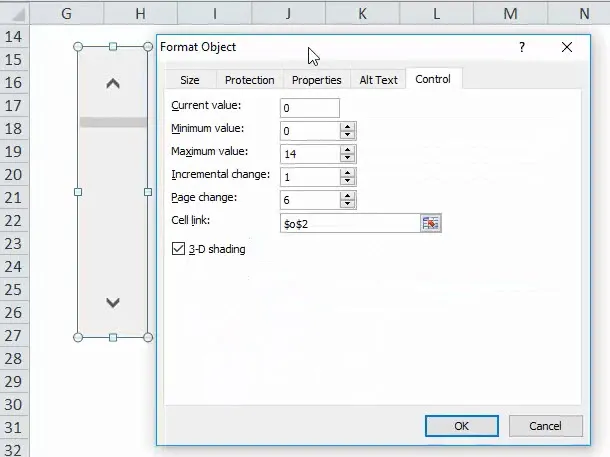
I boksen ovenfor er det følgende alternativer:
- Nåværende verdi: Rullefeltet har alltid en numerisk verdi tilknyttet. Nåværende verdi- felt definerer gjeldende verdi på rullefeltet. I utgangspunktet vil den definere gjeldende plassering av rullefeltet.
- Minimumsverdi: Dette definerer minsteposisjonsverdien på rullefeltet
- Maksimal verdi: Dette definerer maksimal verdi for rullefeltet. Den nåværende verdien vil alltid ligge mellom minimums- og maksimumsverdien.
- Trinnvis endring: Dette definerer antall verdier som skal endres i en klikkbevegelse på rullefeltet. Hvis dette er satt til 1, betyr det at hvis du klikker på pil ned på rullefeltet, vil den nåværende verdien øke med 1.
- Sideendring: Angi beløpet i Sideendring som verdien øker eller synker, og graden som rullefeltet beveger seg til hvis du klikker mellom rullefeltet og en hvilken som helst sluttpil på en rullefelt. La oss ta et eksempel i en rullefelt som har minste verdi 0 og maksimal verdi 10, hvis brukeren setter 2 i Sideendringsegenskap, vil verdien på rullefeltet øke eller redusere med 2 (i samme tilfelle 20% av verdien området for rullefeltet) når du klikker på området mellom rullefeltet og hvilken som helst av rullepilene.
- Celllink: Denne verdien vil inneholde et cellenavn, som vil inneholde gjeldende verdi på en rullefelt. Du vil bruke denne verdien i andre formler for å svare på plasseringen av rullefeltet. På grunn av verdi i denne cellen blir jeg ikke automatisk oppdatert når du flytter rullefeltet.
Hvordan bruke rullefelt?
I avsnittet over har vi sett hvordan du setter inn rullefeltet og setter opp parametere, nå vil vi lage et enkelt rullbart område fra et større datasett
La oss bare ta et eksempel på et enkelt datasett med alle 26 alfabeter:
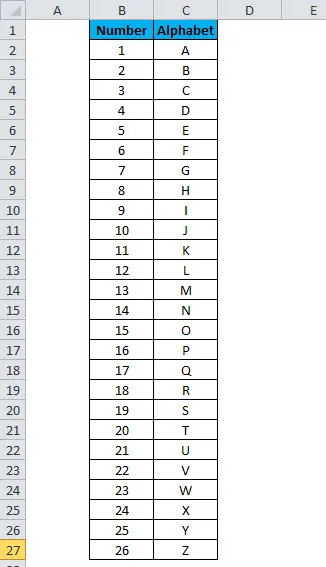
Hvis du oppretter ovennevnte datasett i et excelark, vil det konsumere 27 rader (1 for overskrift og 26 for hvert alfabet).
Men med hjelp av rullefelt nå, vil vi prøve å justere ovennevnte datasett i færre rader. Følg denne fremgangsmåten for å gjøre dette:
- Lag et rom der du vil vise datasettet med rullefelt:
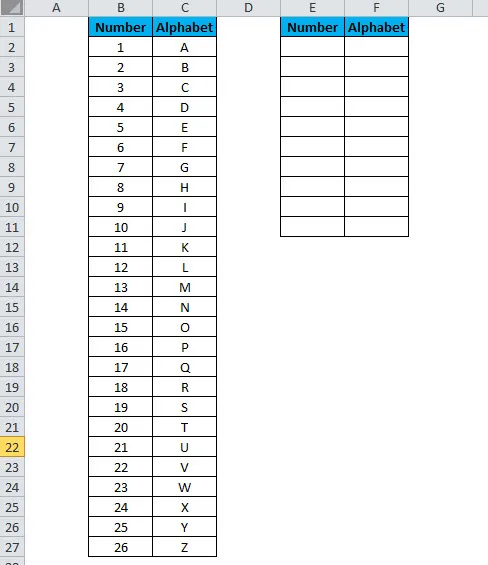
- Klikk på Excel-båndet og velg kategorien Utvikler
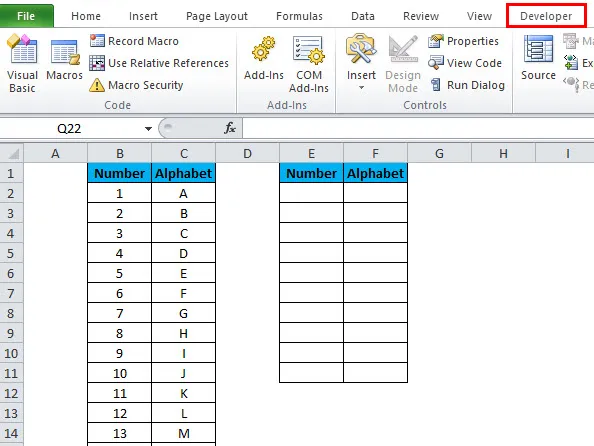
- Klikk på Sett inn, og klikk deretter på SCROLLBAR-kontrollen for å sette inn den nye listeboksen i excels-regnearket i nærheten av det nylig formaterte rommet der du vil vise rullbare data, som vist nedenfor.
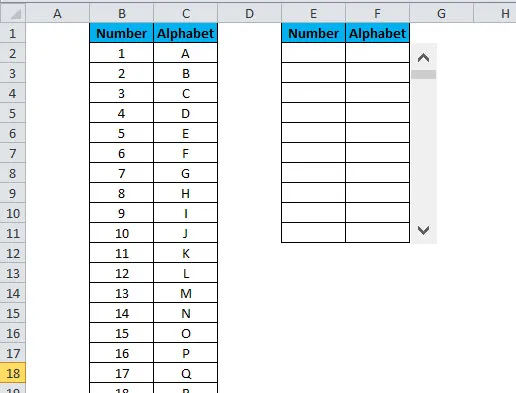
- Høyreklikk nå på rullefeltet og velg Format Control-alternativ
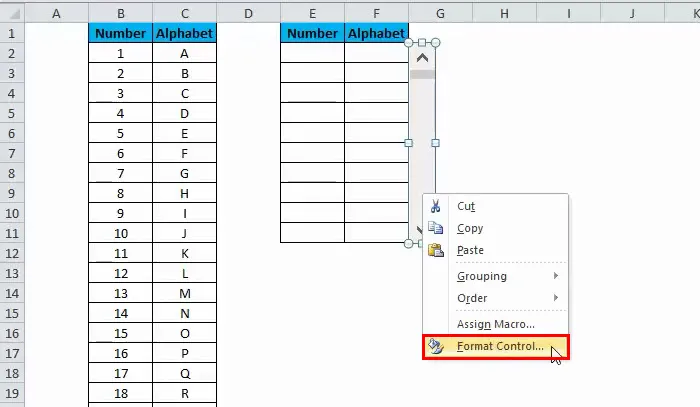
fyll ut følgende data for rullefeltparametere:
- Nåværende verdi: 0
- Minimum: 0
- Maksimum: 16
- Trinnvis endring: 1
- Sideendring: 2
- Cellelink: Enhver tom celle (vi tar H1)

- Nå i E2 celletype i følgende formel:
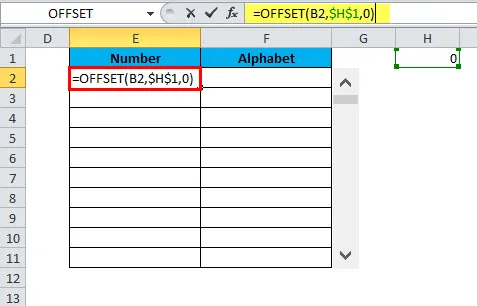
- Du kan lese mer om OFFSET-formelen senere, men i Excel OFFSET-funksjonen kan brukes når du ønsker å få en referanse som utligner det angitte antallet rader og kolonner fra utgangspunktet.
- Nå kopier lim inn ovennevnte formel i alle celler i ønsket område.
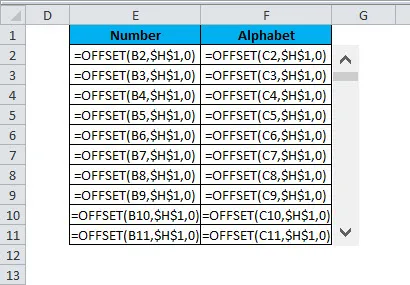
- Dette vil gjøre verdien i celler oppdatert hver gang du flytter rullefeltet.
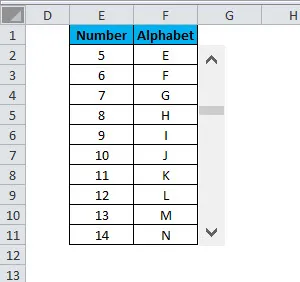
Anbefalte artikler
Dette har vært en guide til rullefelt i Excel. Her diskuterer vi grunnleggende konsepter som hvordan sette inn rullefelt i Excel, Hvordan bruke rullefeltet og sette opp en rullefelt sammen med praktiske eksempler og nedlastbar Excel-mal. Du kan også gå gjennom andre foreslåtte artikler -
- Hvordan bruke SANN funksjon?
- Veiledning for Excel RATE-funksjon
- Veiledning for Excel SUMIF-funksjon
- Eksempler på POWER-funksjon i Excel