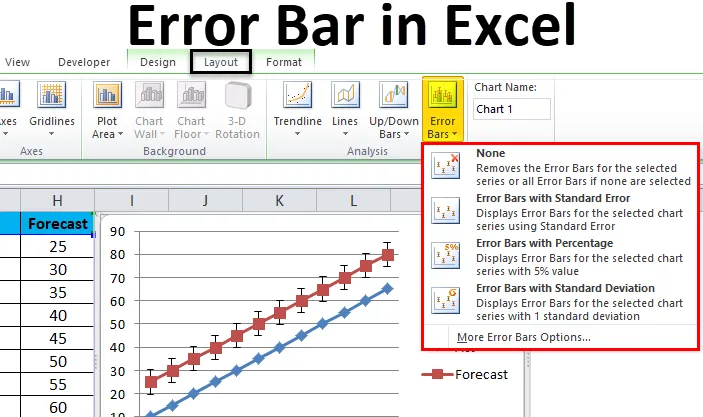
Excel Error Bar (Innholdsfortegnelse)
- Feilsøyler i Excel
- Hvordan legge til feilfelt i Excel?
Feilsøyler i Excel
I Microsoft Excel Feilfelt er en av de grafiske fremstillingene av data som brukes til å betegne feilene. Disse feilstengene er også nyttige for å se feilmarginalene for å sjekke hvor langt den rapporterte verdien er sann eller ikke.
I Microsoft Excel kan vi finne Feilbjelker når vi oppretter diagrammet, og vi kan se Feilsøylene i kartoppsettformatet som vises i skjermbildet nedenfor.
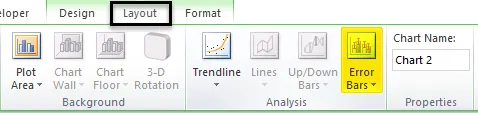
I Feillinje har vi tre alternativer som er listet som følger:
- Feil Søyler med standardfeil.
- Feilsøyler med prosent.
- Feilsøyler med standardavvik.
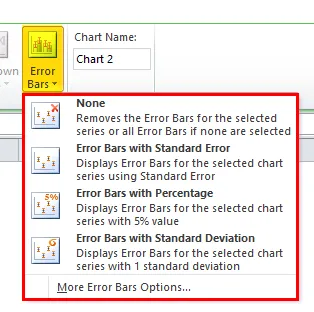
Hvordan legge til feilfelt i Excel?
Det er veldig enkelt og enkelt å legge til feilstenger i Excel. La oss forstå hvordan du legger til feilfelt i Excel med noen få forskjellige eksempler.
Du kan laste ned denne Error Bar Excel Template her - Error Bar Excel TemplateExcel Error Bar - Eksempel # 1
I Microsoft Excel er standard feillinje det nøyaktige standardavviket. Standardfeilen er et statistisk begrep som måler nøyaktigheten til de spesifikke dataene. I statistikk betyr et utvalg avvik fra det faktiske gjennomsnittet av befolkningen, og derfor kalles dette avviket standardfeilen.
I dette eksemplet lærer vi hvordan du legger til feillinjer i diagrammet. La oss se på eksemplet nedenfor der det viser salgstall og prognosetall.
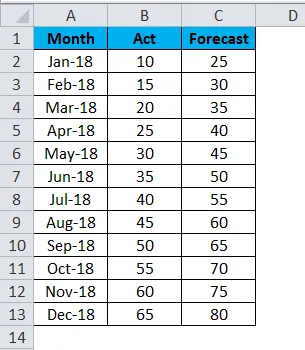
Nå vil vi bruke Excel-feilfelt ved å følge trinnene nedenfor som følger.
- Velg først Faktisk og prognose-tallet sammen med måneden for å få grafen som vist nedenfor.
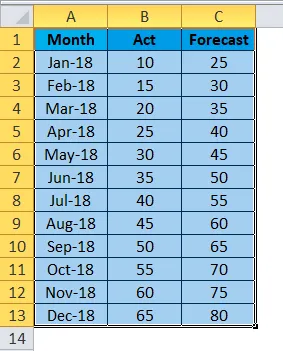
- Gå til Sett inn- menyen og velg Linjediagram .
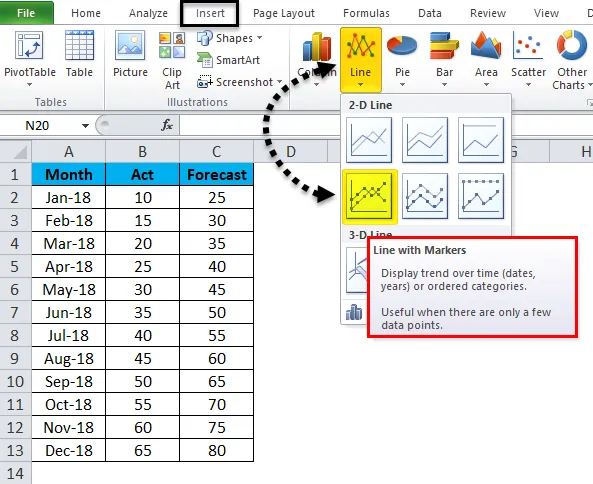
- Vi vil få oversikten nedenfor med et faktisk og prognosetall som følger.
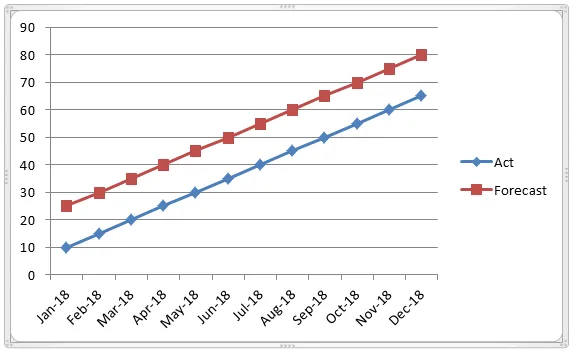
- Klikk nå på prognoselinjen slik at den faktiske linjen blir valgt med en stiplet linje som vist nedenfor.

- Når vi kan klikke på prognosen, kan vi se layout-menyen. Klikk på Layout- menyen der vi kan se alternativet Error bar.
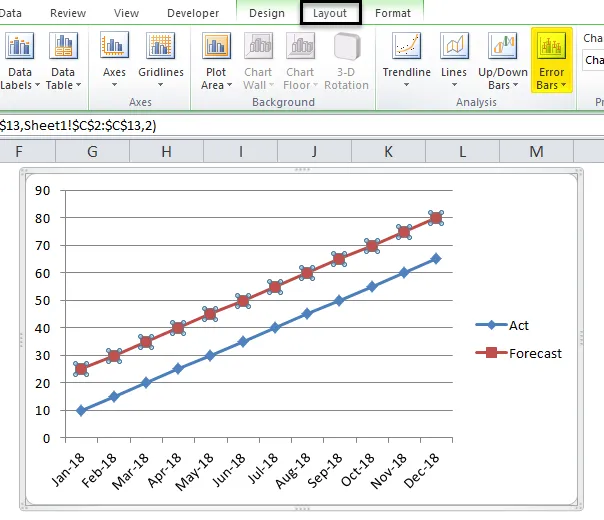
- Klikk på alternativet Error Bars slik at vi får alternativet nedenfor som vist nedenfor.
- I feillinjen klikker du på det andre alternativet “ Feillinje med standardfeil ”.
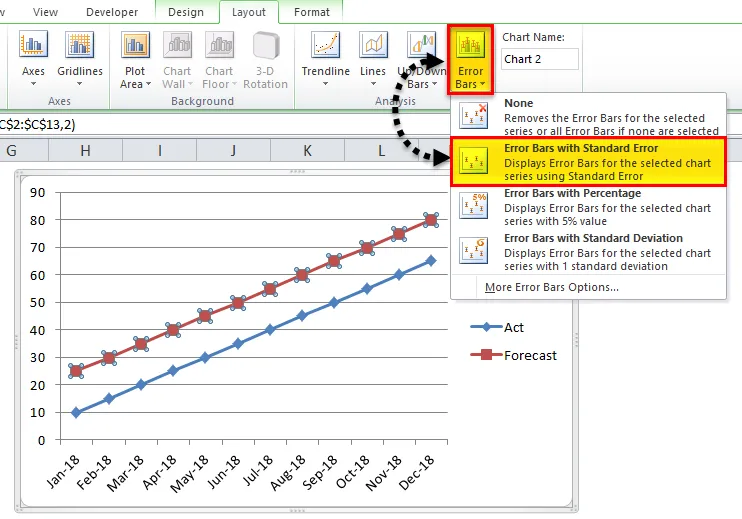
- Når vi klikker på standard feillinje, vil grafen bli endret som vist nedenfor. I skjermbildet nedenfor kan vi se standard feillinje som viser svingningsstatistikkmåling av faktisk og prognoserapport.

Eksempel 2
I dette eksemplet lærer vi hvordan du legger til en Excel-feillinje med en prosentandel i det grafiske diagrammet.
La oss ta en titt på eksemplet nedenfor som viser en kjemilaboratorietest som vist på følgende måte.
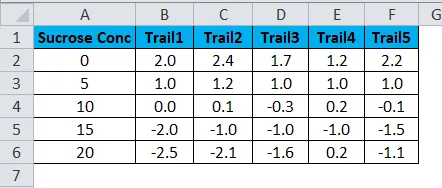
Nå beregner gjennomsnitt og standardavvik for å søke om feillinjen ved å følge trinnene nedenfor.
- Lag to nye kolonner som Gjennomsnitt og Standardavvik
- Sett inn Gjennomsnittsformel = GJENNOMSNITT (B2: F2) ved å velge B2: F2.

- Vi vil få gjennomsnittlig produksjon på følgende måte.
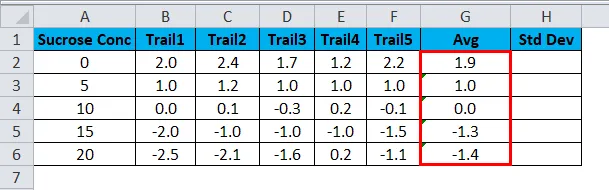
- Beregn nå standardavviket ved å bruke formelen = STDEVA (B2: F2)
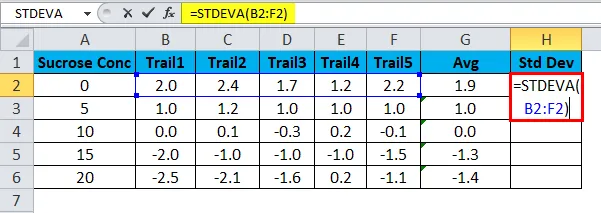
- Vi vil få standardavviket som følger.
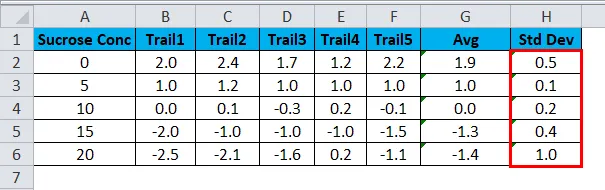
- Velg nå sukrosekonsentrasjonskolonnen og AVG-kolonnen ved å holde CTRL- tasten.
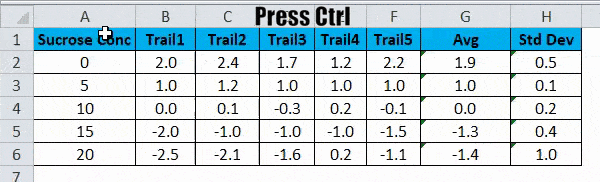
- Gå til Sett inn- menyen. Velg spredningskartet som må vises. Klikk på scatter-diagrammet .
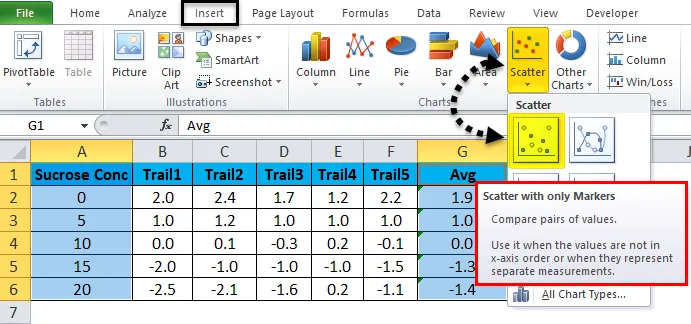
- Vi vil få resultatet som følger.
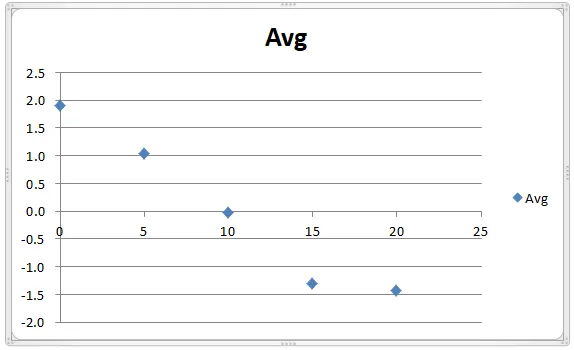
- Vi kan merke at stiplede linjer viser gjennomsnittet av løypetallet.
- Klikk nå på de blå prikkene slik at vi får oppsettmenyen.
- Klikk på Oppsettmeny så finner vi alternativet for feillinje som vist på skjermbildet nedenfor.
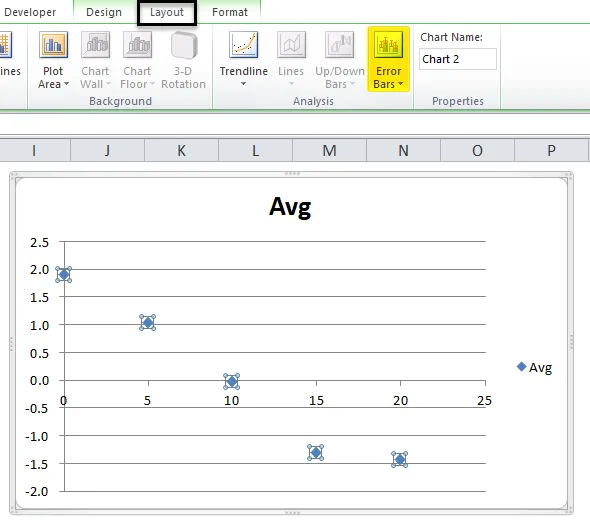
- Klikk på Feillinjen så får vi feillinjealternativer. Klikk på det tredje alternativet kalt “ Feillinje med prosent”.
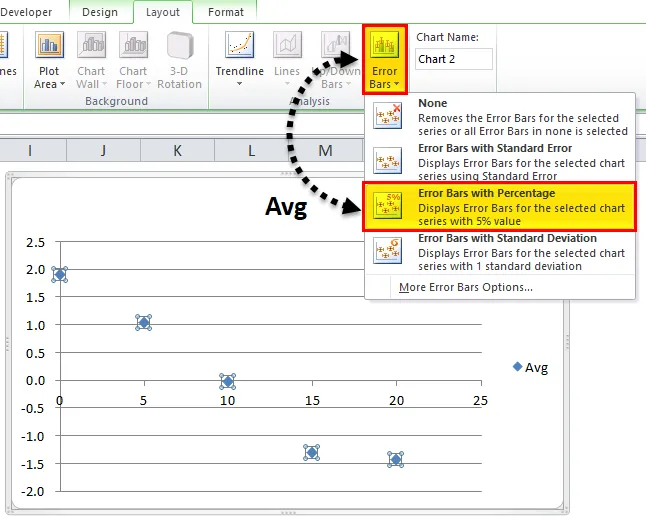
- Når vi klikker på feillinjen med prosent vil grafen ovenfor bli endret som vist nedenfor.
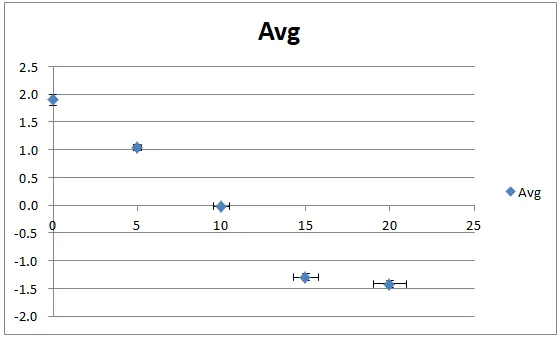
- I skjermbildet over kan vi se den Feillinjen med 5 prosent måling.
- Som standard Feillinje med prosentandel ta som 5 prosent. Vi kan endre feillinjeprosenten ved å bruke tilpassede verdier i excel som vist nedenfor.
- Klikk på Feillinjen der vi kan se Mer Feilfeltalternativ som vist nedenfor.
- Klikk på alternativet " Flere feillinjer".
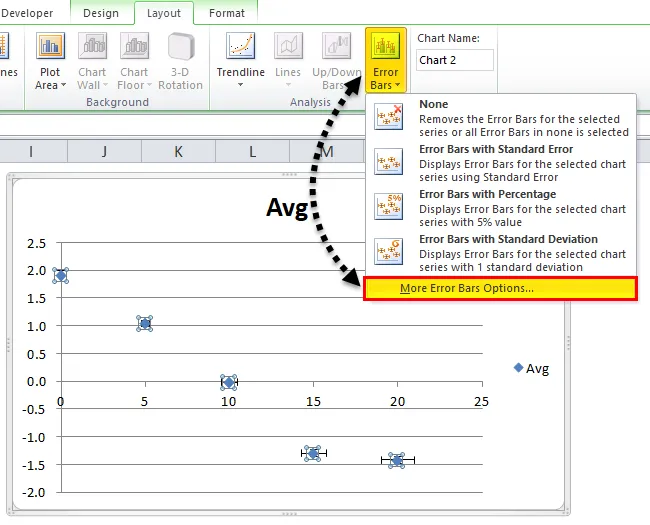
- Slik at vi får dialogboksen nedenfor. Vi kan se i prosentkolonnen som standard at Excel vil ta 5 prosent.
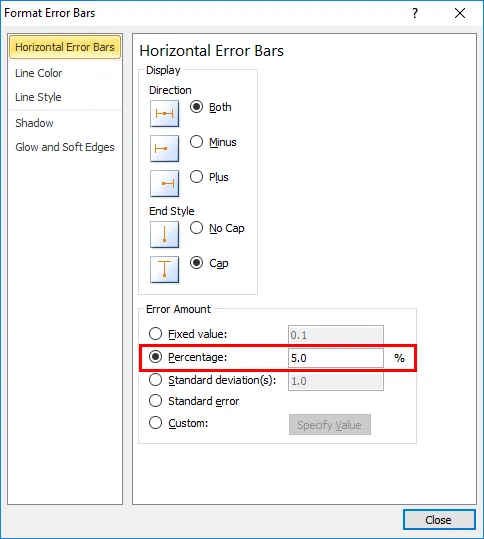
- Her I dette eksemplet kommer vi til å øke feillinjeprosenten som 15% som vist nedenfor.
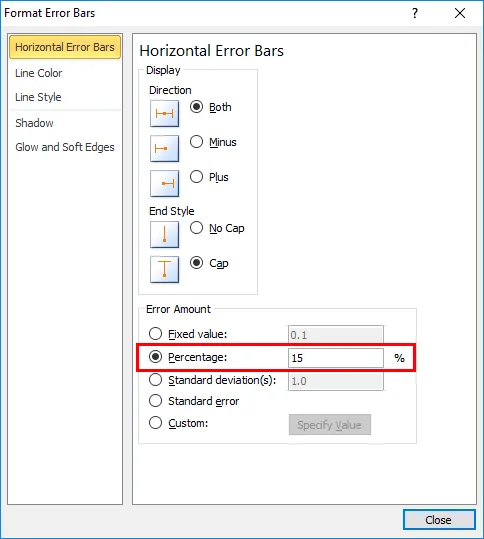
- Lukk dialogboksen slik at ovennevnte feillinje med prosent økes med 15 prosent.
- I skjermbildet nedenfor viser Feilsøylen med prosent 15 prosent feilmålingsmåling på 1, 0, 1, 0, 0, 0, -1, 3 og til slutt med verdien -1, 4 i blåfargepunkter som vist på skjermbildet nedenfor.

Eksempel 3
I dette eksemplet skal vi se hvordan du legger til Feillinje med standardavvik i Excel.
Tenk på det samme eksemplet der vi allerede har beregnet standardavvik som vist på skjermbildet nedenfor der det viser kjemilaboratorier teststier med gjennomsnitt og standardavvik.
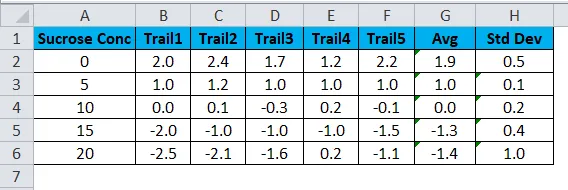
Vi kan bruke feillinjen med en standardavvik ved å følge trinnene nedenfor.
- Velg først kolonnen Sukrosekonsentrasjon og Standardavvikskolonne .
- Gå til Sett inn- menyen for å velge diagramtype og velg Kolonnediagram som vist nedenfor.
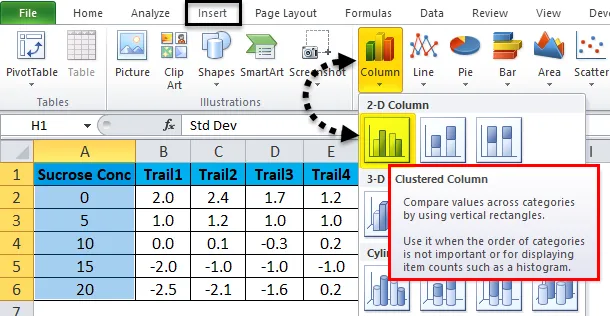
- Vi får diagrammet nedenfor som følger.
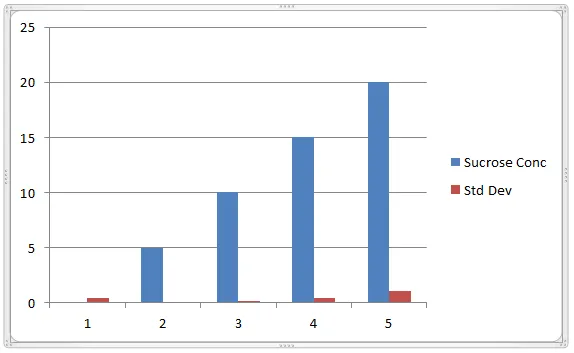
- Nå klikker du på blåfarge-linjen slik at vi får de stiplede linjene som vist nedenfor.
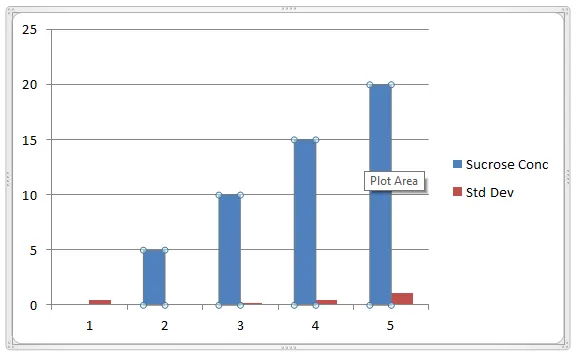
- Når vi klikker på de valgte prikkene, vil vi få diagramoppsettet med alternativet Feilsøyler. Velg det fjerde alternativet “ Feilsøyler med standardavvik”.
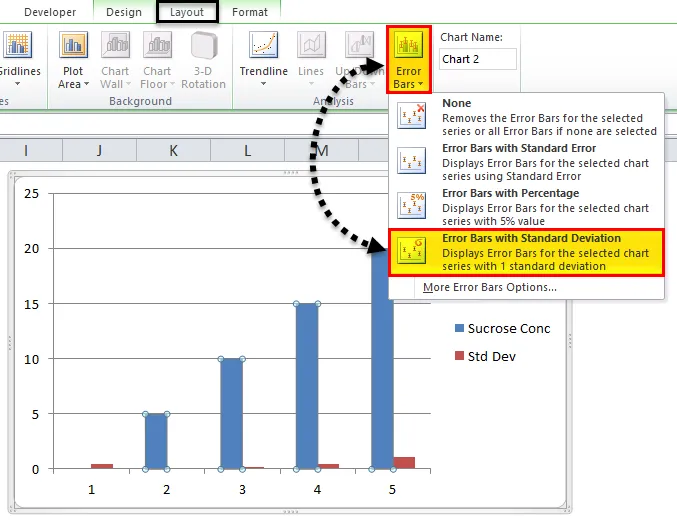
- Slik at vi får diagrammet for standardavviksmåling som vist på skjermbildet nedenfor.
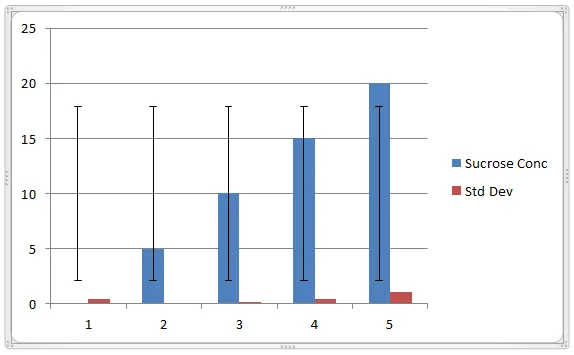
- Følg den samme prosessen som illustrert ovenfor for å vise feillinje i rød stolpe.
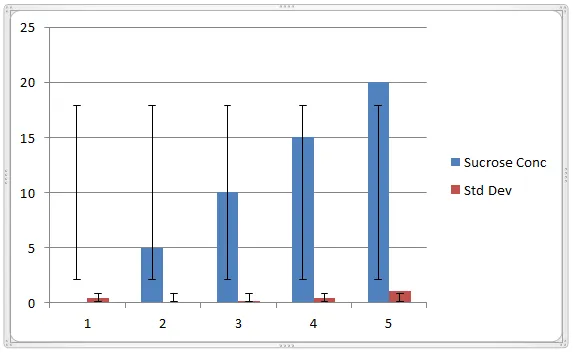
Som vi kan merke at feilstengene viser et standardavvik på 0, 5, 0, 1, 0, 2, 0, 4 og 1, 0
Ting å huske
- Feilsøyler i Excel kan bare brukes for diagramformater.
- I Microsoft er Excel-feillinjer mest brukt i kjemilaboratorier og biologi som brukes til å beskrive datasettet.
- Når du bruker Feilsøyler i Excel, må du sørge for at du bruker full akse, dvs. numeriske verdier må starte på null.
Anbefalte artikler
Dette har vært en guide til Feilsøyler i Excel. Her diskuterer vi hvordan du legger til Feilsøyler i Excel sammen med Excel-eksempler og nedlastbar Excel-mal. Du kan også gå gjennom andre foreslåtte artikler -
- Excel gruppert kolonnediagram
- Lag scatter-plottdiagram i Excel
- Hvordan lage Excel Histogram Chart
- Tips for Excel Waterfall Chart